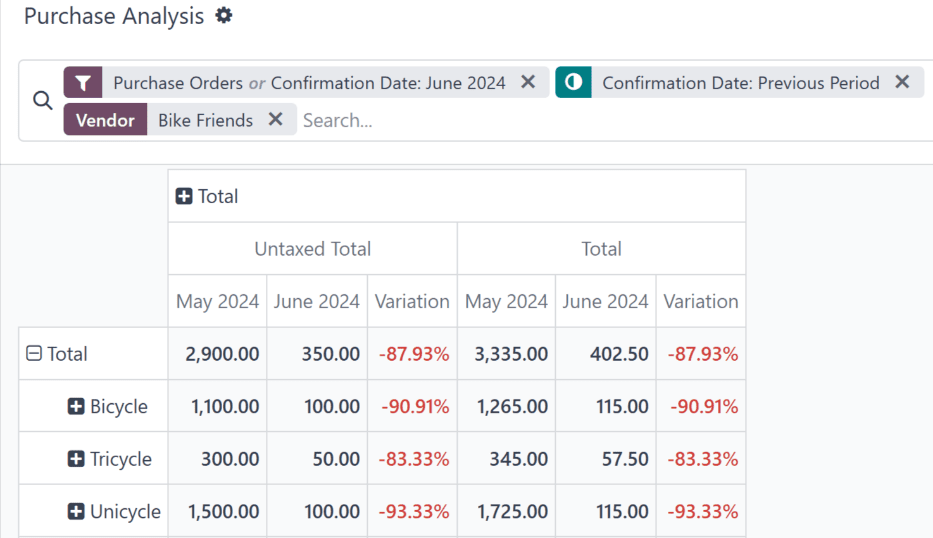采购分析报告¶
采购分析 报告提供了关于通过 Odoo 的 采购 应用购买的产品的统计数据。这些数据有助于更深入地了解与采购订单(PO)相关的关键指标,包括订购和接收的产品数量、接收采购产品所需的时间等。
要打开采购分析报告,请导航至:。
重要
“采购分析” 报表是 Odoo 应用套件中众多报表之一。本文档仅涵盖与 “采购分析” 报表相关的特定功能,并附上几个使用案例示例。
如需了解大多数 Odoo 报表中可用的基本功能的完整概述,请参阅 报告基础 的文档。
措施¶
指标 指的是可以显示在 采购分析 报告中的各种数据集,每个数据集代表关于 POs 或产品的一个关键统计信息。要选择一个指标,请点击 指标 按钮,并从下拉菜单中选择一个选项:
行数: 所有 PO 订单行的数量。
平均成本: POs 的平均成本
确认天数: 确认采购订单(PO)所需的天数。
收货天数: 采购订单(PO)中接收产品的天数。
毛重: 所购产品的总重量。
已开票数量: 供应商已开票的产品(或产品)的数量。
已订数量: 订购的产品(或产品)的数量。
已收数量: 已收到的订购产品(或产品)的数量。
待开票数量: 尚未向供应商开票的已订购产品(或产品)的数量。
总计: 包括税在内的总支出金额。
未含税总额: 支出的总金额,不包含税款。此指标为默认选择。
体积:对于按体积计量的产品,订单产品的总体积。
数量: POs 的总数。
小技巧
当启用 (图表视图) 选项之一时,一次只能选择一个度量。然而,使用 (数据透视表) 时,可以选择多个度量,并且可以设置不同的分组条件(在 x 轴和 y 轴上)。
用例:确定从每个供应商接收产品的天数¶
一个可能的使用场景是通过 采购分析 报表来确定每个供应商交付采购物品所需的时间。这有助于公司更全面地了解哪些供应商更值得选择进行采购。
Example
一家本地自行车店,Bike Haus,销售高质量的独轮车、自行车、三轮车以及骑行和维护它们所需的所有配件。他们从几家不同的供应商处采购库存,然后通过他们的实体店将这些产品销售给客户。
最近,Bike Haus 决定让他们的采购经理 David 调查一下,在今年(2024 年)他们从各个供应商处采购的物品,供应商们分别用了多长时间进行交付。
大卫首先导航到 ,并在报表顶部选择 :icon:`fa-bar-chart`(柱状图)图表类型。
接下来,他点击搜索栏右侧的 (切换) 按钮,以打开下拉菜单。在 确认日期 筛选器部分,他确保**仅**启用了 2024 筛选器。然后,他在 按用户组分组 部分中选择 供应商 选项,最后点击下拉菜单以外的区域以关闭该菜单。
最后,David 点击 措施 下拉菜单,并选择 接收天数 选项。
在所有这些选项启用的情况下,采购分析 报告会显示一个柱状图,每个供应商对应一个柱子,表示从该供应商采购产品所需接收的平均天数。
根据这些数据,David 可以看出,Bike Friends 平均需要 4.5 天时间才能将购买的产品送达。这比其他任何供应商所需的时间要多出四倍以上。
根据这些发现,大卫决定减少从Bike Friends采购的产品数量。
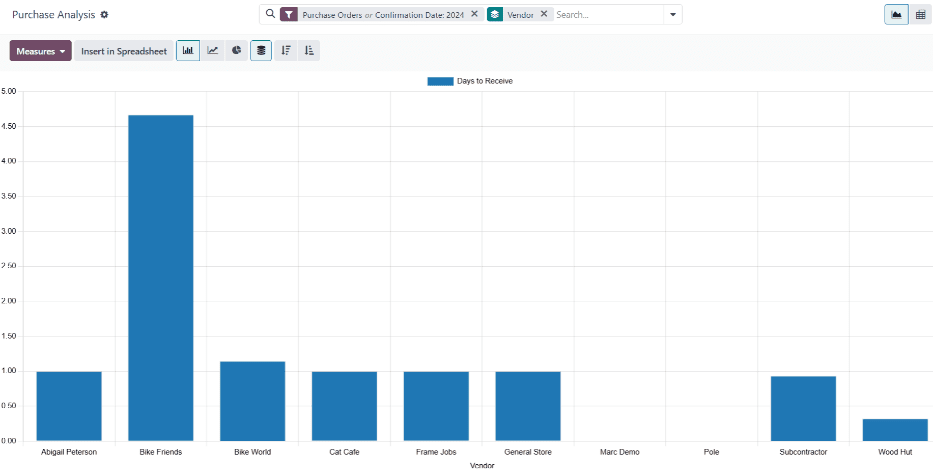
用例:比较两个时间段的供应商采购订单¶
另一个使用 采购分析 报表的用途是对比特定供应商在两个不同时间段内的关键采购统计信息。通过这种方式,可以轻松了解该供应商的采购量是增加还是减少。
Example
如 前一个示例 所述,自 Bike Haus 决定减少从其零售商 Bike Friends 购买的商品数量以来,已经过去一个月。Bike Haus 的采购经理 David 想了解这一决定对他们购买 Bike Friends 产品所花费金额的影响。
大卫首先导航到 。然后,他在屏幕顶部选择 (透视表) 选项。
在搜索栏中,他输入 Bike Friends,然后点击 Enter,这样报表只显示来自 Bike Friends 的采购数据。
然后,David 点击搜索栏右侧的 (切换) 按钮以打开下拉菜单。在 确认日期 字段中,他保持 六月 和 2024 过滤器处于启用状态。他在 比较 部分中选择 确认日期:上一周期,然后点击下拉菜单以外的区域以关闭它。
接下来,David 点击 措施 下拉菜单。他保持 总计 和 未税总计 数据集处于启用状态,并禁用 订单 和 数量 数据集。
最后,David 点击透视表中行上方的 总计 按钮,并选择 产品 选项。
在所有这些选项配置完成后,采购分析 报告将显示一个数据透视表,用于比较本月(六月)与上个月(五月)的采购数据。
透视表分为两个主要列:一个用于未税支出总额,另一个用于含税支出总额。这些列进一步细分为三个较小的列:五月份的支出金额、六月份的支出金额以及两个月之间的变化,以百分比形式表示。
在透视表的左侧,每行显示的是 Bike Friends 在六月份购买的每个产品。通过此报告,David 能够看到 Bike Haus 相比上个月,在从 Bike Friends 购买产品上的花费要少得多。