翻译¶
您的网站会根据访客的浏览器语言进行显示。如果该浏览器语言尚未在您的网站中安装和添加,内容将按照 默认语言 显示。当安装了其他语言后,用户可以使用 语言选择器 选择其偏好的语言。
您网站上的 翻译 功能可实现标准术语的自动翻译,并提供手动内容翻译工具。
安装语言¶
要允许翻译您的网站,您首先必须 安装 所需的语言,并将它们添加到您的网站中。为此,请转到 ,并在 网站信息 部分点击 安装语言。在打开的对话框中,从下拉菜单中选择您想要的 语言,勾选需要翻译的 网站,然后点击 添加。
要编辑您网站的语言,请转到 ,并在 网站信息 部分的 语言 字段中添加或移除所需的语言。
小技巧
或者,一旦语言已安装,您可以从 语言选择器 中添加它们。之后,您可能需要刷新页面以查看新添加的语言。
默认语言¶
当您的网站支持多种语言时,如果访客的浏览器语言不可用,您可以设置一个默认语言。为此,请转到 ,并在 默认 字段中选择一种语言。
注解
此字段仅在已安装并添加到您的网站的多种语言存在时才可见。
语言选择器¶
您的网站访客可以使用语言选择器切换语言,默认情况下该选项位于页面底部的 版权 部分。要编辑语言选择器菜单:
前往您的网站并点击 编辑;
点击位于 版权 区块中的语言选择器,并进入网站构建器的 版权 部分;
将 语言选择器 字段设置为 下拉菜单 或 内联。如果您不希望显示 语言选择器,请单击 无;
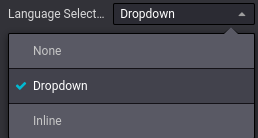
点击 保存。
小技巧
你也可以将 语言选择器 添加到页面的 页眉 中。要做到这一点,请点击 页眉 区块,然后进入 导航栏 部分以编辑 语言选择器。
将您的网站翻译成中文¶
从语言选择器中选择您所需的语言,以查看内容的其他语言版本。然后,点击右上角的 翻译 按钮,手动激活翻译模式,以便翻译 Odoo 未自动翻译的内容。
已翻译的文本字符串用绿色突出显示;未自动翻译的文本字符串用黄色突出显示。
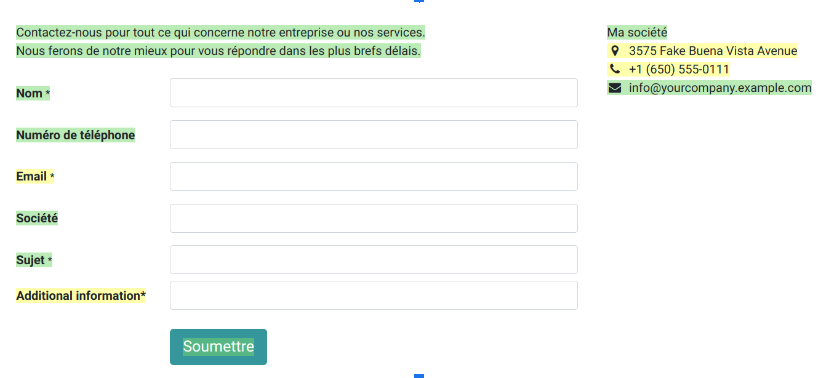
在此模式下,您只能翻译文本。要更改页面的结构,必须编辑主页面,即数据库原始语言的页面。对主页面所做的任何更改都会自动应用到所有已翻译的版本中。
要将原始文本替换为翻译内容,请点击该区块,编辑其内容并保存。
注解
当网站支持多种语言时,内容会通过不同的 URL 进行访问,具体取决于所选择的语言。例如,https://www.mywebsite.com/shop/product/my-product-1 是英文主页面的 URL,而 https://www.mywebsite.com/fr_FR/shop/product/mon-produit-1 是同一页面的法语版本的 URL。
小技巧
在安装了所需语言之后,您可以从后台翻译一些条目(例如产品表单中的产品名称)。要做到这一点,请点击您想要翻译的文本旁边的语言代码(例如:EN),然后添加翻译。
按语言设置内容可见性¶
您可以根据语言隐藏内容(例如图片或视频)。要做到这一点:
点击 编辑 并选择您网站的一个元素;
前往 文本 - 图像 部分和 可见性;
点击 无条件,并选择 有条件 代替;
前往 语言 以配置要应用的条件,通过选择 对以下语言可见 或 对以下语言隐藏,然后点击 选择一条记录 以确定哪些语言会受到影响。