活动展位¶
Odoo 的 事件 应用程序使用户能够创建活动展位、出售其可用性并管理预订。
配置¶
要创建、销售和管理活动的展位,必须启用 展位管理 功能。
要执行此操作,请导航至:,并勾选 展位管理 复选框。然后,点击 保存。
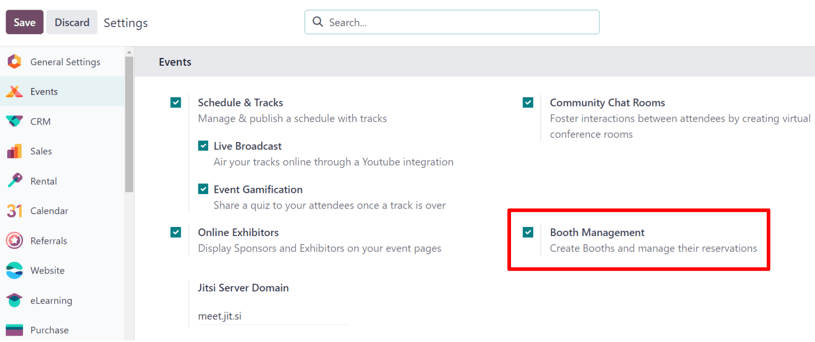
重要
当激活 展位管理 设置后,在所有产品表单中将新增一种 产品类型:活动展位。
这是因为每个创建的展位 必须 在其对应的展位表单中分配一个 展位分类,并且每个展位分类 必须 分配一个 活动展位 产品。
展位分类¶
在 Events 应用中激活 Booth Management 设置后,Booth Categories 选项会出现在 配置 菜单中。
要访问 展位分类 仪表盘,请转到 ,这将显示所有已创建的展位分类列表。
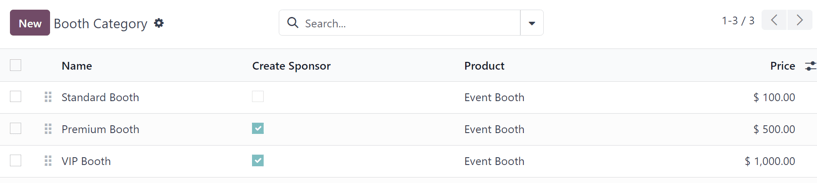
在 展位类别 页面中,列出了每个展位类别以下信息:
名称:展位类别的名称。
创建赞助商:如果勾选,预订此展位类别将为用户创建一个赞助商。
产品: 与该特定展位类别相关的 活动展位 产品。
价格:该展位类别中展位的价格。
当点击位于列标题最右侧的 (设置) 图标时,会弹出一个包含更多列选项的下拉菜单。从该下拉菜单中,勾选 赞助级别 和/或 赞助类型 旁边的复选框,以在 展位类别 页面上显示这些列。
要编辑现有的展位类别,请从列表中选择它,然后前往活动类别表单进行任何所需的修改。
创建展位类别¶
要从 展位类别 页面创建一个展位类别,请点击左上角的 新建 按钮,以显示一个空白的展位类别表单。
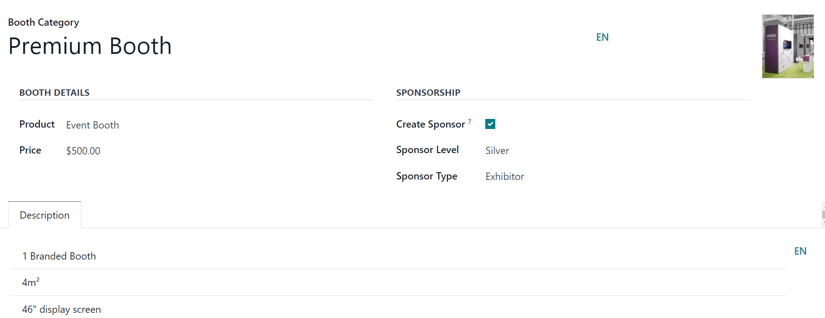
首先在顶部的 展位类别 字段中输入展位类别的名称。这是一个 必填 字段。
要为展位类别添加对应的图片(例如展位外观的示例照片),请点击展位类别表单右上角摄像头占位符上出现的 (铅笔) 图标。点击后,如需上传图片,请继续将所需的图片上传到展位类别表单中。
在 展位详情 部分,用户 必须 将 产品 分配到该分类,并且该产品在产品表单中 必须 将 产品类型 设置为 活动展位。
并且,无论所选 Event Booth 产品上的标价如何,用户都可以在下面的字段中输入自定义的 价格,以应用于此展位类别。
在 赞助 部分,有一个 创建赞助商 的复选框选项。勾选该复选框后,每当此分类下的展位被预订时,用户将被创建为活动的正式 赞助商。
当勾选 创建赞助商 复选框时,会在其下方显示两个额外的字段:赞助商级别 和 赞助商类型。
注解
赞助级别 和 赞助类型 仅用于区分不同类型的赞助商。例如,如果一个赞助商与公司合作多年,他们将被授予更高的级别(例如 黄金 级别),这为其提供即时的可信度和地位。相反,新加入的赞助商将被授予较低的级别(例如 青铜 级别),这与其自身的可信度和地位相符合。
从 赞助级别 下拉字段中选择所需的赞助等级。
小技巧
要修改任何现有的 赞助级别,请从下拉字段中选择它,然后点击行尾出现的 (右箭头)。这样会打开一个单独的页面,在该页面中,可以根据需要更改 赞助级别 名称和 横幅样式。
用户还可以通过在名称栏中输入新级别的名称,然后从下拉菜单中选择 创建并编辑… 来创建一个新的 赞助级别。
注解
点击此实例中下拉菜单中的 创建,将创建赞助级别,但不会立即通过 创建赞助级别 弹出窗口提示用户进一步配置。
这样做会显示一个 创建赞助级别 的弹出窗口。
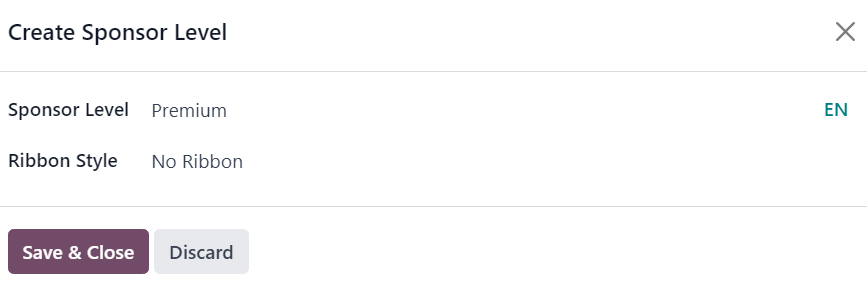
从这个弹出窗口中,确认新创建的 赞助级别,并决定是否应用哪种 缎带样式。该下拉字段中可用的 缎带样式 选项包括:无缎带、金色、银色 和 青铜色。
如果已进行选择,那么在活动网站上将显示带有赞助商名称的 功能区样式。
在展位类别表单中,位于这些部分(展位详情 和 赞助)下方,有一个 描述 选项卡。在此选项卡中,请输入与展位类别相关的重要信息,这些信息对于任何潜在的展位购买者来说都是重要的(例如,面积、配套设施、显示屏尺寸等)。
添加展位到活动¶
为了将展位添加到活动中,请通过 导航到现有的事件表单,并从 事件 仪表板中选择所需的事件。或者,点击 新建 以打开一个空白的事件表单。
从事件表单中,要访问该特定事件的 展位,请点击页面顶部的 展位 智能按钮。
默认情况下,展位 页面以看板视图显示,包含两个不同的阶段:可用 和 不可用。
注解
活动的 展位 页面也可以在 列表 视图、 图表 视图和 数据透视 视图中查看。所有这些视图均可通过其图标,在 展位 页面的右上角访问。
位于 可用 状态的展位仍然可供人们购买用于活动。位于 不可用 状态的展位已经被购买,不再可供选择。
要修改任何现有的展位,请单击 展位 页面上的所需展位,然后从展位表单中进行任何必要的更改。或者,通过点击左上角的 新建 按钮,显示一个空白的展位表单来创建一个新的展位。
展位表单¶
Odoo Events 模块中的展位表单允许用户以多种不同的方式自定义和配置活动展位。
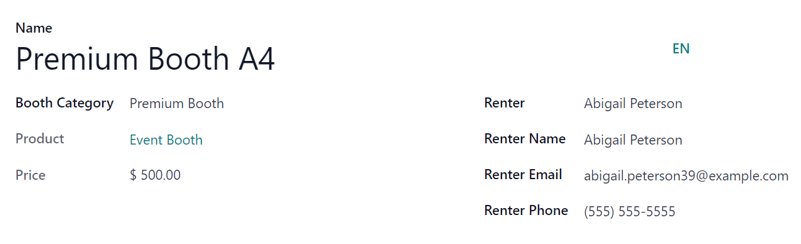
首先在 名称 字段中输入内容。此字段为 必填 项。
然后,为展位应用一个 展位类别。这是一个 必填 字段。
小技巧
可以从此字段创建一个新的 展位类别,通过输入新类别的名称,然后从下拉菜单中点击 创建并编辑…。这样会显示一个 创建展位类别 的弹出窗口,其中包含普通展位类别表单上的所有标准字段。
只需从下拉菜单中点击 创建 即可创建分类,但不会显示 创建展位分类 的弹出窗口。该分类之后需要通过 展位分类 页面 () 进行修改。
选择一个已有的 展位类别 后,会显示两个不可编辑的字段:产品 和 价格。这两个字段分别表示该特定展位类别的对应选择。
当某人通过活动网站购买展位租赁时,表单上的后续租用人相关字段会根据购买者在在线交易中提供的信息自动填写。该展位也会自动将状态从 可用 更改为 不可用。
然而,如果展位的租赁是以其他方式进行的(例如,当面办理、通过销售订单等),则可以手动输入 承租人、承租人姓名、承租人邮箱 和 承租人电话 字段。
展台的状态(可用 或 不可用)也可以手动更改,可以通过点击展台表单上状态栏中的相应状态,或者通过 展台 页面的看板视图,将所需的展台拖放到相应的阶段中来实现。
销售活动展位¶
通过在活动表单中配置活动专用的“展位”页面,Odoo 会通过“获取一个展位”的活动子标题链接在活动网站上展示这些展位。
要访问活动网站上的“获取展位”页面,请打开 ,并从 事件 仪表板中选择所需的活动。在活动表单中,点击 前往网站 智能按钮,将被引导至由 Odoo 构建的活动网站。
如果活动子菜单栏(包含 领取展位 选项)在活动网站上 未 显示,有两种方法可以使其显示出来。
在活动网站上,通过点击右上角的 编辑 按钮进入编辑模式。然后,点击网页设计工具侧边栏中的 自定义 选项卡。
在 自定义 选项卡中,点击 子菜单(特定) 的切换开关,然后点击 保存。这样会显示带有多个选项的事件子标题菜单。
或者,进入 调试模式,并在 事件 应用程序中打开特定的事件表单。
On the event form, with Debug mode on, an array of subheader menu options appears. Tick the checkbox for Website Submenu, in order for the submenu to appear on the event website. Doing so also ticks every other submenu-related checkbox automatically.
此时,请选择要在事件子标题菜单中保留的选项。在此情况下,请确保勾选 展位注册 复选框。
从那里,点击 获取展位 事件子标题菜单选项。这样会显示 获取展位 页面,展示在事件表单中创建的所有已配置的活动展位。
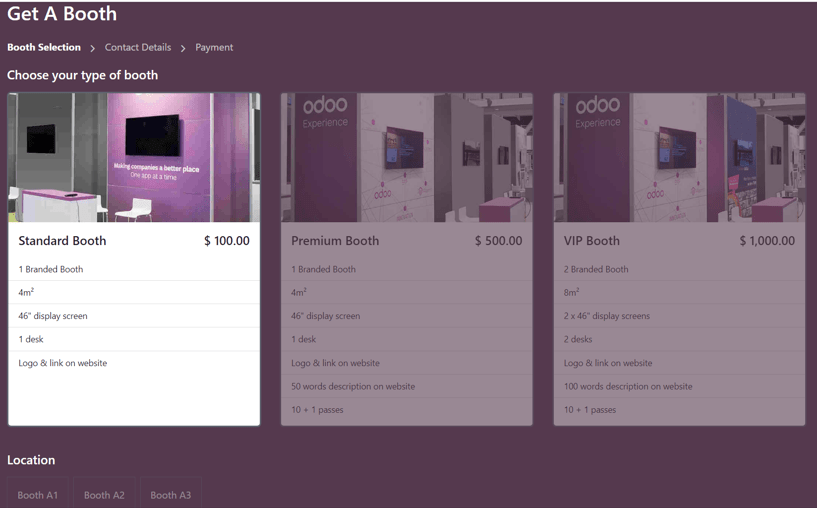
从这里,访客可以选择他们想要的展位选项,然后点击 位置。接下来,他们将点击 预订我的展位 按钮,该按钮位于 获取展位 页面的底部。
这样做会显示一个 联系人信息 页面,用户根据活动表单中展位的配置,填写 联系人信息 或 赞助商信息。此表单上的字段会根据其用途是用于基本联系人还是活动赞助商而有所不同。
注解
如果所选展位勾选了 创建赞助商 复选框,则此页面显示为 赞助商详情。
此详情页面上提供的信息用于在*事件*应用中的活动表单的展位表单中自动填充与租户相关的信息。
在输入了必要的信息后,访客点击页面底部的 前往付款,然后继续完成典型的结账流程。
在成功确认付款后,所选展位会自动在 Events 应用程序中的 Booths 页面(可通过活动表单上的 Booths 智能按钮访问)中移动到 不可用 阶段。
此外,提供的*赞助商*信息(如适用)和*销售订单*信息可通过事件表单顶部出现的相应智能按钮进行访问。
注解
点击 赞助商 智能按钮,以在必要时修改有关赞助商的任何信息。
另请参见
创建事件
销售票务