按订单补货(MTO)¶
按单补货,也称为 *MTO*(按订单生产),是一种补货策略,每当需要满足销售订单(SO)时,或作为制造订单(MO)中的组件需要时,都会为该产品创建一个草稿订单。
对于从供应商处采购的产品,会创建询价单(RFQ)以补货该产品;而对于自行生产的产品,则会创建生产订单(MO)。每当确认一个需要该产品的销售订单(SO)或生产订单(MO)时,无论该产品的当前库存水平如何,都会创建相应的询价单(RFQ)或生产订单(MO)。
重要
要使用 MTO 路由,必须启用 多步骤路由 功能。为此,请导航至 ,并在 仓库 标题下勾选 多步骤路由 旁边的复选框。
最后,点击 保存 以保存更改。
取消归档 MTO 路由¶
默认情况下,Odoo 将 MTO 路由设置为*已归档*。这是因为 MTO 是一种较为小众的流程,仅被某些公司使用。不过,只需几个简单的步骤即可轻松取消归档该路由。
要执行此操作,请首先导航至 . 在 路由 页面上,点击搜索栏右侧的 (向下箭头) 图标,并点击 已归档 筛选器以启用它。
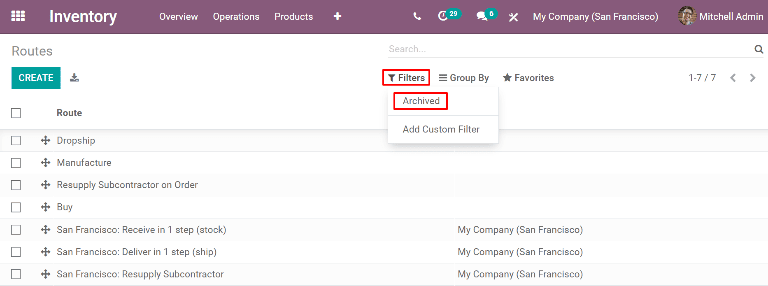
启用 归档 筛选器后,路线 页面将显示所有当前已归档的路线。勾选 按订单补货 (MTO) 旁边的复选框,然后点击 操作 按钮以展开下拉菜单。从下拉菜单中选择 取消归档。
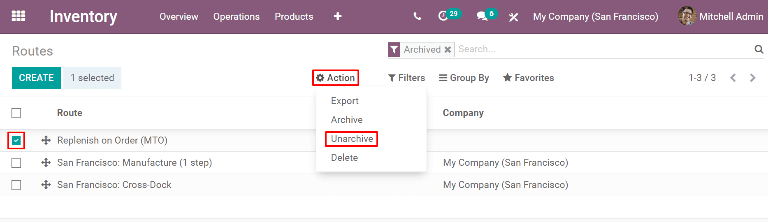
最后,从搜索栏中移除 已归档 筛选器。现在 路线 页面将显示所有未归档的路线,包括 按订单补货 (MTO),该选项可在每个产品页面的 库存 选项卡中进行选择。
配置产品以用于MTO¶
在 MTO 路由重新启用后,现在可以正确配置产品以使用按订单补货。为此,请首先进入 ,然后选择一个现有产品,或点击 新建 来配置一个新的产品。
在产品页面上,选择 库存 选项卡,并在 路径 部分中启用 按订单补货(MTO) 路径,同时启用 采购 或 生产 路径。
重要
“按订单补货(MTO)”路线 不会 起作用,除非同时选择了其他路线。这是因为当为该产品下订单时,Odoo 需要知道如何补货(采购或生产)。
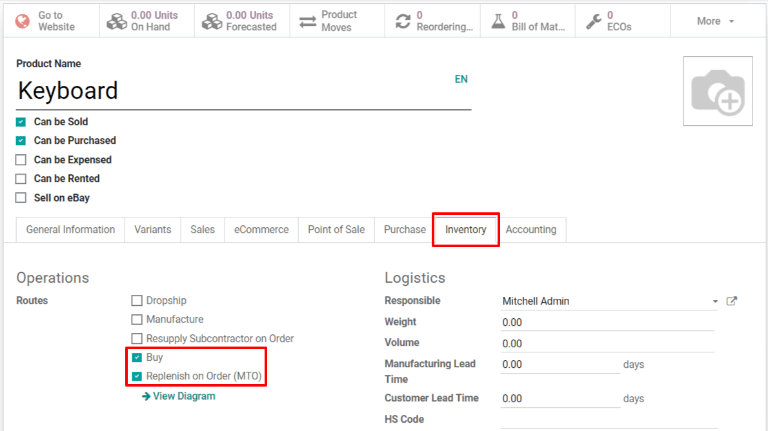
如果该产品是从供应商处采购以满足 SOs,请在产品名称下勾选 可以采购 复选框。这样会在其他选项卡下方显示 采购 选项卡。
点击 采购 选项卡,并指定一个 供应商 以及他们销售该产品的 价格。
重要
指定供应商对于此工作流至关重要,因为 Odoo 在不知道产品从何处采购的情况下无法生成 RFQ。
如果该产品是自制的,请确保已为其配置了物料清单(BOM)。要执行此操作,请点击屏幕顶部的 物料清单 智能按钮,然后在 物料清单 页面上点击 新建,以为该产品配置一个新的 BOM。
另请参见
有关 BOM 创建的完整概述,请参阅关于 物料清单 的文档。
按需生产补货¶
在将产品配置为使用 MTO 路由后,每当确认包含该产品的 SO 或 MO 时,都会为其创建补货订单。所创建的订单类型取决于除 MTO 外选择的第二个路由。
例如,如果“购买”是第二个选择的路线,那么在确认销售订单(SO)时会创建采购订单(PO)。
重要
当为产品启用了 MTO 路由时,在确认 SO 或 MO 时总会创建补货订单。即使当前库存足以满足 SO 的需求,而无需购买或生产额外的产品单位,也是如此。
虽然 MTO 路由可以与 购买 或 制造 路由同时使用,但此处以 购买 路由为例进行说明。首先导航到 应用程序,然后点击 新建,这将打开一个空白的报价单表单。
在空白的报价单表单中,添加一个 客户。然后,在 订单行 选项卡下点击 添加产品,并输入一个配置为使用 按需生产(MTO) 和 采购 路由的产品。点击 确认,该报价单将转换为 SO。
现在页面顶部显示了一个 采购 智能按钮。单击它将打开与 SO 关联的 RFQ。
点击 确认订单 以确认 RFQ,并将其转换为 PO。现在在 PO 上方会出现一个紫色的 接收产品 按钮。产品到货后,点击 接收产品 以打开收货单,并点击 验证 将产品录入库存。
通过点击 SO 的 SO 导航路径,或通过导航至 ,并选择 SO 来返回到该订单。
最后,点击订单顶部的 发货 智能按钮以打开发货单。产品发送给客户后,点击 验证 以确认发货。