访客¶
在 Odoo 前台 应用程序中,访客 被定义为任何非员工(例如,维修人员、求职者等)。这些访客可以在到达和离开时进行登记,以确保安全。这可以确保准确列出在场所内的人员名单。
访客列表¶
要查看已登记访客的完整列表,请导航至:。
注解
默认情况下,计划中或已签到 和 今天 过滤器会出现在 搜索… 搜索栏中。
所有访客均以列表视图展示,显示的内容包括入住时输入的以下信息:
姓名: 客人的姓名。
访客公司:访客所代表的公司。
电话: 客人的电话号码。
饮品*: 客人请求的饮品。
访客: 访客要见的人。
入住: 客人入住的日期和时间。
结账*: 客人结账的日期和时间。在默认视图中,仅显示状态为 已签入 或 计划中 的访客。如果 今天 筛选器未激活,才显示有结账时间的访客。
时长: 客人已入住的时间长度。
站点:客人签到的地点。
状态: 客人的状态。选项包括 已入住, 计划中, 已退房, 或 已取消。
邮件*: 访客的邮件地址。
* These fields are not visible in the default Visitor list. These must be enabled using the (settings adjust) icon in the top-right of the list.
在 访客 页面标题列的最右侧,有一个未命名的列,可用于更新访客的 状态。
当客人离开时,点击可用的 退房 按钮以更新客人的记录,并记录他们离开的日期和时间。
如果一位预定的客人到达,但未通过 Frontdesk 点餐机进行签到,可以通过点击可用的 签到 按钮在此处进行签到,以记录他们到达的日期和时间。
除了无标题状态列外,如果该访客请求了饮品,将显示一个 已提供饮品 按钮。
当饮品被送上后,点击 饮品已上 按钮,表示饮品已交付给客人。点击后,该按钮将消失。
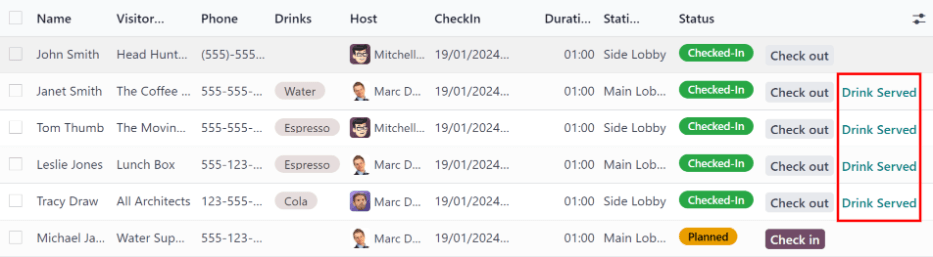
如果任何列不可见,或者希望隐藏某个可见的列,请点击位于列名列表末尾的 (更多选项) 图标。这样会显示一个下拉菜单,用于启用或禁用列选项。一个 (勾选) 图标表示该列是可见的。
计划中的访客¶
提前在 前台 应用中创建计划客人,以输入预期的宾客信息。
要创建一名计划中的访客,请导航至 ,然后点击 新建。接着,在出现的访客表单中输入与其他 访客 相同的信息。唯一必填的字段是访客的 姓名 以及他们预计到达的 站点。
重要
如果客人是提前安排的,必须从*前台*应用中的 访客 页面 () 列表中进行登记。如果已安排的客人通过自助终端机进行登记,他们将被单独登记,其已安排的访客记录仍会显示为 已安排。
该计划访客的 计划中 状态**仅**在通过应用的 访客 列表内部进行登记时,才会更改为 已入住。
如果访客通过自助终端机办理入住,请确保所有记录都是最新的,并且当前在场的访客列表是正确的。请务必正确办理相应条目的入住和/或退房,以确保访客列表准确反映当前在场所人员。
确保计划中的宾客被告知,如果他们事先被列为计划宾客,则**不要**通过自助机进行入住登记。
访客流量¶
访客签到¶
当访客到达一个设施时,他们会前往 前台自助终端,并点击 登记入住。向访客请求的信息是为该特定的 Frontdesk 站点配置的。如果某项信息是必填的,该字段会显示一个红色星号 (*)。访客 必须 输入必填信息才能完成登记入住。
所有信息输入完成后,访客点击 签到 按钮。
注解
在办理入住流程的任何阶段,如果十秒内没有进行选择,自助终端将返回主欢迎界面。
饮料¶
如果为该站点配置了饮品,点击 签到 后,将加载注册确认屏幕,并显示问题:您想喝点什么吗?
访客可以点击 是的,请帮我,或者 不用了,谢谢。
如果他们选择 是的,请给我,将出现一个饮品选择界面,并列出预先配置的选项。访客然后点击所需的选项,或者如果他们什么都不想要,可以点击屏幕底部的 不用了,谢谢 按钮。
如果选择了饮品,将显示一条 感谢注册!您的饮品即将送达。 消息。
通知¶
访客完成签到后,其要拜访的人以及任何在自助终端设置为在签到时收到通知的其他用户都会被通知。通知方式可以通过电子邮件、短信、Discuss 聊天,或者这三种方式的任意组合。
如果访客请求了饮品,那么在饮品表单上配置为 通知人员 的用户将会通过 Discuss 应用收到通知。显示的消息为:(访客姓名) 刚刚签到。他们请求了 (饮品名称)。
一旦饮料被送到客人手中,负责送饮料的人有责任将饮料标记为已送达。
要将饮品标记为已交付,请导航至 ,并选择显示 (#) 需要服务的饮品 的目标站点卡片。
这会打开一个列表,显示在该站点登记的所有访客,并且正在等待饮品。点击已服务访客行末的 已提供饮品 按钮。一旦标记为已提供饮品,该访客将从列表中消失。
查看内容¶
一旦访客完成其业务并离开场所,进行退访登记以确保记录的准确性非常重要。
要正确地办理访客离场,请导航至 ,并选择显示 (#) 需要提供的饮品 的目标站点卡片。这样会打开一个列表,显示当前在该站点已登记的全部访客。
点击访客列表末尾的 结账 按钮。一旦该访客被标记为已结账,该访客将从列表中消失。
重要
访客离开时**不会**自行办理退房手续。对于*前台*用户来说,为访客办理退房手续对于准确的记录管理非常重要。
始终拥有一个准确的人员名单,记录任何时间点在场所内的人员情况。这对于安全目的以及在紧急情况下的应对非常重要。