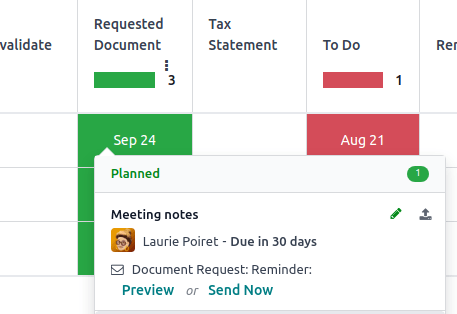文档¶
Odoo 文档 允许您在 Odoo 内部存储、查看和管理文件。
配置¶
通过进入 ,您可以启用与特定业务领域相关的文件集中管理。例如,勾选 人力资源,您的HR文档将自动出现在HR工作区,而与薪酬相关的文档将自动出现在薪酬子工作区。您可以通过下拉菜单更改默认工作区,并通过点击 (内部链接) 图标来编辑其属性。
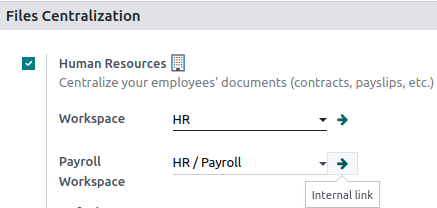
注解
如果您启用会计文件和单据的集中管理,需要点击 科目表 并分别定义每个科目表,以允许自动同步。
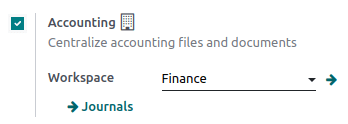
如果您选择一个新的工作区,现有的文档不会被移动。只有新创建的文档才会出现在新的工作区下。
工作区¶
工作区是具有自己一组 标签 和 操作 的分层文件夹。默认工作区已存在,但您可以前往 并点击 新建 来创建自己的工作区。在新页面中,填写以下信息:
名称
父工作区:如果您想创建一个子工作区,请选择其 父工作区。
访问权限¶
要管理您的工作区访问权限,请转到 访问权限 选项卡。您可以添加 编写组,这些组可以查看、创建和编辑工作区的文档。您还可以添加 只读组,这些组只能查看工作区的文档。
小技巧
启用 仅限本人文档,以将 读取权限组 和 写入权限组 限制为他们拥有权限的文档。
描述¶
你可以通过进入 描述 选项卡,为你的工作区添加描述性信息。
注解
工作区也可以通过点击左侧面板上的 (齿轮) 图标来创建和编辑。
文档管理¶
在选择或打开一个文档时,右侧面板会显示不同的选项,例如:
(下载);
(分享此选择): 会将一个分享链接复制到您的剪贴板;
(替换): 选择一个新文件以替换现有文件。滚动到右侧面板的底部,查看 历史记录 以及 恢复、下载 或 删除 文档;
(锁定);
(拆分);
(打开聊天)。
要修改文件名称,请编辑 名称 字段。点击 (移到回收站) 图标以删除您的文档。
注解
已移至回收站的条目将在 回收站 工作区保留 30 天,之后将被永久删除。
可以分配一个 联系人 或一个 所有者。您还可以修改关联的 工作区 并添加 标签。
注解
该 联系人 是与文档相关、仅拥有文档 查看权限 的人员,例如您数据库中已有的供应商;
文档的创建者会自动被指定为该文档的 所有者,并被授予对其的完全访问权限。要更换文档的所有者,请在 所有者 字段的下拉列表中选择所需的用户。
小技巧
员工必须是用户,并且是文档的所有者,才能在 我的资料 中查看该文档。
根据您的文档所存储的工作区不同,右侧面板底部提供有不同的操作(Actions)。
拆分 PDF 文档¶
选择您要拆分的 PDF 文件,然后点击 (剪刀) 图标。一个新的视图将显示该文档的所有页面。
默认情况下,当你点击 拆分 时,所有页面都会被拆分。要移除两个页面之间的拆分,请点击 (剪刀) 图标。
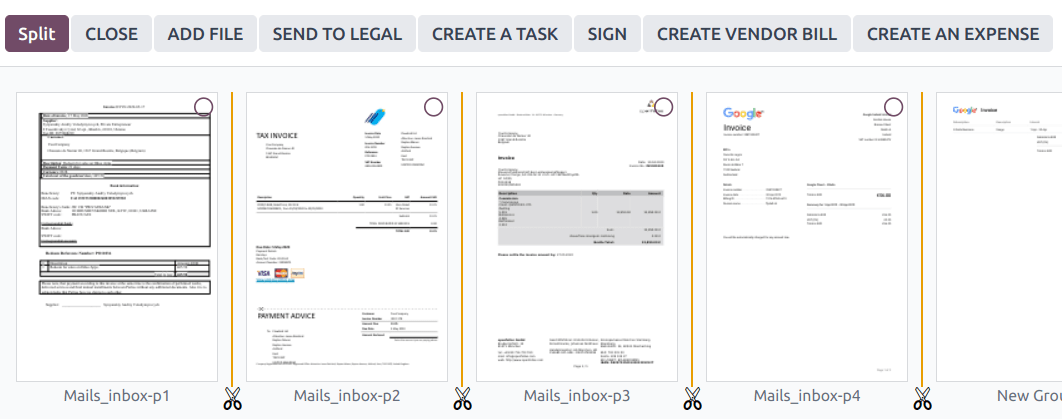
小技巧
要从您的仪表板合并文档,请选择这些文档,然后点击 (剪刀) 图标。在两个文档之间的剪刀处点击,然后点击 拆分 以合并文档。
附加功能¶
选择一个工作区,然后点击 新建 按钮以访问更多功能:
上传¶
你可以将任何文件(在 Odoo Online 上每份文件最大为 64MB)上传到你的 文档 应用。选择你希望上传文件的工作区,点击 新建 按钮,然后点击 上传。
请求¶
您可以请求文件并将其整理为文档,以提醒用户下载。
选择要存储文件的工作区,点击 新建 按钮,然后点击 请求。填写 文档名称,并在 请求对象 字段中选择需要该文档的人。您还可以填写 预计完成日期,确认文档所属的 工作区,并添加 标签 和 消息。然后,点击 请求。系统将在工作区中创建一个缺失文档的占位符。
当您的文档准备好后,单击占位符以上传文件。
你可以通过进入 活动 视图和 所需文件 列来查看所有缺失的文档。
小技巧
从 活动 视图中,您可以向您期待其提供文件的用户发送**提醒邮件**。转到 所需文件 列,点击 (省略号) 图标,然后选择 文件请求:提醒。点击某个日期以查看特定请求的详细信息。您可以通过点击 (笔) 图标来更新该请求,预览 提醒邮件的内容,或 立即发送 以发送提醒邮件。
链接¶
要添加到您的文档仪表板的链接,请点击 链接,输入 URL,并为其 命名。
电子表格¶
文件上传¶
将 允许上传 开关打开,以允许用户将文件上传到您的工作区。
勾选 通过电子邮件上传 复选框,以允许用户在工作区中上传通过电子邮件发送的文档。
在 电子邮件别名 字段中输入一个别名。发送到此电子邮件地址的所有文档都将使用所选标签上传到工作区。
注解
您需要设置一个别名域名,才能通过电子邮件上传文档。如果尚未设置,请点击 选择或配置邮件服务器 并创建一个 别名域名。
默认情况下,文档所有者 是上传文件到工作区的人员,但您可以选择其他用户。您还可以设置一个 联系人,通常是外部人员,例如业务伙伴。
启用 创建新活动,以便在上传文档时自动生成活动。从下拉列表中选择 活动类型,并设置 截止日期前 字段。您还可以添加 摘要 和 负责人,即分配给该活动的人员。
小技巧
前往 以查看和管理您的分享链接。选择一行并点击 删除 以禁用该URL。已收到此链接的人将无法再访问该文档或工作区。
工作流操作¶
工作流操作有助于管理文档和整体业务运营。这些是可为每个工作区创建和自定义的自动化操作。通过单击一下,您可以例如创建、移动、签署文档、为其添加标签以及处理账单。
当文档满足设定的条件时,这些工作流操作将显示在右侧面板中。
创建工作流操作¶
要更新现有的工作流动作或创建一个新的动作,请转到 ,然后点击 新建。
注解
一个操作将应用于您选择的 相关工作区 下的所有 子工作区。
设置条件¶
定义 操作名称,然后设置在选择文件时触发右侧面板中操作按钮显示的条件。
你可以设置的三种基本条件类型如下:
标签:您可以使用 包含 和 不包含 条件,表示文件 必须具有 或 必须不具有 此处设置的标签;
联系人:文件必须与此处设置的联系人相关联;
所有者: 文件必须与此处设置的所有者相关联。
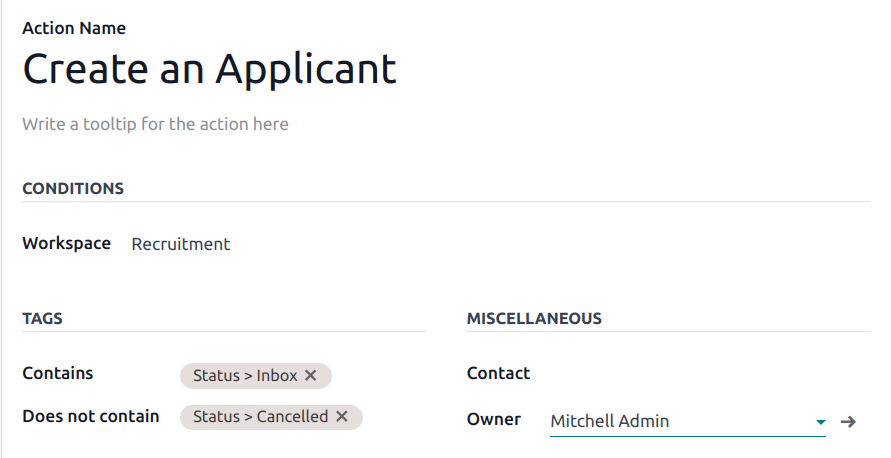
小技巧
如果您未设置任何条件,操作按钮将显示在所选工作区内的所有文件上。
高级条件类型:域¶
重要
建议在配置 Domain 过滤器时,具备一定的 Odoo 开发知识。
需要激活 开发者模式,以启用 域 条件类型。完成后,点击 新建规则。
要创建一条规则,您通常需要选择一个 字段、一个 操作符 和一个 值。例如,如果您希望向工作区内的所有 PDF 文件添加一个工作流操作,请将 字段 设置为 Mime 类型,将 操作符 设置为 包含,并将 值 设置为 pdf。
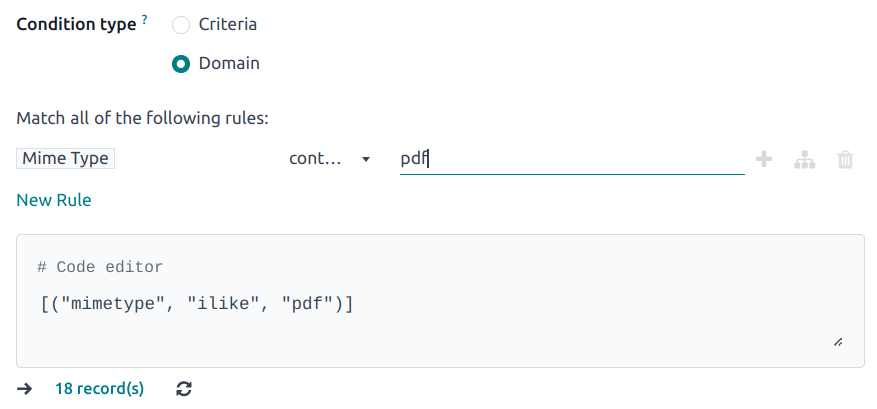
单击 (添加新规则) 图标和 (添加分支) 图标以添加条件和子条件。然后您可以指定您的规则应匹配 所有 或 任意 条件。您还可以使用 代码编辑器 直接编辑规则。
配置操作¶
前往 操作 部分以设置您的操作。您可以同时:
移动到工作区:将文件移动到任何工作区;
创建:在您的数据库中,创建以下任一与文件相关联的条目:
链接到记录:在文档和特定模型中的记录之间创建链接;
产品模板:创建一个可以直接编辑的产品;
任务:创建一个可以直接编辑的项目任务;
签名PDF模板:创建一个新的签名模板以发送出去;
待签署的 PDF:创建一个签名模板以直接进行签署;
申请人:创建一个新的人力资源申请,您可以直接进行编辑;
供应商发票:使用 OCR 和 AI 从文件内容中提取信息以创建供应商发票;
客户发票:使用 OCR 和 AI 从文件中提取信息以创建发票;
供应商贷项通知单:使用 OCR 和 AI 从文件中提取信息以创建供应商贷项通知单;
贷项通知单:使用 OCR 和 AI 从文件中提取信息以创建客户贷项通知单;
其他操作:在其他操作科目表中创建一条记录;
银行对账单:导入银行对账单;
采购收货: 创建供应商收货;
费用:创建人力资源费用。
设置联系人:将联系人添加到档案中,或用新联系人替换现有联系人;
设置所有者:为文件添加所有者,或用新所有者替换现有所有者;
设置标签:添加、移除和替换任意数量的标签。
要设置与您操作相关的活动,请转到 活动 部分:
活动 - 标记为已完成:将与该文件相关的所有活动标记为已完成;
活动 - 安排活动:根据操作中的配置,创建一个与文件相关的新活动。您可以选择将活动设置在文档所有者上。
通过人工智能和光学字符识别(OCR)数字化文档¶
可在财务工作区中找到的文档可以进行数字化处理。选择要数字化的文档,点击 创建供应商账单、创建客户发票 或 创建客户贷项通知单,然后点击 发送以进行数字化处理。
另请参见