Wire transfer¶
The wire transfer payment method allows for payment instructions to be shared with a customer after purchasing a product. With a subscription, these payment instructions are shared every time the payment is renewed.
注解
The wire transfer payment method requires minimal setup, but in most cases, it is inefficient compared to other online payment providers. It is recommended to use another payment provider with subscriptions, due to wire transfers requiring manual confirmation for each payment.
配置¶
To use the wire transfer payment method, first ensure the Wire Transfer payment method is enabled.
To do so, begin by navigating to the Payment Providers page in either the Accounting, Website, or Sales apps.
For example, navigate to , then click the Wire Transfer card.
小技巧
If the Accounting app is not installed, the Payment Providers page can also be reached by navigating to , or .
Next, set the State to Enabled to enable wire transfers. Use the drop-down menus next to the Company and Website fields to set where wire transfers can be used.
The options in the Configuration tab can be used to customize the wire transfer. Optionally tick the checkbox next to Enable QR Codes to enable the use of QR codes when paying by wire transfer, if desired.
Use the drop-down menu next to the Communication field to select the communication type used on sales orders. Choose Based on Document Reference to use the sales order (or invoice number), or Based on Customer ID to use the customer identifier. With either method selected, communication is given to the customer, once they choose the wire transfer payment method.
The configuration options listed under the Availability section are used to set payment restrictions, and are optional. Use the Maximum Amount field to set a maximum payment value, the Currencies field to restrict any currencies from being used for payment, and the Countries field to restrict payment from any particular countries, if desired.
In the Messages tab, use the Pending Message field to add a message containing wire transfer information. This message is displayed to the customer after confirming their order, as well as if the order is marked as pending after the payment is processed.
If a bank account has already been defined, the account number is automatically added to the default message generated by Odoo. A bank account can also be added afterwards, and the message updates with the appropriate bank information by clicking Reload pending message.
Once all necessary configuration settings are complete, the Unpublished smart button located at the top of the page automatically changes to Published to show the wire transfer payment option is now visible to customers. Only keep the payment method published if payments are ready to be received.
小技巧
It is possible to keep the payment method enabled, but not visible to customers, until payments are ready to be received. To do that, set the smart button to Unpublished after setting the State to Enabled.
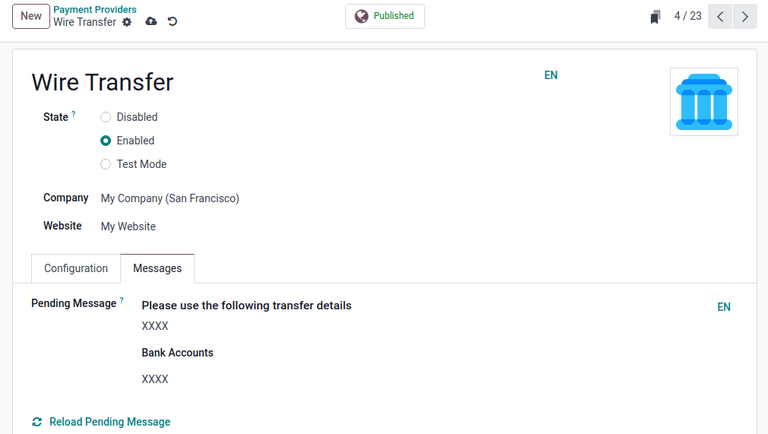
Test mode¶
The wire transfer payment method can be tested before it is accessed by customers by selecting the Test Mode option in the State field on the form. Upon selecting Test Mode, an orange Test mode banner appears in the upper-right corner of the form.
Next, enter the credentials for a bank account with accessible transactions in the Messages tab. To re-enable normal function after testing, change the State setting to Enabled.
注解
By default, the payment provider remains Unpublished in Test Mode, so it is not visible to visitors.
警告
It is recommended to use the Test Mode setting on a duplicate (or test) database to avoid potential issues with invoice numbering.
Pay by wire transfer¶
With wire transfers enabled and published, customers see wire transfers as an available payment method at checkout when purchasing a product.
When this method is selected by a customer, they are shown the Pending Message set in the wire transfer configuration page, after confirming their purchase. Once the purchase is confirmed, a sales order is created.
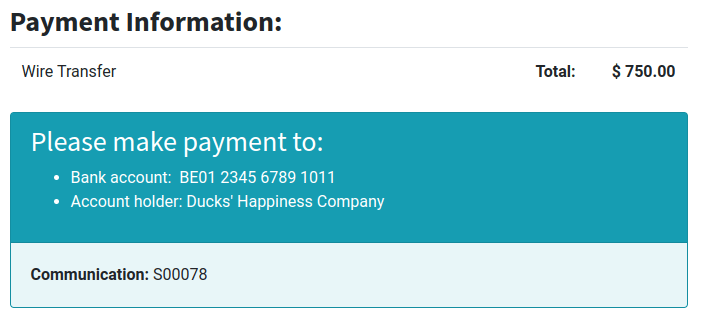
重要
Online orders remain in the Quotation sent (i.e. unpaid order) stage until both the payment is received, and the order is confirmed manually, using the Confirm button on the sales order.
To begin processing the payment, navigate to , and click the corresponding sales order. Ensure the sales order is correct, then click Confirm to confirm the sales order.
Next, click the new Create Invoice button, then choose Regular invoice, and click Create Draft Invoice. A draft of the invoice appears. Click Confirm to validate the invoice.
To send this invoice to the customer, click the Send & Print button. A Send pop-up window appears, with an email template configured, and a PDF invoice attached.
Ensure the information is correct, then click Send & Print. The pop-up window disappears, and the Send & Print button turns gray to show the invoice has been sent.
小技巧
The default template for sending an invoice can be modified by navigating to .
Next, click the Register payment button on the invoice page. A pop-up window titled, Register Payment, appears with options for selecting the type of payment. In the Journal field, select Bank from the drop-down menu. Next, set the Payment Method to Manual. Ensure the Amount and Payment Date are correct, then click the Create Payment button.
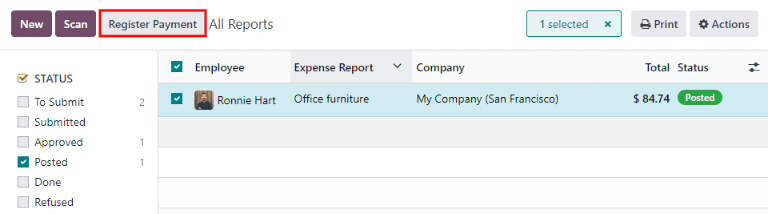
The customer invoice is revealed with a green In Payment banner in the upper-right corner. At this point, the flow is now complete.
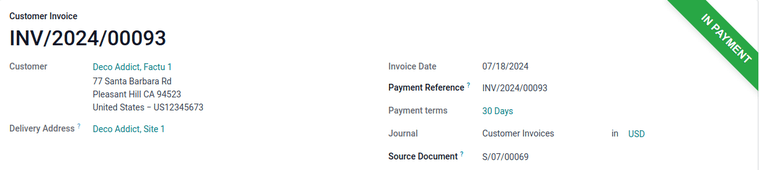
注解
If payment has been received before sending the invoice, such as in cash, the payment can still be registered in Odoo by clicking the Register Payment button, and creating the payment before clicking Send & Print. Now, when an invoice is sent using the Send & Print button, a new line is automatically added to the invoice message, stating the invoice is already paid.