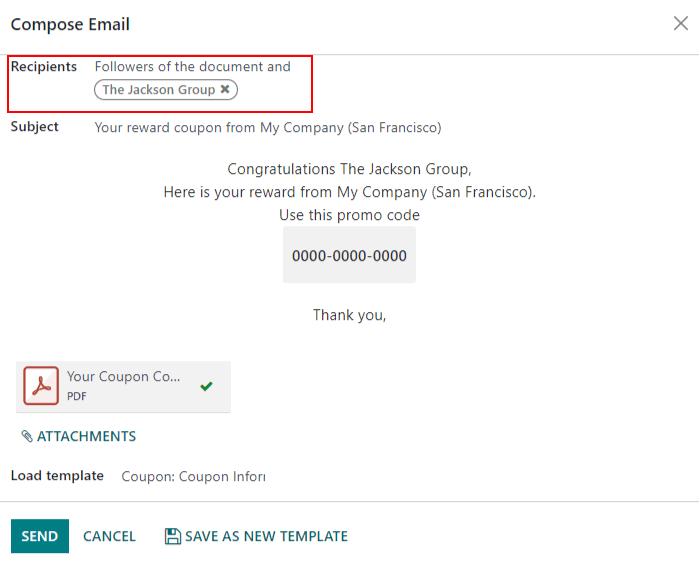售后服务¶
售后服务 可以在 帮助台 应用程序中为各个团队进行配置。启用后,用户可以直接从工单中 申请退款、生成优惠券、处理退货,以及 安排维修 或 现场服务干预。
设置售后服务¶
首先,通过进入 ,在特定的帮助台团队上启用售后服务。然后,点击要应用服务的团队。接着,在团队的设置页面滚动到 售后服务 部分,并选择要启用的以下选项之一:
退款: 向客户开具贷项通知单以进行退款,或调整剩余应付金额。
优惠券:通过现有的优惠券计划提供折扣和免费产品。
退货: 通过反向调拨从客户处发起产品退货。
维修: 用于为损坏或有故障的产品创建维修订单。
现场服务: 通过 现场服务 应用程序安排现场干预。
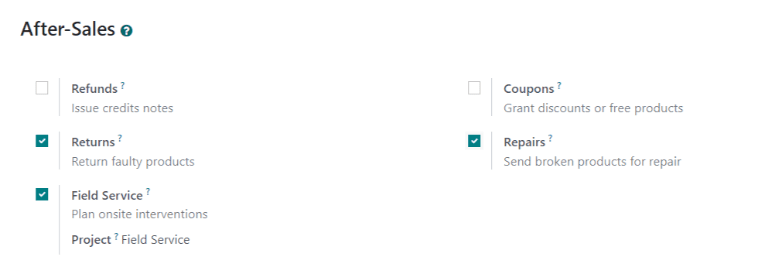
可以根据团队提供的支持类型,启用不同的服务。¶
危险
由于 Odoo 中的所有售后服务都需要与其他应用程序集成,因此启用其中任何一个都可能导致安装其他模块或应用程序。在 One-App-Free 数据库上安装新应用程序会触发 15 天的试用期。试用期结束时,如果未向数据库添加付费订阅,该数据库将不再可访问。
用贷项通知单进行退款¶
一张 信用凭证 是向客户发出的文档,通知他们已将其账户贷记一定金额。它们可用于向客户提供全额退款,或调整剩余应付金额。虽然它们通常通过 会计 或 开票 应用程序创建,但也可以通过 客服工单 创建。
重要
发票**必须**在生成贷项通知单之前进行过账。
要创建一张贷项通知单,请导航到 中的一张工单,并点击工单表单左上角的 退款 按钮。这将打开一个 退款 弹出窗口。
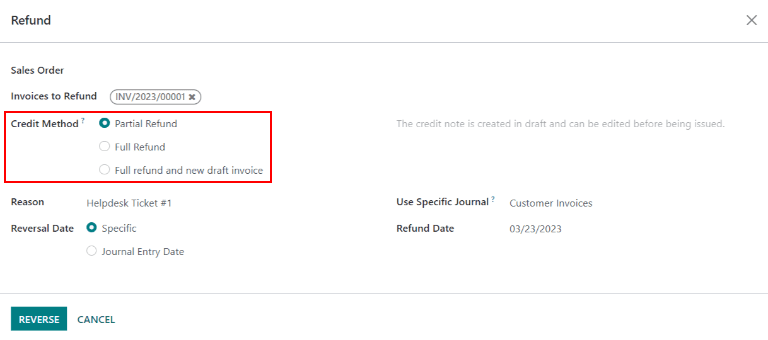
填写以下字段以提供必要的信息:
销售订单:如果原始工单中引用了销售订单,此字段会自动填充。
产品:工单所涉及的产品。如果在此字段中选择了某个项目,则只能选择包含该产品的销售订单、发货单和发票。
批次/序列号: 此字段在所选 产品 关联有批次或序列号时才会 可见。
需退款的发票: 此字段为**必填项**。如果下拉列表中没有可用的发票,表示该客户当前没有已过账的发票,或者 产品 没有相关的发票。
信用凭证上显示的原因:此字段会自动填充为工单编号,但也可以添加其他信息进行编辑。
日记账: 信用凭证应记入的会计日记账。选择发票后,此字段将默认为原始发票上列出的日记账,但如有需要,也可以进行更改。
冲销日期: 当点击此字段时,使用弹出的日历选择信用证发票的日期。此字段为 必填项。
在填写完必要的字段后,点击 冲销 或 冲销并创建发票。
冲销 会创建一张草稿状态的贷项通知单,可以在记账前进行编辑。此选项可用于提供部分退款。
冲销并创建发票 会生成一张贷项通知单,并自动过账,同时创建一张草稿状态的发票。该发票包含与原始发票相同的信息,但这些信息可以进行修改。
一旦贷项通知单已过账,将在 帮助台 工单中添加一个 贷项通知单 智能按钮。

另请参见
从票务生成优惠券¶
优惠券可以用于调整产品或订单的价格。条件规则定义了优惠券的使用限制。优惠券计划 在 销售、门店收银 或 网站 应用程序中进行配置。
重要
电子商务 模块 必须 安装,以便从 网站 创建优惠券代码。
要生成优惠券,请打开一个 帮助台 工单,并点击顶部左上角的 优惠券 按钮。在出现的 生成优惠券 弹出窗口中,从 优惠券计划 下拉菜单中选择一个选项。
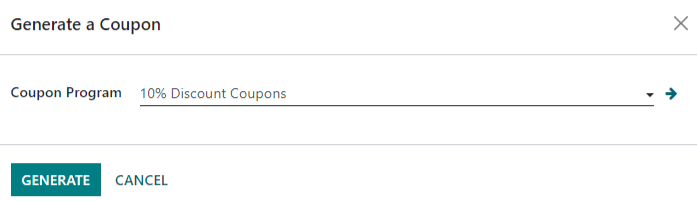
注解
To create a new Coupon Program, navigate to and click New. To make the program available to share with Helpdesk customers, the Program Type must be set to Coupons. This generates single-use coupon codes that grant immediate access to rewards and discounts.
优惠券计划也可以在 销售点 应用程序或 网站 应用程序中创建。有关更多信息,请参阅 折扣和忠诚度计划。
点击 有效至 字段,并使用弹出的日历选择此优惠券代码的过期日期。如果此字段留空,该代码 不会 过期。
点击 通过电子邮件发送,以撰写一封邮件发送给客户,包含优惠码。
点击 获取分享链接 以生成一个可以直接发送给客户的链接。这样会打开一个 分享优惠券 的弹出窗口。点击 复制 按钮,将 分享链接 字段中的内容复制到与客户的任何沟通中。当客户使用该链接时,优惠码会自动应用到他们的购物车中。
在生成一个 优惠券代码 后,会在工单顶部添加一个 优惠券 智能按钮;点击该智能按钮可查看优惠券代码、过期日期和其他相关信息。

通过反向调拨处理产品退货¶
退货是通过*反向调拨*完成的,这会为退回的产品生成新的仓库操作。点击工单左上角的 退货 按钮,以打开 反向调拨 弹出窗口。
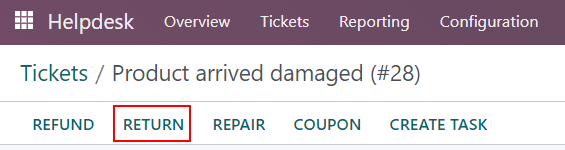
重要
如果客户在数据库中已记录有交付信息,那么工单上才会显示 退货 按钮。
选择一个 销售订单 或 退货发货 以确定需要退货的产品。
默认情况下,数量与发货单中的验证数量一致。如有需要,请更新 数量 字段。要删除一行,请点击 🗑️ (垃圾桶) 图标。
选择一个 退换货地点,用于在退货完成后将物品导向该地点。
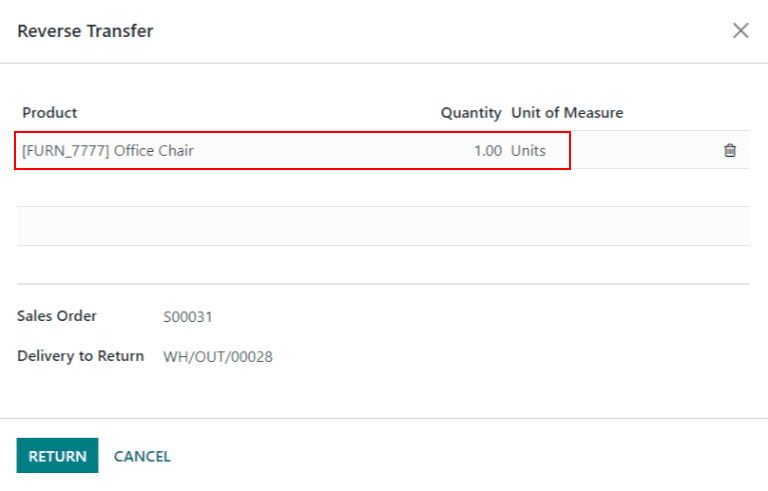
点击 退换 以确认退货。这将为退回的产品生成一个新的仓库操作。
使用导航路径返回到工单。现在可以在工单顶部访问一个新的 返回 智能按钮。

从工单发送产品进行维修¶
如果工单涉及产品故障或损坏的问题,可以从*帮助台*工单创建一个*维修订单*,并通过*维修*应用程序进行管理。
要创建一个新的维修工单,请打开一个 工单,并点击左上角的 维修 按钮。这将打开一个 维修参考 表单。
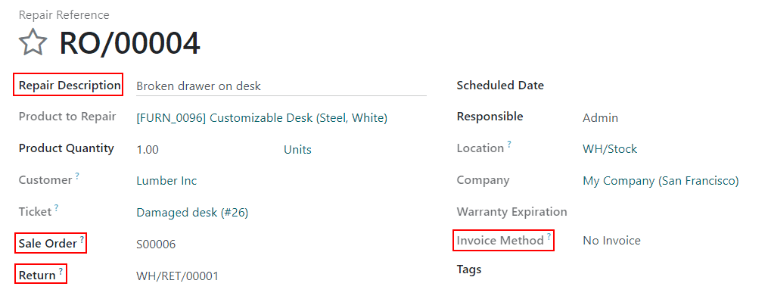
填写以下字段以提供必要的信息:
客户: 此字段继承自工单,但也可以从下拉菜单中选择新的联系人。
需要维修的产品:如果在工单的 产品 字段中指定了产品,该产品将自动添加到此字段。如果没有指定,请点击该字段,从下拉菜单中选择一个产品。
批次/序列号:如果维修的产品通过批次或序列号进行跟踪,则此字段**仅**可见。
退换货: 该产品来自需要维修的退换货订单。
在保修期内: 如果勾选此选项,维修单中所有产品的销售价格将设置为零。
计划日期: 此字段默认为当前日期。要选择新日期,请单击该字段,然后使用下拉日历选择日期。
负责人:从下拉菜单中选择一个用户来负责维修。
标签:点击此字段以分配现有标签或创建新标签。可以分配多个标签。
如果维修需要零部件,可以在 零部件 选项卡中添加。可以将供内部维修团队使用的附加信息添加到 维修备注 选项卡中。
表单填写完成后,点击 确认维修。要为此次维修创建、编辑并发送报价单,请点击 创建报价单。
然后在工单中添加一个 维修 智能按钮,用于链接到维修订单。

小技巧
一旦用户从 帮助台 工单创建了维修订单,他们可以通过工单的 维修 智能按钮访问该订单,或者通过聊天中的链接访问,即使他们没有访问 维修 应用程序的权限。
从工单创建服务任务¶
现场服务可以通过工单进行计划,并通过 现场服务 应用程序进行管理。拥有 门户访问权限 的客户可以像跟踪 帮助台 工单一样,跟踪 现场服务 任务的进度。
小技巧
要更改团队的默认 现场服务 项目,请转到 以选择一个 团队。滚动到 售后服务 部分,并在 现场服务 下选择一个项目。
要创建一个新的 现场服务 任务,请导航到 工单。点击 安排干预 以打开 创建现场服务任务 的弹出窗口。
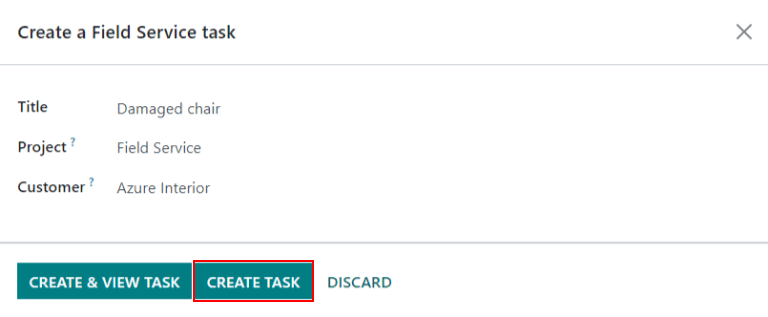
Confirm or update the task Title.
The Project field on the Create a Field Service task pop-up window defaults to the same Field Service project that was identified on the team’s settings page. To change the project for this specific task, select one from the Project field.
如果适用,请从下拉菜单中选择一个 工作表模板。
注解
现场服务工单 是详细记录现场任务中完成工作的报告。当工作完成后,工单由客户签字确认工作已完成且客户满意。
如果分配给*帮助台*团队的*现场服务*项目启用了工作表,并且已分配了默认模板,则该模板会自动出现在:guilabel:`工作表模板`下拉字段中。尽管如此,该字段仍可以编辑,并可以选择其他模板。
如果 Field Service 项目未启用工单,那么在 创建现场服务任务 弹出窗口中,工单模板 字段不会显示。
点击 创建任务 或 创建并查看任务。
任务创建后,会在工单中添加一个 任务 智能按钮,将 现场服务 任务与工单关联。

另请参见