管理供应商账单¶
一个 供应商发票 是公司从供应商处购买产品和/或服务时收到的发票。供应商发票在从供应商处收到时记录应付账款,可以包括所购商品和/或服务的金额、销售税、运费和送货费用等。
在 Odoo 中,根据 采购 应用程序设置中选择的 发票控制 策略,供应商发票可以在采购流程的不同阶段创建。
账单控制策略¶
要配置默认的发票控制策略,请导航至:,并滚动到 开票 部分。
“账单控制”功能列出两种策略选项:"订购数量" 和 "接收数量"。
所选策略将作为新创建产品的默认策略。每个策略的作用如下:
订购数量: 一旦采购订单确认,就会生成供应商发票。采购订单中的产品和数量将用于生成草稿发票。
已收数量:只有在全部(或部分)订单数量已收到后,才会创建发票。已收的商品和数量将用于生成草稿发票。
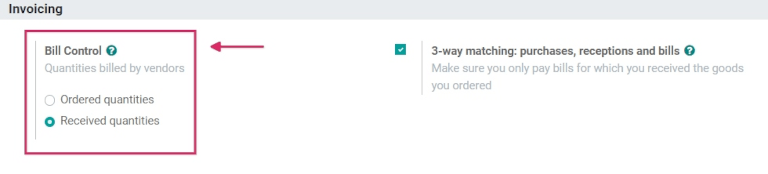
一旦选择了一个策略,点击 保存 以保存更改。
小技巧
如果某个产品需要与*采购*应用设置中不同的控制策略,可以通过进入产品表单中的 采购 选项卡,并在 控制策略 字段中选择所需的策略来覆盖该产品的控制策略。
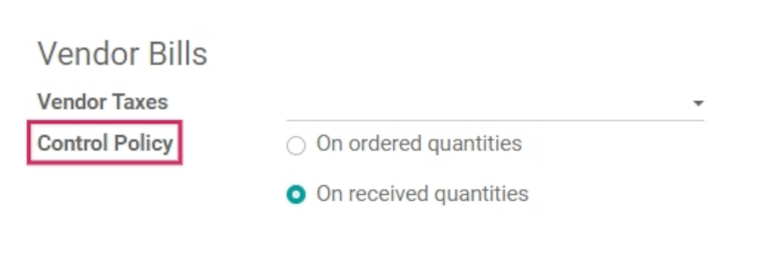
三向核对¶
三向匹配 策略确保只有在采购订单(PO)中的所有(或部分)产品已收到后,才会支付供应商账单。
要启用三向匹配,请导航至 ,并滚动到 发票 部分。
勾选 三向匹配 旁边的复选框,然后点击 保存。
重要
三向匹配 功能 仅 适用于 账单控制 策略设置为 已收到数量 的情况。
在收货时创建和管理供应商账单¶
当产品被接收进入公司的仓库时,会生成收货单。在公司处理了接收数量后,可以直接从仓库收货单创建供应商发票。
根据设置中选择的发票控制策略,供应商发票的创建会在采购流程的不同步骤中完成。
已订购数量¶
要为采用 Bill Control 策略设置为 Ordered Quantities 的收货创建和管理供应商账单,请首先导航至 ,然后从 报价请求 仪表板中点击 新建。
这样做将打开一个新的 询价单`(RfQ)表单。在空白的 |RfQ| 表单中,添加一个 :guilabel:`供应商,然后点击 产品 选项卡下的 添加一行,以将产品添加到订单中。
在产品行中,从 产品 字段的下拉菜单中选择一个产品,并在 数量 字段中输入要订购的数量。
一旦准备就绪,点击 确认订单 将 RfQ 确认为 PO。
然后,点击 创建发票 以创建供应商发票。这将打开一个处于 草稿 状态的 供应商发票 表单。在此处,在 发票日期 字段中添加开票日期。
确认单据后,点击 供应商发票 页面上的 确认。
小技巧
由于账单控制策略设置为“订购数量”,因此在任何产品尚未收到之前,即可在创建草稿账单后立即进行确认。
一旦收到付款,请点击账单顶部的 登记付款 以进行记录。
这样做会弹出一个 注册付款 窗口,在其中可以选择一个 付款日记账,并选择一个 付款方式。
此外,如果需要,可以从此弹出窗口编辑发票中的 金额、付款日期 和 备注 (参考编号)。
准备好后,点击 创建付款 以完成 供应商发票 的创建。这样会在 RfQ 表单上显示一个绿色的 已付款 标志。
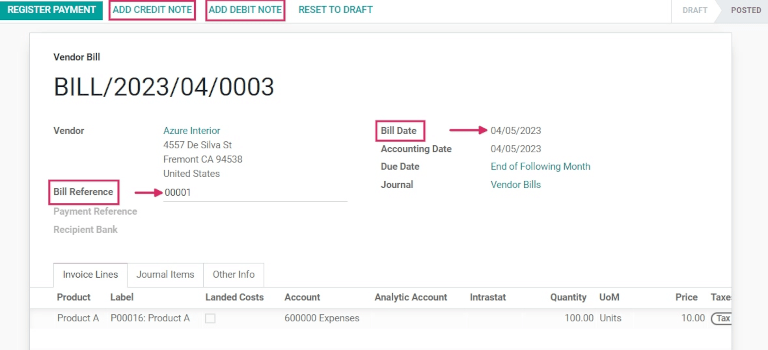
已接收数量¶
要为采用 *Received quantities*(已收数量)发票控制策略的收货创建和管理供应商账单,请首先导航至 应用,然后点击 新建。
这样操作会打开一个新的 RfQ 表单。在空白的 RfQ 表单中,添加一个 供应商,然后点击 产品 选项卡下的 添加一行,以将产品添加到订单中。
在产品行中,从 产品 字段的下拉菜单中选择一个产品,并在 数量 字段中输入要订购的数量。
一旦准备就绪,点击 确认订单 将 RfQ 确认为 PO。
重要
当使用 已收到数量 控制策略时,在任何产品尚未收到的情况下点击 创建发票,会弹出一个 无效操作 的提示窗口。
Odoo 要求必须接收 PO 中包含的部分数量的物品,才能创建供应商发票。
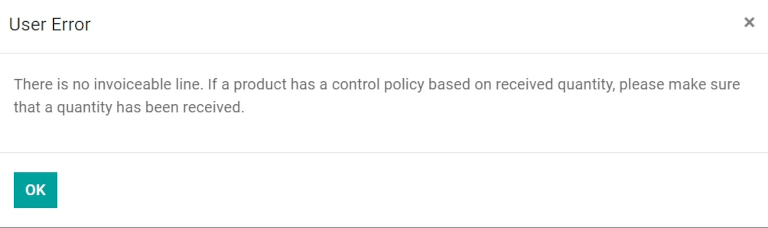
在采购订单(PO)上,点击 收货 智能按钮,以查看仓库收货表单。
从这里,点击 验证 以登记 :guilabel:`完成`(已接收)的数量。
然后,通过面包屑导航返回到 PO,并点击 创建发票。
这会打开一个处于 草稿 状态的 供应商发票 表单。在此处,填写 发票日期 字段中的开票日期。准备就绪后,点击草稿顶部的 确认 按钮以确认发票。
一旦收到付款,请点击账单顶部的 登记付款 以进行记录。
这样做会弹出一个 注册付款 窗口,在其中可以选择一个 付款日记账,并选择一个 付款方式。
此外,如果需要,可以从此弹出窗口编辑发票中的 金额、付款日期 和 备注 (参考编号)。
准备好后,点击 创建付款 以完成 供应商发票 的创建。这样会在 RfQ 表单上显示一个绿色的 已付款 标志。
在会计中管理供应商账单¶
供应商发票也可以直接从 会计 应用中创建,而无需先创建采购订单。
导航至 ,然后点击 新建。这样会显示一个空白的 供应商发票 表单。
在 供应商 字段中添加供应商。然后,在 发票行 选项卡中,点击 添加一行 以添加产品。
从 产品 字段的下拉菜单中选择一个产品,并在 数量 字段中输入要订购的数量。
选择一个 付款日期,并配置其他必要的信息。最后,点击 确认 以确认该账单。
确认后,点击 分录项 选项卡以查看 账户 日记账。这些日记账是根据相应 供应商 和 产品 表单上的配置自动生成的。
如有需要,点击 贷项通知单 以向账单添加贷项通知单。此外,还可以添加一个 账单参考号。
一旦准备就绪,点击 注册付款,然后点击 创建付款,以完成 供应商发票。
小技巧
要将草稿发票与现有的采购订单关联,请在点击 确认 之前,点击 自动完成 旁边的下拉菜单,并从菜单中选择一个 PO。
发票会自动填充所选采购订单(PO)的信息。
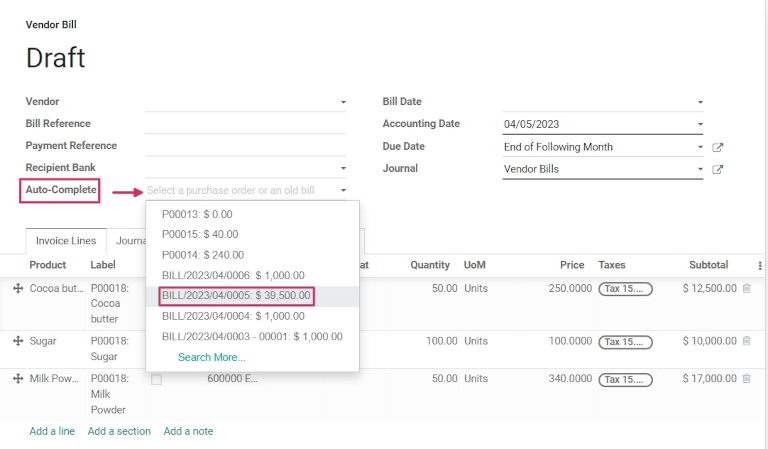
批量计费¶
供应商发票可以在 会计 应用中进行批量处理和管理。
导航至 。然后,点击顶部左上角的 复选框,位于 编号 列旁边, 新建 按钮下方。
这会选取所有现有供应商发票,其 状态 为 已发布 或 草稿。
点击 打印 按钮以打印所选的发票或账单。
点击 注册付款 以一次性创建并处理多个供应商账单的付款。
注解
仅当 状态 列出为 已过账 时,付款才能批量开票。处于 草稿 阶段的付款 必须 先过账,才能包含在批量开票中。
点击 注册付款 会打开一个 注册付款 弹出窗口。在弹出窗口中,选择应付账款应记入的 科目表,选择 付款日期,并选择 付款方式。
还可以通过此弹出窗口选择 将付款分组。如果勾选此复选框,则只会创建一笔付款,而不是每张账单都创建一笔付款。此选项仅在 应用程序的设置中启用了 批量付款 功能时才会显示。
一旦准备就绪,点击 创建付款 按钮。这将在一个单独的页面上生成一组分录。此列表中的分录均与其对应的供应商发票相关联。
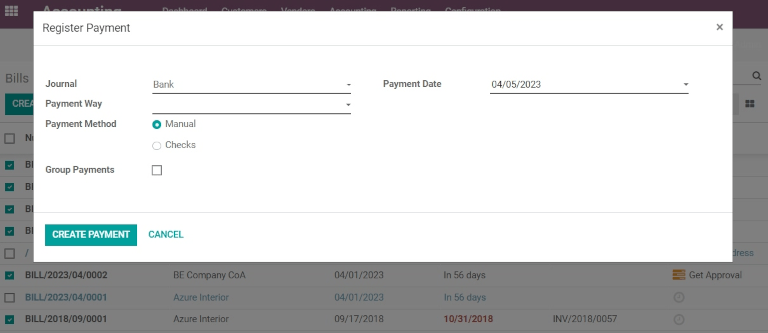
另请参见
控制发票