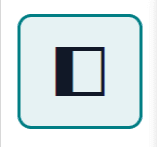车间概览¶
“车间”模块是“制造”应用的配套模块。“车间”模块为处理制造订单(MO)和工作订单提供了可视化界面。它还允许制造员工跟踪在制造订单和工作订单上花费的时间。
车间 模块会与 制造 应用一起安装。它不能单独安装。要安装 制造 应用,请导航至 ,在 搜索… 输入框中搜索 manufacturing,然后点击 制造 应用卡片上的 安装。
重要
车间 模块取代了 制造 应用中的平板视图功能,仅在 Odoo 16.4 及以上版本中可用。
要检查 Odoo 数据库的版本号,请导航至 ,并向下滑动到页面底部的 关于 部分。版本号将显示在此处。
要切换到 Odoo 的新版本,请参阅关于 升级数据库 的文档。
所有页面¶
默认情况下,全部 页面会显示每个 MO 的信息卡片,这些 MO 已经 可以开始。一个 MO 在被 已确认,并且所有 必填 零件都可用后,将被视为可以开始。
要查看所有已确认的 MO,无论是否准备就绪,请点击 Ready to Start 筛选器上的 x 按钮,将其从 Search… 栏中移除。
物料信息卡¶
一个 MO 信息卡在 全部 页面上显示了相关 MO 的所有详细信息,并为员工提供了处理该 MO 的选项。
MO 卡片的标题显示 MO 编号、正在生产的商品及数量,以及 MO 的状态。如果 MO 的工作尚未开始,状态显示为 已确认。一旦开始工作,状态将更新为 进行中。如果 MO 的所有工单已完成且 MO 准备关闭,状态将更新为 待关闭。
MO 卡片的主体部分显示每个已完成的工单(如果有的话),然后是需要完成的当前工单。已完成的工单在工单标题右侧用绿色对勾标记表示。当前工单通过一个按钮表示,该按钮打开分配给该工单的工作中心页面。
在当前工单下方,有一行标题为 登记生产,用于记录生产的产成品数量。要手动输入生产的单位数量,请点击 登记生产 行,在弹出窗口的 单位 字段中输入数值,然后点击 验证。
或者,点击行右侧的 # 单位 按钮,该按钮会自动将 MO 创建时的单位数量记录为生产的单位数量。例如,如果为10个餐桌创建了一个 MO,点击 10 个单位 按钮会记录已生产了10个单位。
MO 卡片的页脚显示一个 关闭生产 按钮。该按钮用于在生产完成后关闭 MO。然而,如果 MO 整体需要进行任何质量检查(不包括其中的工作订单),则会显示一个 质量检查 按钮。单击 质量检查 会打开一个弹出窗口,在其中可以完成所有必要的质量检查。
点击 关闭生产 后,MO 卡片开始逐渐消失,并在页脚出现一个 撤销 按钮。点击 撤销 会使 MO 卡片保持打开状态。当 MO 卡片完全消失后,工单即被关闭。
在页脚的右侧有一个 ⋮ (选项) 按钮,点击后会打开一个弹出窗口,提供与 MO 相关的其他选项:
报废 用于在发现部件有缺陷时将其发送到报废位置。
添加工单 用于向 MO 添加额外的工单。
添加组件 用于向 MO 添加一个额外的组件。
打开后端 MO 会在制造应用中打开 MO。
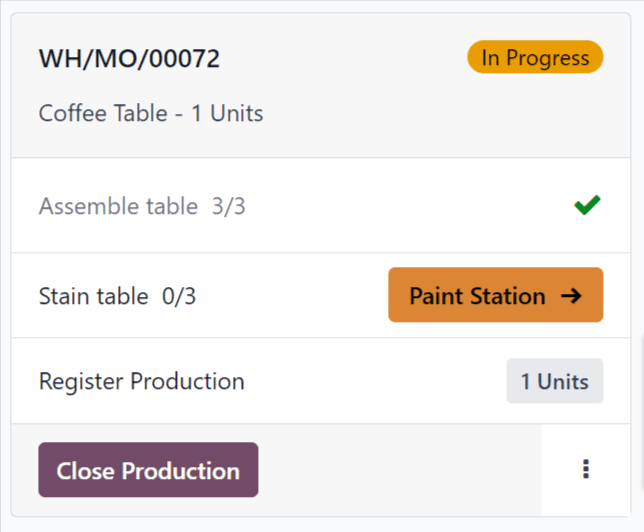
工作中心页面¶
默认情况下,每个工作中心的页面会显示所有分配给它的、*准备开始*的工单的信息卡片。一旦该工单所属的 MO 准备开始,并且所有前置工单已完成,该工单即被视为准备开始。
要查看分配给工作中心的所有已确认的工作订单,无论其是否准备就绪,请点击 x 按钮以从 搜索… 栏中移除 准备开始 筛选器。
工单信息卡¶
一个工作中心页面上的工单信息卡显示了相关工单的所有详细信息,并为员工提供了处理该工单的选项。
工单卡片的标题显示该工单所属的 MO 的参考编号、正在生产的商品及数量,以及工单的状态。如果工单尚未开始执行,状态显示为:待办。一旦开始执行工单,状态将更新为显示一个计时器,以展示该工单已执行的总时间。
工单卡片的主体部分为完成工单所需的每一步操作显示一行。可以通过点击该行,然后按照弹出窗口中的说明完成工单步骤。或者,点击每行右侧的复选框,将自动将该步骤标记为已完成。
在工单的最后一步下方,有一行标题为 登记生产,其功能与 MO 卡上的 登记生产 行相同。在工单卡片上使用 登记生产 行登记生产的数量,同时也会完成相关 MO 卡上的该步骤。
如果正在处理的工单是 MO 的最终工单,工单卡片的页脚将显示 关闭生产 按钮。点击 关闭生产 将同时关闭工单和 MO,除非 MO 需要进行质量检查。在这种情况下,必须从 MO 卡片上完成质量检查后,才能关闭 MO。
或者,如果 MO 需要完成额外的工单,则会显示一个 标记为完成 按钮。单击 标记为完成 会将当前工单标记为已完成,并会在工作中心对应的页面上显示下一个工单。
点击 关闭生产 或 标记为完成 后,工单卡片开始逐渐消失,并在页脚显示一个 撤销 按钮。点击 撤销 会使工单保持打开状态。当工单卡片完全消失后,工单将在 MO 上被标记为 已完成。
在页脚的右侧有一个 ⋮ (选项) 按钮,点击该按钮会打开一个弹出窗口,显示工单的其他选项:
报废 用于在发现部件有缺陷时将其发送到报废位置。
添加组件 用于向 MO 添加一个额外的组件。
转移到工作中心 用于将工作订单转移到不同的工作中心。
建议改进工作表 允许用户提出对工单说明或步骤的修改建议。
创建质量警报 会打开一个质量警报表单,可用于向质量团队通报潜在问题。
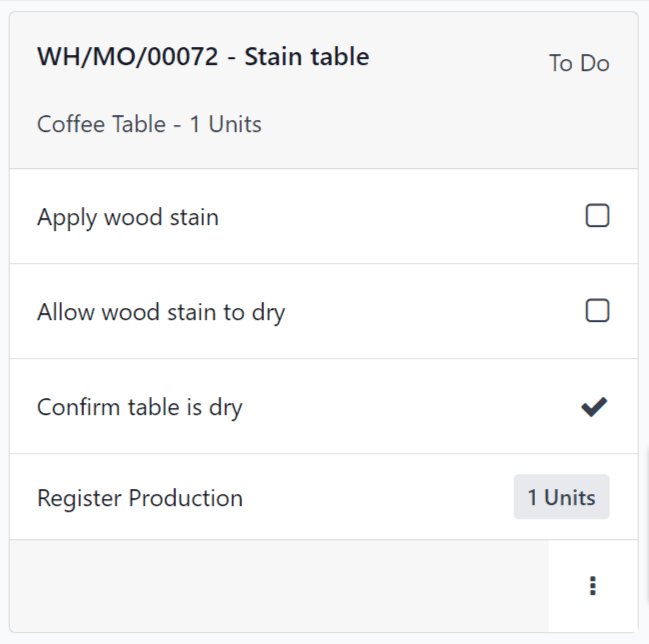
操作面板¶
操作员面板用于管理已登录到“车间”模块的员工。该面板显示所有数据库实例中当前已登录员工的姓名和头像。
要以特定员工的身份与“车间”进行交互,请点击员工姓名以激活其个人资料。未激活的个人资料会以灰显的姓名和头像显示。
当在操作员面板中选择一名员工时,他们可以通过点击工单标题开始处理该工单。如果一名员工正在处理一个或多个工单,工单标题会显示在其姓名下方,并附带一个计时器,显示他们在每个工单上工作的时间。
要在操作员面板中添加新员工,请点击面板底部的 + 添加操作员 按钮。然后,从 选择员工 弹出窗口中选择一名员工。
要从操作员面板中移除一名员工,只需点击面板中该员工名称旁边的 x 按钮。
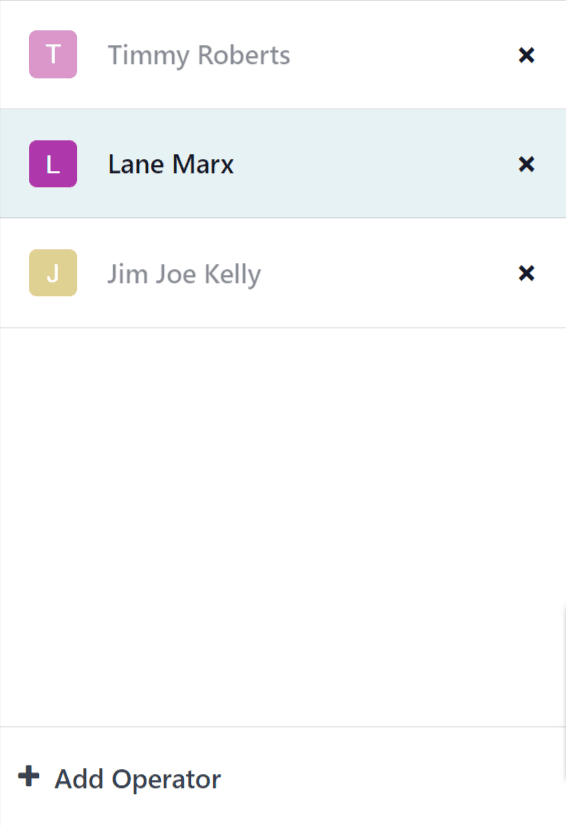
工单/维修单优先级¶
该 车间 模块使用在 MOs 中输入的 计划日期 来对模块的仪表盘和工作中心页面上显示的 MOs 和工单进行优先级排序。计划日期较早的 MOs 和工单优先级更高,并会出现在计划日期较晚的订单之前。
要在 MO 上指定计划日期,请先导航至 ,然后点击 新建 以创建新的 MO。
点击 计划日期 字段以打开一个日历弹出窗口。默认情况下,计划日期 字段及其对应的弹出窗口会显示当前日期和时间。
使用日历选择 MO 开始处理的日期。在弹出窗口底部的两个字段中,使用24小时制格式输入开始处理的小时和分钟。
最后,点击弹出窗口底部的 应用 以设置 计划日期 字段的日期和时间。然后,点击 MO 顶部的 确认 按钮以确认操作。
一旦 MO 被确认,在 车间 模块中会出现,只要它具有 就绪 状态,这意味着所有组件都已准备就绪。
在 Odoo 仪表盘上,点击 模块以打开它。仪表盘的 所有生产订单编号 页面显示 就绪 |生产订单|,并按其计划日期进行排序。
在模块顶部,选择一个工作中心以查看分配给该工作中心的工作订单。每个工作中心的页面会根据其对应 MOs 的计划日期对工作订单进行整理。
Example
三个 MOs 已确认用于 书柜 产品:
WH/MO/00411 的 计划日期 为 8 月 16 日。
WH/MO/00412 的 计划日期 为 8 月 20 日。
WH/MO/00413 的 计划日期 为 8 月 18 日。
在 Shop Floor 模块的 所有生产订单 # 页面中,每个 MO 的卡片按以下顺序显示:WH/MO/00411、WH/MO/00413、WH/MO/00412。
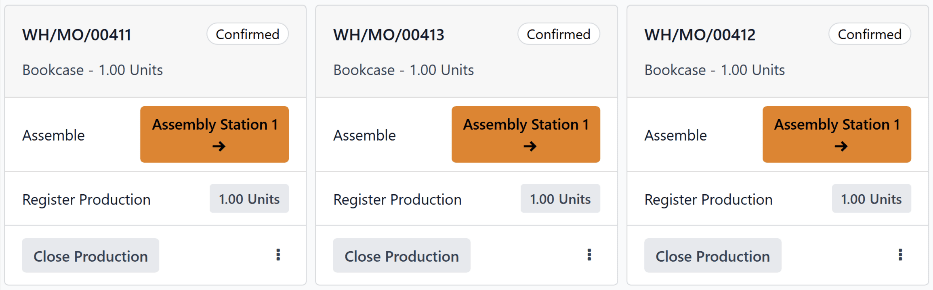
每个 MO 需要一个工单,在 装配站 1 上执行。点击屏幕顶部的 装配站 1 按钮,将打开工作中心页面,该页面为每个工单显示一张卡片,其显示顺序与对应的 MOs 相同。