工资单¶
工资单 可由员工本人或其经理创建,并由授权员工(通常是经理)进行审批。一旦工资单获得批准,员工将收到工资单,并通过支票或直接存款的方式获得支付,具体方式取决于其员工档案的配置。
工资单应用程序的“工资单”下拉标题包含三个部分:待支付、所有工资单和批次。
这三个部分提供了创建员工工资单所需的所有工具,包括个人工资单、一批工资单或佣金工资单。
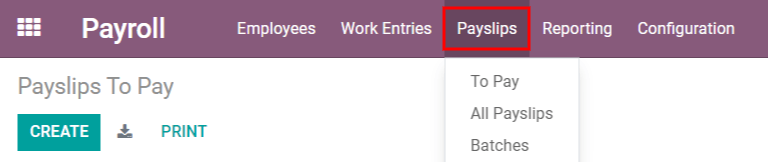
付款¶
点击 以查看需要支付的薪资单。在此页面上,Odoo 显示尚未生成的薪资单,并可从此仪表板进行创建。
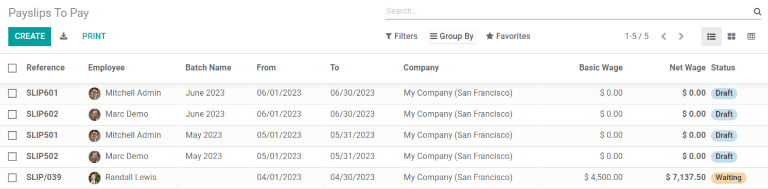
每张工资单列出了该工资单的 参考编号、员工 姓名、批次名称、公司、基本工资、总收入、净收入 以及工资单的 状态。
点击单个工资条条目,以查看该工资条的详细信息。
创建新的工资单¶
可以从 待支付薪资单 页面或 员工薪资单 页面创建新的薪资单。
通过单击左上角的 新建 按钮来创建新的工资单。
加载了一个空白的工资单表单,可以在其中输入必要的工资单信息。
工资单表单¶
在空白的工资单表单中,多个字段为必填项。在选择员工后,大多数必填字段会自动填充。
在工资单表单中填写以下信息:
员工: 输入员工的姓名,或从此字段的下拉列表中选择所需的员工。此字段为 必填项。
注解
建议**仅**为已在数据库中的员工创建工资单。如果不存在当前的员工记录(因此也没有员工合同),建议在为该员工创建工资单**之前**,先在 员工 应用程序中创建新员工。有关如何添加员工的说明,请参阅 新员工 文档。
期间:默认情况下,会自动填充 期间 字段为 当前 月份的第一天到最后一天。如需,可以更改这些日期。
要更改开始日期,请点击 期间 字段中的第一个日期,以显示一个弹出日历。在该日历中,使用 < (小于) 和 > (大于) 图标选择所需的月份。然后,点击所需的日期以选择该具体日期。
重复此过程以修改工资单的结束日期。这些字段为**必填项**。
合同:使用下拉菜单,为员工选择所需的合同。只有与所选员工对应的可用合同会作为选项显示。此字段为 必填项。
批次:使用此字段中的下拉菜单,选择要将此新的工资单添加到的工资单批次。
结构:使用下拉菜单,选择薪资结构类型。只有与所选员工合同相关联的对应结构会作为选项显示。
如果尚未选择任何员工和/或合同,列表中将显示所有可用的 结构。一旦选择了员工和/或合同,该员工和/或合同设置的不可用 结构 将不会显示。此字段为 必填。
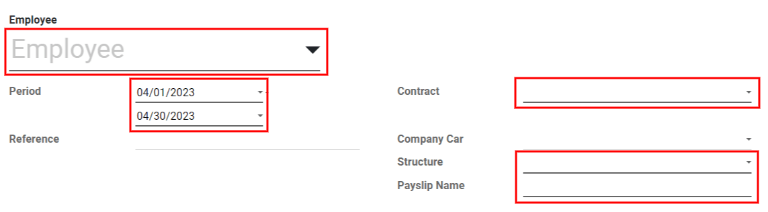
注解
通常,在 员工 字段中做出选择后,Odoo 会自动填充所有其他必填字段(除了 期间 字段),但**仅当**该信息已存在于 员工 应用中的该员工表单中时才会如此。
重要
如果对自动填充的字段进行了修改,建议与财务部门确认,以确保所有影响*会计*应用的条目都正确。
工时与输入选项卡¶
实际工作天数: 实际工作天数 下的条目(包括 类型、描述、天数、小时数 和 金额)会根据工资单表单中 期间、合同 和 结构 字段输入的内容自动填写。
其他输入:在此部分可以输入其他影响工资单的项目,例如扣款、报销和费用。
点击 添加一行 以在 其他输入 部分创建一条记录。
使用 类型 列中的下拉菜单,选择输入的 类型。接下来,如果需要,输入 描述。最后,在 数量 字段中输入金额。
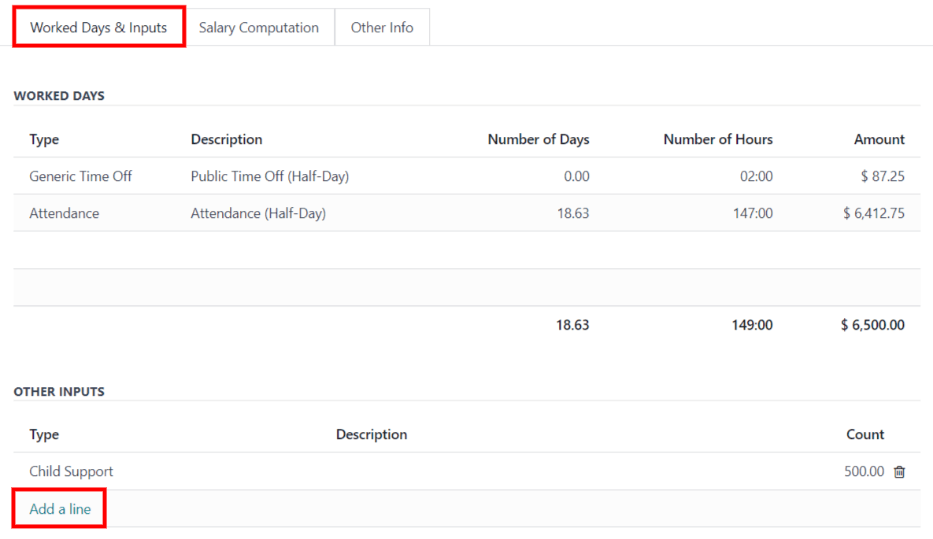
薪资计算选项卡¶
工资计算:在点击 计算表 按钮后,工资计算 选项卡会自动填写。这样可以显示该条目的工资、扣除项、税款等信息。
应报告的净额为负数:如果员工的此份工资单的净额为负数,请勾选此复选框。此选项**仅在**员工的工资单有负余额时显示。
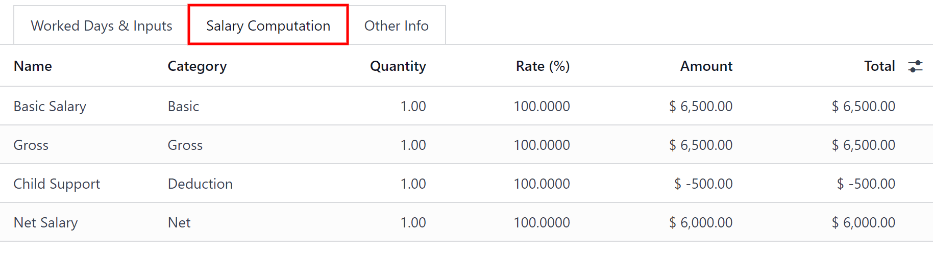
其他信息选项卡¶
工资单名称: 在此字段中输入工资单的名称。名称应简短且具有描述性,例如
(员工姓名) 2023年4月。此字段为 必填 项。公司: 使用此字段中的下拉菜单选择工资单适用的公司。此字段为 必填项。
结案日期: 在此字段中输入向员工支付的日期。
点击字段以显示一个日历弹出窗口。使用 < > (小于/大于) 图标,导航到所需的月份和年份。
然后,点击所需日期以进行选择。
账务日期: 在此字段中输入应发布工资单的日期。
工资凭证: 在选择现有的 员工 后,此字段会自动填充。此字段 无法 编辑,因为它与 会计 应用程序相关联。此字段为 必填 项。
会计凭证: 如果适用,此字段在工资单确认后会自动填写。此字段 不可 修改。
添加内部备注…: 可在此字段中输入新条目的任何备注或参考信息。
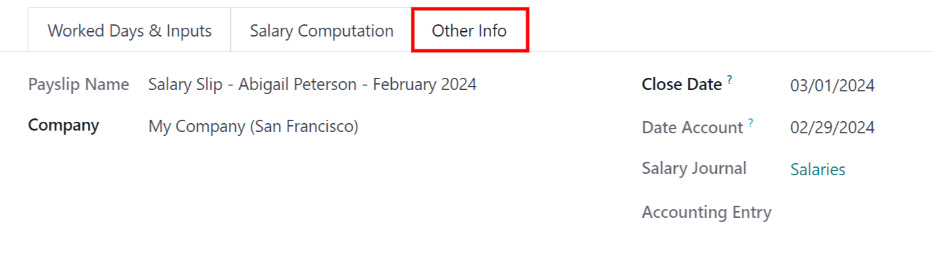
处理新的工资单¶
当在工资单上输入所有必要的信息后,点击 计算工资单 按钮。单击后,工资单上的所有信息将被保存,并且根据员工的合同或考勤记录,工资计算 选项卡会自动填充相关信息。
如果需要进行任何修改,请先点击 取消 按钮,然后点击 设为草稿 按钮。进行所需更改后,再次点击 计算工资表 按钮,更改将在 工作天数 和 薪资计算 选项卡中显示。
一旦工资单表单中的所有内容都正确,点击 创建草稿条目 按钮以创建工资单。
然后,会弹出一个确认对话框,询问:您确定要继续吗?。单击 确定 以确认。
通讯栏会自动更新,显示发送给员工的邮件以及工资单的PDF副本。
注解
可能需要刷新数据库,以便显示工资单和电子邮件。
要打印工资单,请点击 打印 按钮。要取消工资单,请点击 取消 按钮。
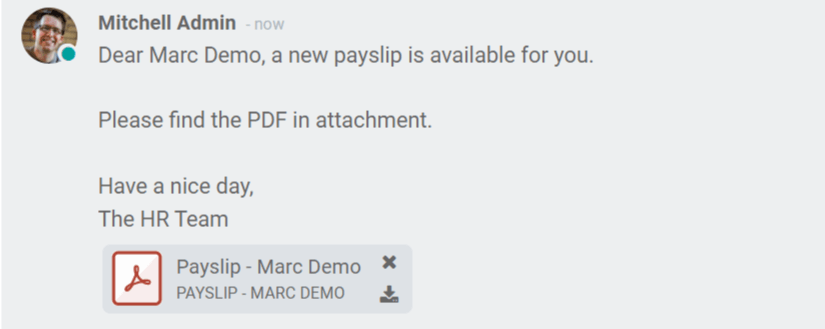
接下来,必须将付款发送给员工。为此,请点击 登记付款 按钮。这样会弹出一个表单,在其中必须从下拉菜单中选择希望用于该付款的 银行科目表。然后,点击 确认 按钮以确认科目表,并返回到工资单。
重要
为了使工资单能够支付,员工*必须*在其联系信息中录入银行账户。如果没有银行信息,工资单将无法支付,并且在点击 生成付款 按钮时会出现错误提示。银行信息可以在 Employees 应用中员工卡片的 个人资料 选项卡中找到。如果信息缺失,请编辑员工卡片并添加银行信息。
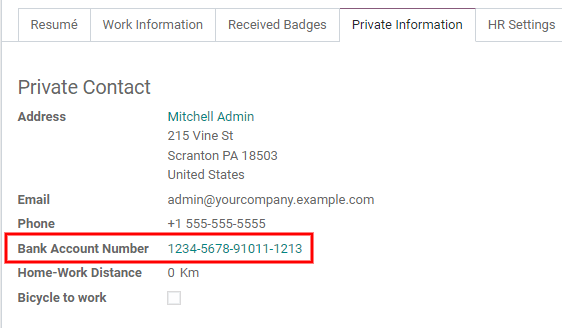
Odoo 会自动验证银行账户信息。如果员工列出的银行账户有误,会在弹出窗口中显示错误提示,内容为 员工的银行账户不可信。如果出现此错误,请在员工的 员工表单 中更新其银行账户信息。
如果需要取消或退款付款,请点击屏幕左上角的相应 取消 或 退款 按钮。
小技巧
在处理工资单之前,最佳做法是查看 薪资 应用程序仪表板中的 警告 部分。在这里,会显示所有与薪资相关的潜在问题。
要查看警告信息,请导航至:。警告信息会显示在仪表盘的左上角。
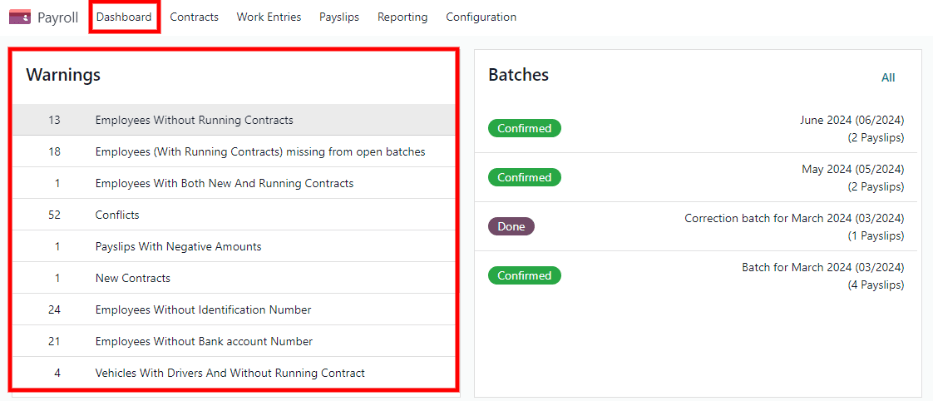
警告按类型分组,例如
没有运行中合同的员工或没有银行账户编号的员工。单击警告以查看与该特定问题相关的所有条目。如果未解决这些警告,在薪资单处理过程的任何阶段都可能产生错误。错误会以弹出窗口的形式出现,并提供错误的详细信息以及如何解决它们的方法。
如果薪资单有任何警告或问题,将无法完成薪资单。
所有工资单¶
要查看所有工资单(无论状态如何),请转到:。 员工工资单 页面将加载,显示所有工资单,并按批次进行组织,默认以嵌套列表视图展示。
点击某个批次名称旁边的 ▶ (右箭头),以查看该批次中的所有工资单以及所有工资单的详细信息。
该批次的工资单数量以括号形式显示在批次名称之后。每个单独工资单的:guilabel:状态 显示在最右侧,表示以下状态选项之一:
草稿: 已创建工资单,仍有时间进行编辑,因为金额尚未计算。
待处理: 已完成工资单计算,薪资详情可在 薪资计算 选项卡中查看。
完成:工资单已计算完毕,准备支付。
已支付:员工已经获得报酬。
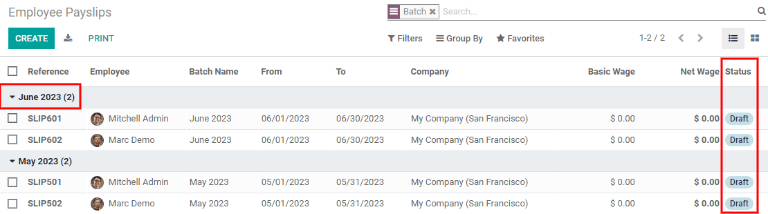
点击单个工资单以在单独的页面上查看该工资单的详细信息。使用面包屑导航菜单,点击 员工工资单 返回所有工资单的列表视图。
可以从 员工工资单 页面创建新的工资单,点击左上角的 新建 按钮。这样会显示一个单独的空白工资单表单页面。在该空白工资单表单页面中,输入所有必要的信息,如 创建新的工资单 部分所述。
要从 Payslips to Pay 或 员工工资单 页面打印工资单的 PDF 版本,请先通过点击每个工资单左侧的复选框来选择所需的工资单。或者,点击 参考编号 列标题左侧的复选框,以选择当前页面上所有可见的工资单。然后,点击 打印 按钮以打印工资单。
薪资单也可以导出到 Excel 表格中。要导出**所有**薪资单,请点击顶部左角文字 员工薪资单 末尾的 ⚙️ (齿轮) 图标。这将显示一个下拉菜单。点击 导出全部,即可将所有薪资单导出到表格中。

要仅导出选定的工资单,请首先从列表中选择要导出的工资单。然后,点击每个单独工资单左侧的复选框以进行选择。当工资单被选中时,页面顶部中间会显示一个智能按钮,指示所选工资单的数量。然后,点击页面顶部中间的 ⚙️ (齿轮) 操作 图标,并点击 导出。
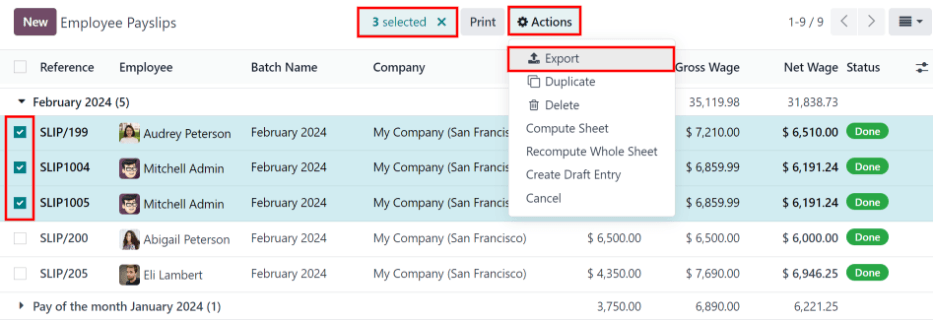
注解
“待支付”和“所有工资单”都会显示每张工资单的详细信息。
批次¶
要以批量方式查看工资单,请导航至:,以显示所有已创建的工资单批次。这些工资单批次默认以列表视图显示。
每个批次显示 名称、开始日期 和 结束日期,其 状态,该批次中的工资单数量 (工资单数量),以及 公司。

创建新的批次¶
要从 工资单批次 页面 () 创建一个新的工资单批次,请点击左上角的 新建 按钮。这样会在另一个页面上显示一个空白的工资单批次表单。
在新的工资单批次表单中,输入 批次名称。
接下来,选择该批次适用的日期范围。点击其中一个 期间 字段,将弹出一个日历窗口。通过此日历窗口,导航到正确的月份,并分别点击批次开始和结束日期对应的日期。
当前公司会自动填充 公司 字段。如果在多公司环境中操作,则**无法**从表单中修改 公司。批次必须在对应目标公司的数据库中创建。
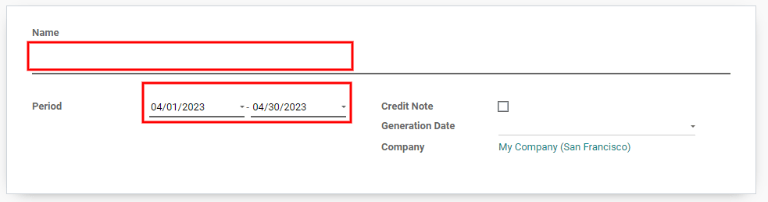
处理一批数据¶
点击某个批次,可在单独的页面上查看该批次的详细信息。在该批次详情页面上,顶部会根据批次的状态显示不同的选项(按钮):
新建 状态:未添加任何工资单的批次具有 新建 状态。这些批次会显示以下按钮选项:
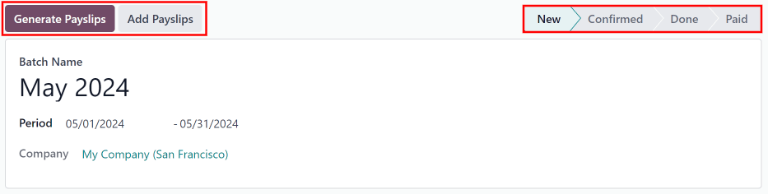
添加工资单:点击 添加工资单 按钮,将工资单添加到批次中,此时会弹出一个 添加工资单 窗口。列表中仅显示可以添加到批次中的工资单(即当前未包含在任何批次中的工资单)。
通过点击每条工资单名称左侧的复选框来选择所需的工资单,然后点击 选择 按钮将它们添加到批次中。一旦工资单被选中并添加到批次中,状态将更改为 已确认。
生成工资单:在将工资单添加到批次后,点击 生成工资单 按钮以处理工资单并在数据库中创建单独的工资单。
一个 生成工资单 的弹出窗口会显示出来。如果只想为特定的 薪资结构 和/或特定的 部门 生成工资单,请从相应的下拉菜单中选择它们。如果没有进行任何选择,则弹出窗口中列出的所有工资单将按常规处理。
点击 生成 按钮以创建工资单。生成工资单 按钮将变为 创建草稿条目 按钮,状态也将更改为 已确认。
已确认 状态:已创建且包含工资单的批次,但这些工资单尚未被处理,其状态为 已确认。对于这些批次,将显示以下两个按钮选项:
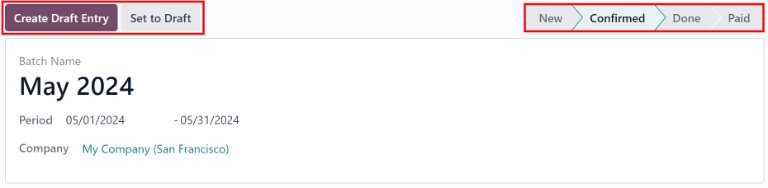
创建草稿条目:点击 创建草稿条目 按钮以确认单个工资单(以及批次),并生成工资单的草稿。此时,该批次的状态变为 已完成。
设为草稿:如果在任何时候需要将批次恢复为 新建 状态,请点击 设为草稿 按钮。此操作 不会 删除已添加到批次中的任何工资单。
已完成 状态:包含已确认薪资单的批次具有 已完成 状态。这些批次会显示以下按钮选项:
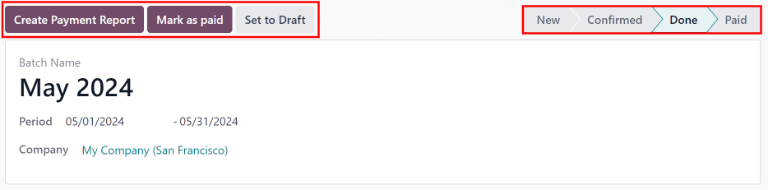
生成付款报告: 点击 生成付款报告 按钮,将弹出 选择银行日记账 对话框。从下拉菜单中选择正确的银行日记账。
批次名称显示在 文件名 字段中,但可以根据需要进行修改。最后,点击 确认 以处理工资单并支付员工工资。
标记为已付款:在通过 创建付款报告 按钮创建付款后,需要在数据库中将工资单标记为已付款。
点击 标记为已支付 按钮,批次状态将变为 已支付。
设为草稿:如果在任何时候需要将批次恢复为 新建 状态,请点击 设为草稿 按钮。此操作 不会 删除已添加到批次中的任何工资单。
已支付 状态:已完成的批次状态为 已支付。此状态下不再显示其他按钮选项。
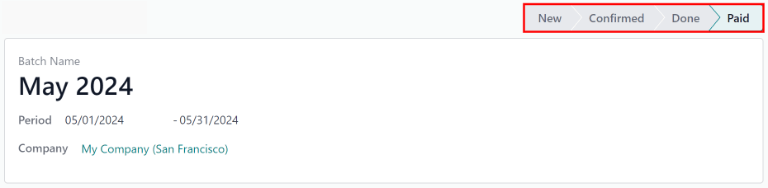
在批次详细页面上,可以通过位于批次信息上方中央的 工资单 智能按钮访问批次中的每张工资单。点击 工资单 智能按钮,可以查看所有个体工资单的列表。
使用面包屑导航菜单返回到单个批次详细页面,或返回所有批次的列表。
生成工资单¶
佣金通过 凭证工资单 在 Odoo 中支付给员工。
保修工资单可以直接从 工资单批次 页面 () 生成。
首先,通过点击每个需要生成佣金工资单的批次左侧的复选框来选择所需的批次。然后,点击页面顶部的 生成工资单 按钮。
这样做会显示一个 生成工资单 的弹出窗口,其中必须填写必要的信息。
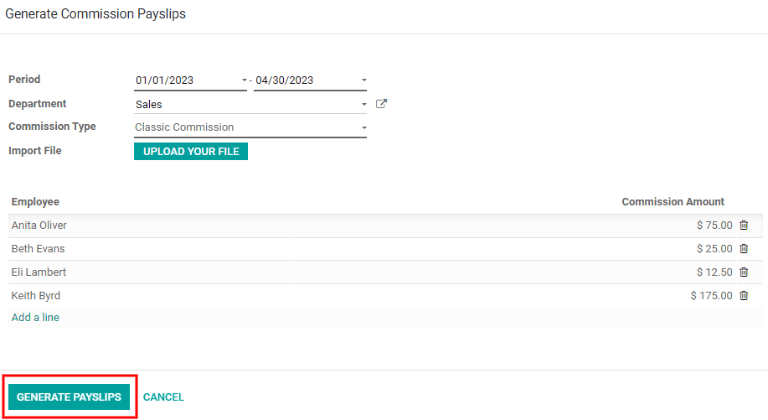
在此弹出窗口中,点击位于 期间 字段旁边的下拉菜单,以显示日历弹出窗口。在这些日历弹出窗口中,选择正在生成工资单的所需期间。使用 < (左) 和 > (右) 箭头图标,导航到正确的月份,然后点击日期以进行选择。
在 部门 字段中,从下拉菜单中选择所需的部门。
当选择一个部门时,该部门列出的员工会显示在 员工 部分中。
在 员工 部分,将每位员工的 佣金金额 输入到最右侧的列中。要移除一名员工,请点击 🗑️ (垃圾桶) 图标以删除该行。
通过点击 添加一行,然后输入 员工 和相应的 佣金金额 来添加一条新记录。
点击 上传您的文件 按钮以添加文件(如需)。接受任何类型的文件。
在所有佣金正确录入后,点击 生成工资单 按钮,批量生成工资单。
按处理常规批次的方式处理该批次,以完成支付流程。