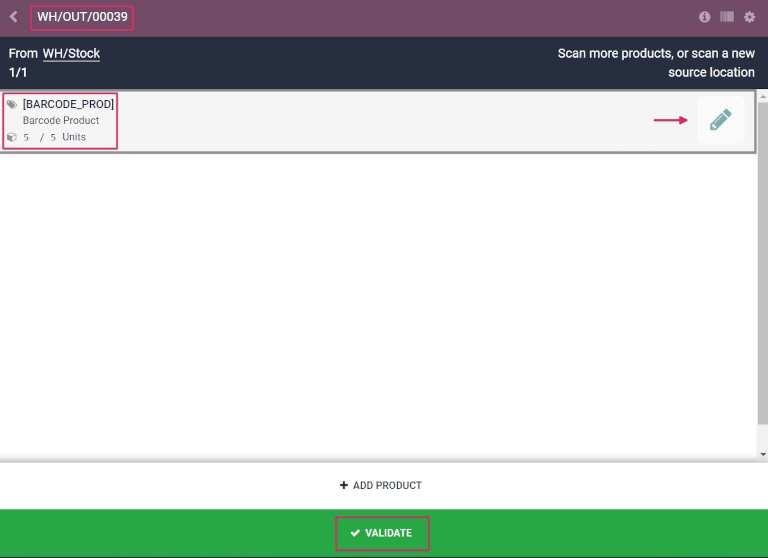通过条形码处理收据和配送¶
条码 应用程序可以使用条码扫描器或 Odoo 移动应用程序实时处理收据、发货和其他类型的操作。
这使得在仓库现场发生操作时即可进行处理,而无需等待从计算机上验证转移。以这种方式处理操作有助于正确地将条形码分配给相应的产品、拣货单、位置等。
启用条码应用¶
要使用 条形码 应用来处理调拨,必须从 库存 应用的设置中启用该功能进行安装。
要执行此操作,请转到 。然后,向下滚动到 条形码 部分,并点击 条形码扫描器 功能旁边的复选框。
一旦勾选了复选框,请点击页面顶部的 保存 以保存更改。
页面刷新后,将在 条码扫描器 功能下显示新的选项:条码命名规则`(带有相应的下拉菜单),可以选择 :guilabel:`默认命名规则 或 默认 GS1 命名规则。
还有一处 配置产品条形码 的内部链接箭头,以及一组用于打印条形码命令和条形码示例页的 打印 按钮。
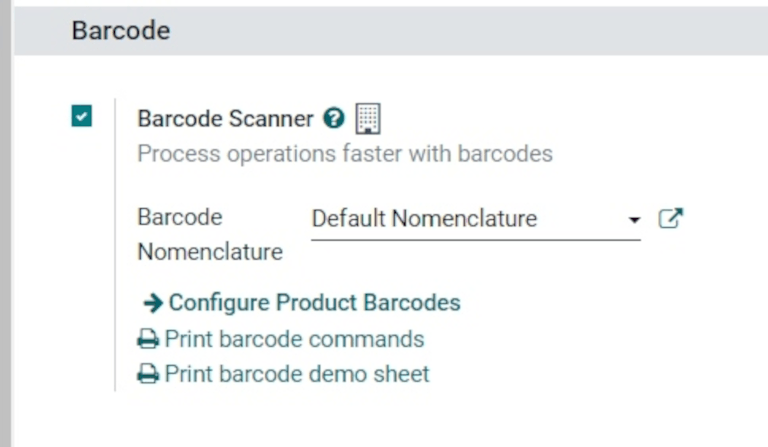
有关设置和配置 条形码 应用的更多信息,请参阅 设置您的条形码扫描器 和 在 Odoo 中启用条形码 文档页面。
扫描收据条形码¶
要处理入库产品的仓库收货单,首先需要创建一个采购订单(PO),并安排一个收货操作。
要创建一个 PO, 请导航至 以创建新的询价单(RFQ)。
从空白的 RFQ 表单中,点击 供应商 字段旁边的下拉菜单以添加供应商。然后,在 产品 选项卡下的 产品 行中,点击 添加产品,并选择所需的產品以添加到报价单中。
准备好后,点击表单顶部的 保存,然后点击 确认订单,将 报价请求 确认为 采购订单。
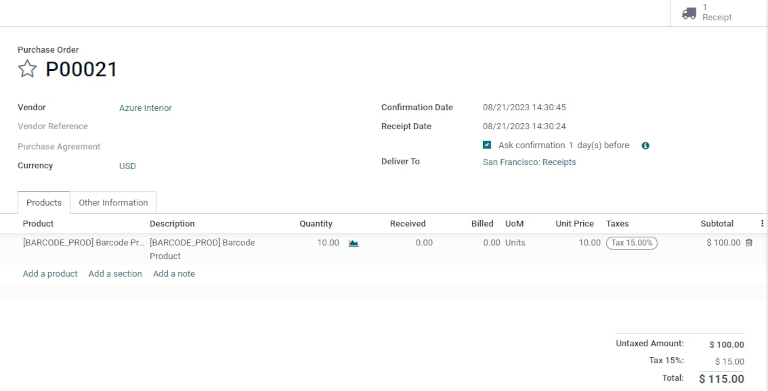
要处理和扫描仓库收货的条形码,请导航至 。
进入 条码应用 后,会显示一个包含不同选项的 条码扫描 界面。要处理单据,请点击屏幕底部的 操作 按钮。这将导航至一个 概览页面。
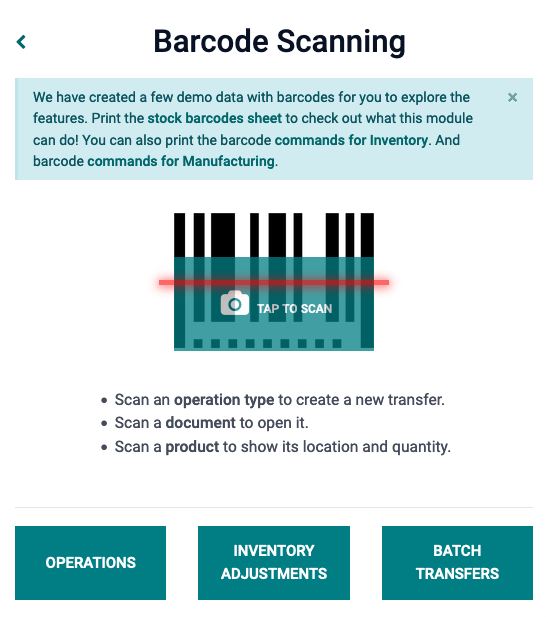
从此页面找到 收据 卡片,并点击 # 待处理 按钮以查看所有未处理的收据。然后,选择所需的收据操作进行处理。这将导航到条码转移屏幕。
注解
如果仅使用条形码扫描器或 Odoo 移动应用,可以通过扫描对应操作类型的调拨条形码来轻松处理调拨。扫描完成后,可以扫描现有调拨中的产品,并可添加新产品到调拨中。所有产品扫描完成后,验证调拨以继续进行库存移动。
从该屏幕中,可以查看该调拨单(WH/IN/000XX)内所有待处理的入库单概览。在屏幕底部,根据是否需要向该操作中添加产品,或是否需要一次性验证整个操作,提供了 添加产品 或 验证 的选项。
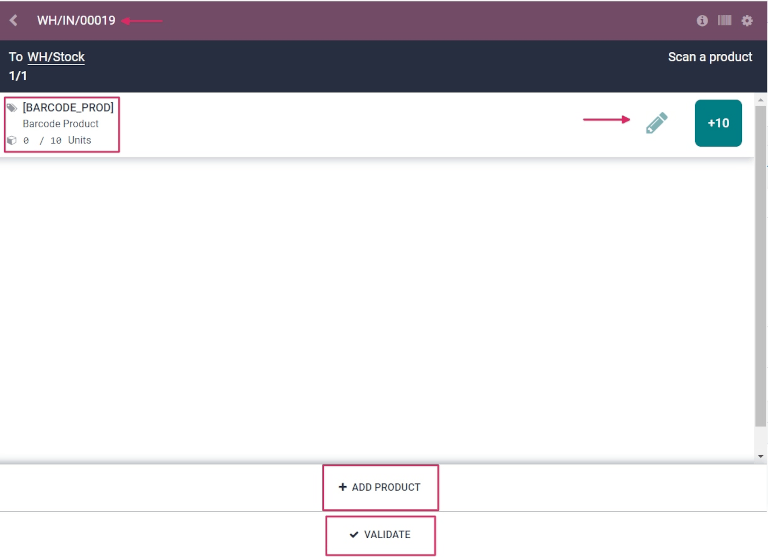
为了逐个处理和扫描每个产品,请选择一个特定的产品行。可以点击 +# 按钮(在此情况下为 +10)来表示收到该产品,或者点击 铅笔 图标以打开新屏幕来编辑该产品行。
从此界面中,可以查看正在接收的产品。在产品名称下方,可以编辑 数量 行。可以将该行中的 0 更改为所需的数量,或者点击 /# 单位 按钮(在此情况下为 /10 单位),以自动填充从 采购订单 中订购的数量。
Example
在收货操作 WH/IN/00019 中,预计将收到 10 单位 的 条码产品。[BARCODE_PROD] 是产品表单上设置的 内部参考。扫描 条码产品 的条形码以接收一个单位。之后,点击 铅笔 图标手动输入已接收的数量。
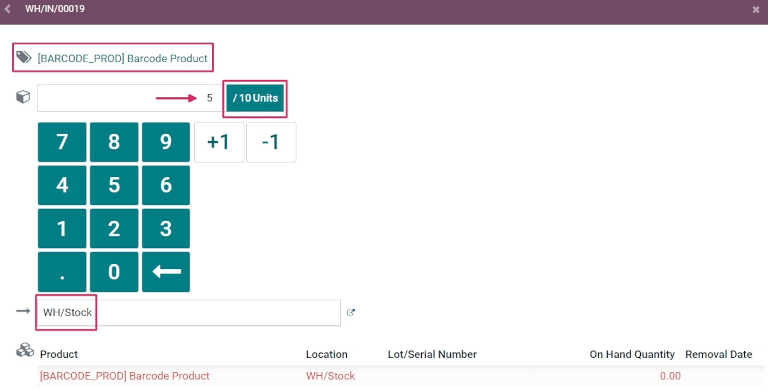
此外,还可以点击 +1 和 -1 按钮来增加或减少产品的数量,也可以使用 数字键 来增加数量。
在 数字键 下方是 库位 行,默认显示为 WH/Stock,除非产品本身列有其他 库位。点击此行以显示下拉菜单,从中选择其他可用的库位。
一旦准备就绪,点击 确认 以确认对产品行所做的更改。
然后,在包含该调拨中所有待处理收据的概览页面(WH/IN/000XX)中,点击产品行上的 +# 按钮,以添加正在接收的产品,然后点击 验证。收据现已处理完成,可以关闭 条码应用。
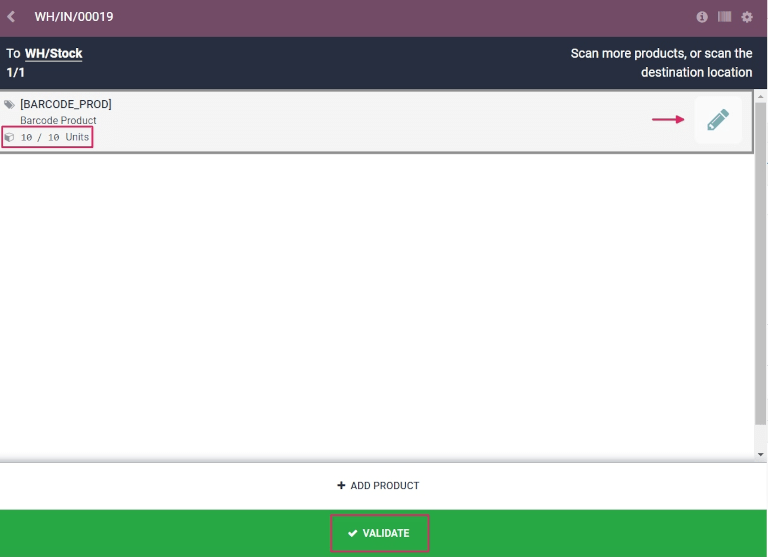
扫描配送单条形码¶
要处理出库产品的仓库发货,首先需要创建一个销售订单(SO),并进行发货操作。
要创建一个 SO, 请导航至 以创建新的报价单。
从空白的报价单表单中,点击 客户 字段旁边的下拉菜单以添加客户。然后,在 订单行 选项卡下的 产品 行中,点击 添加产品,并选择所需的產品以添加到报价单中。
准备好后,点击表单顶部的 保存,然后点击 确认订单 将报价单确认为 SO(销售订单)。
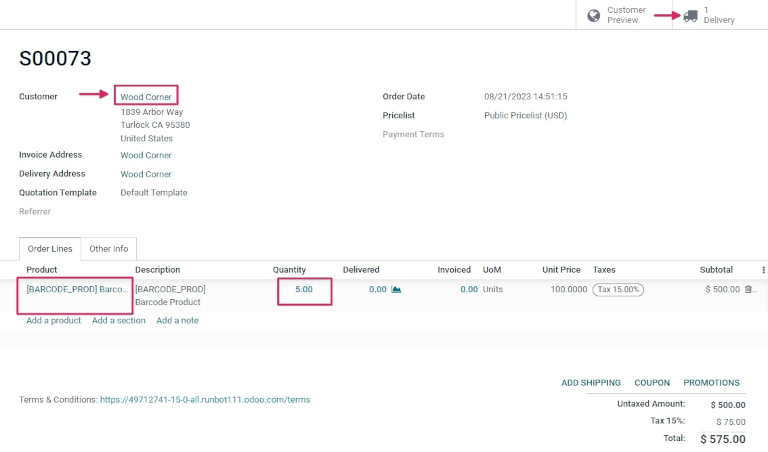
要处理和扫描仓库发货的条形码,请导航至 。
进入 条码应用 后,会显示一个包含不同选项的 条码扫描 屏幕。要处理发货,请点击屏幕底部的 操作 按钮。这将导航至一个 操作 概览页面。
从此页面找到 发货单 卡片,点击 # 待处理 按钮以查看所有未处理的发货单。然后,选择需要处理的发货单。这将导航至条码转移屏幕。
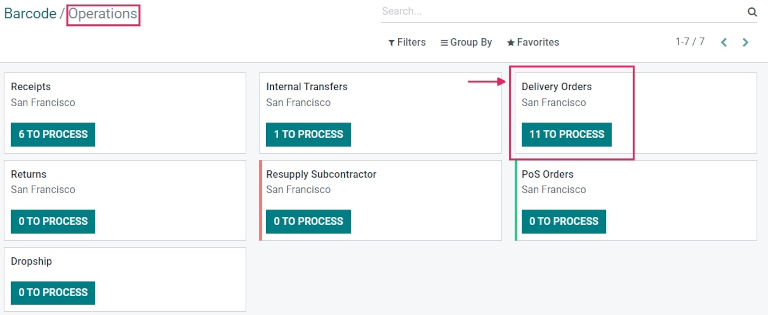
从该屏幕中,可以查看该调拨单(WH/OUT/000XX)内所有待处理的发货信息。在屏幕底部,根据是否需要向该操作中添加产品,或是否需要一次性验证整个操作,提供了 添加产品 或 验证 的选项。
为了单独处理和扫描每个产品,请选择特定的产品行。可以点击 +1 按钮来表示该产品的交付,或者点击 铅笔图标 以打开新屏幕来编辑该产品行。
从该界面中可以查看正在交付的产品。在产品名称下方,可以编辑 数量 行。可以将该行中的 0 更改为所需的数量,或者点击 /# 单位 按钮(在此情况下为 /10 单位),以自动填充从 销售订单(SO) 中订购的数量。
此外,还可以点击 +1 和 -1 按钮来增加或减少产品的数量,也可以使用 数字键 来增加数量。
在 数字键 下方是 位置 行,默认显示为 WH/Stock,除非产品本身列有其他位置。
这是产品用于配送的取货位置。点击此行以展开下拉菜单,选择其他可用位置(如果该产品在仓库中存储于多个位置)。
小技巧
对于拥有多个不同存储位置、上架规则和取货策略的仓库,可以为各种操作类型添加额外步骤,同时使用 条码 应用程序。
一旦准备就绪,点击 确认 以确认对产品行所做的更改。
然后,在包含该调拨中所有待处理收据的概览页面(WH/OUT/000XX)中,点击产品行上的 +# 按钮,以添加正在接收的产品,然后点击 验证。配送现已处理完成,可以关闭 条码 应用程序。