邮件列表¶
Odoo 中的邮件列表用于 电子邮件营销 应用程序中的售前和售后沟通。它们为销售团队提供符合特定条件的合格潜在客户列表、焦点小组参与者或现有客户。
邮件列表可以在 Odoo 中生成,并作为可下载文件导出,或导入到 知识库、仪表盘 或 电子表格 应用程序中,也可以通过复制/粘贴或文件上传进行导入。
创建通讯列表¶
要在 电子邮件营销 应用中创建邮件列表,请导航至:。
点击 新建 将显示一个空白的邮件列表表单。
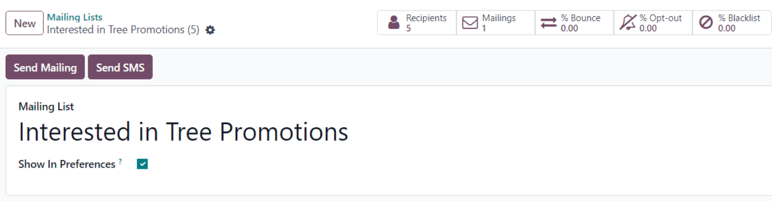
在表单中,顶部的 通讯列表 字段中输入一个名称。
如果邮件列表应允许订阅者从订阅管理页面访问,以便他们可以更新自己的偏好设置,请勾选 显示在偏好设置中 旁边的复选框。
在邮件列表表单的左上角,有两个按钮:发送邮件 和 发送短信。
重要
如果已安装 SMS Marketing 应用程序,将会显示 发送短信 按钮。
点击 发送邮件活动 会显示一个单独的页面,其中包含一个空白的邮件模板表单,您可以按照 电子邮件营销文档 中解释的步骤进行填写。
点击 发送短信 会显示一个单独的页面,其中包含一个空白的短信模板表单,您可以按照 短信营销文档 中解释的步骤进行填写。
邮件列表表单的顶部有一系列智能按钮,用于显示与特定邮件列表相关的各种指标。当单击任何智能按钮时,会显示一个单独的页面,展示与该特定统计信息相关的详细分析。
智能按钮在邮件列表表单上可用,包括:
收件人: 有多少人订阅了邮件列表
群发邮件:使用此邮件列表已发送的群发邮件数量
% 回退: 与该邮件列表相关的邮件中被退回的百分比
% 退订: 该邮件列表中已退订的收件人百分比
% 黑名单: 从邮件列表中自行加入黑名单的收件人所占的百分比
在完成邮件列表表单上的所有配置后,Odoo 会自动将新的邮件列表添加到 电子邮件营销 应用中的 邮件列表 页面 ()。
将联系人添加到邮件列表¶
在 Odoo 电子邮件营销 中,有几种不同的方式可以将联系人添加到邮件列表中。
从 邮件列表 页面 (),点击所需邮件列表行中的 总联系人 链接,以将联系人添加到该邮件列表中。
这样做会显示一个针对该特定邮件列表的独立 邮件列表联系人 页面,在该页面上可以创建或导入联系人,然后将其添加到特定的邮件列表中。
可以通过点击 邮件列表 页面上的所需邮件列表,然后在邮件列表表单上点击 收件人 智能按钮,访问此页面。
这样做还会显示一个单独的 邮件列表联系人 页面,用于该特定邮件列表,可以在该页面上创建或导入联系人,然后将其添加到特定的邮件列表中。
联系人也可以直接从 邮件列表 页面导入到特定的通讯名单中,方法是点击所需邮件列表最右侧的 导入联系人。

这样做会显示一个 导入邮件联系人 弹出表单。
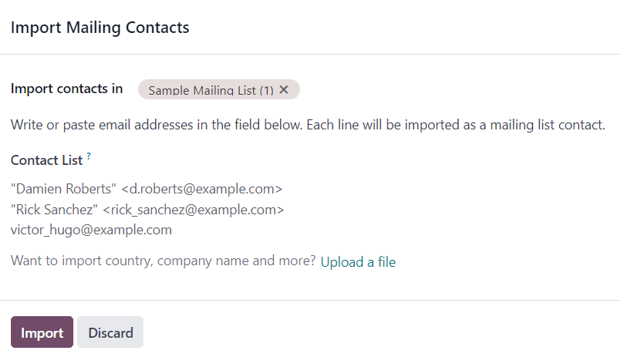
在这里,所需的邮件列表会自动填充到 导入联系人 字段中。在下方,可以输入或粘贴电子邮件地址到 联系人列表 字段中。
可以导入国家、公司名称等选项,可通过弹出表单底部的 上传文件 链接进行操作。
当所有联系人和配置完成后,点击 导入。
要从数据库中的所有邮件列表联系人主列表中将联系人添加到特定邮件列表,请导航至:。这样会显示 邮件列表联系人 页面,该页面列出了与每个邮件列表相关联的所有联系人。
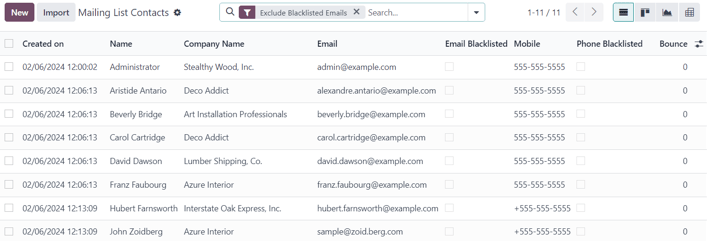
默认的 排除黑名单邮件 过滤器显示在搜索栏中。
从 通讯列表联系人 页面,可以创建和/或导入联系人,然后将其添加到通讯列表中。
要将现有联系人添加到通讯名单中,请从 通讯名单联系人 页面上的列表中选择所需的联系人,以显示其联系人表单。
在他们的联系人表单底部,点击 添加一行 按钮,位于 邮件列表 列下,从下拉菜单中找到所需的邮件列表并选择它。
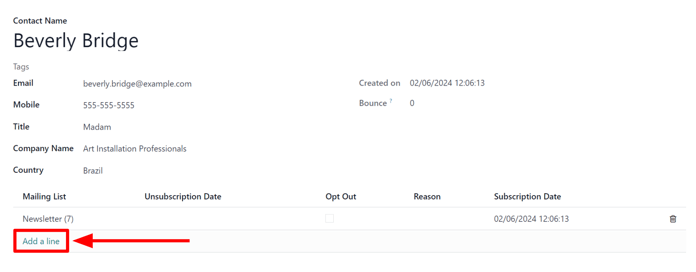
小技巧
可以通过在 邮件列表 字段中输入新邮件列表的名称,直接从联系人表单创建一个邮件列表。然后,在输入新的邮件列表名称后,下拉菜单中将显示两个选项。
从这个下拉菜单中,选择 创建 以创建通讯列表并稍后进行编辑,或者选择 创建并立即编辑… 以立即创建并编辑新的通讯列表。
要从联系人已被添加到的邮件列表中移除该联系人,请启用 退订 复选框。如果 退订 复选框被勾选,则还可以添加 退订原因。
当联系人已选择退订邮件列表时,他们激活退订的日期会显示在联系人表单的 退订日期 列中。
最后,初始的 订阅日期 也可以看到。此字段会自动填充他们订阅邮件列表的保存日期和时间。
可以向单个联系人表单中添加多个邮件列表。
要从联系人表单中删除任何邮件列表,请单击 🗑️ (垃圾桶) 图标。
将邮件列表链接到网站¶
当在数据库中创建通讯列表时,Odoo 提供了直接将通讯列表链接到 Odoo 自带网站(通过 Odoo Website 应用程序创建)的选项。
要将邮件列表与网站关联,请导航到网站的前端,这可以通过数据库中的多种方式实现。最直接的访问网站前端的方式是直接从主 Odoo 仪表板打开 应用程序。
这样做会显示该数据库对应的 Odoo 构建网站的指定主页。
从网站的前端界面,点击右上角的 编辑 按钮。单击后,Odoo 会显示一个右侧边栏,其中包含可拖放的 构建模块,这些模块集成了各种功能、选项和设计元素。
接下来,在右侧边栏的搜索栏中搜索 Newsletter。右侧边栏中的 Newsletter 选项用于将任何邮件列表的订阅字段添加到网站上。
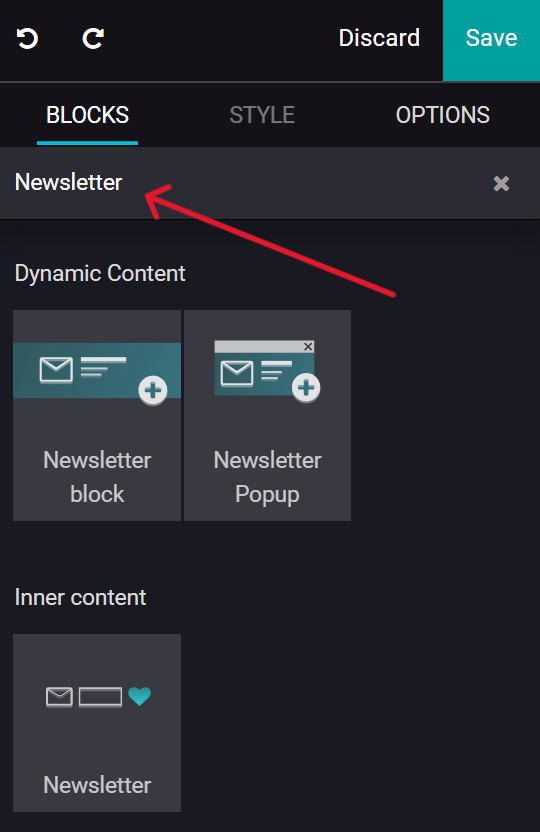
这样做会显示以下构建块选项:新闻通讯块、新闻通讯弹窗 和 新闻通讯。这些选项中的任何一个都可以用于在网站上添加邮件列表的订阅字段。
“新闻通讯区块”选项会在网站正文区域放置一个可自定义的区块,访客可以在此输入电子邮件并点击按钮,以订阅指定的邮件列表。
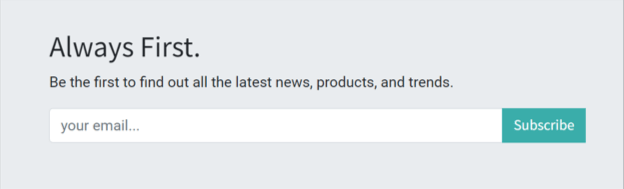
“新闻简报弹窗”选项会显示一个可自定义的弹窗,当访客滚动到放置该构建块的网页特定区域时,该弹窗将出现。当访客到达指定区域时,会弹出一个窗口,访客可以在其中输入电子邮件地址、点击按钮,并订阅该预设的邮件列表。
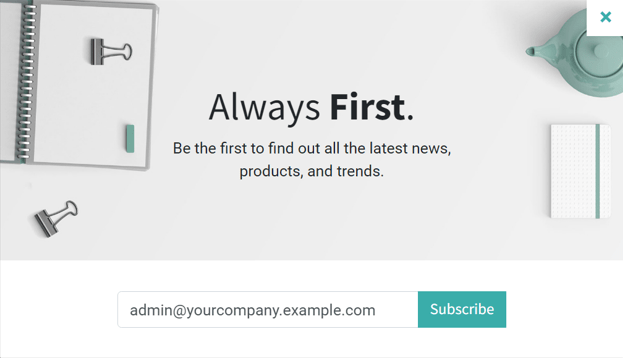
“新闻通讯”选项提供的功能与其他选项相同。然而,它仅包含一个字段,供访客输入其电子邮件地址,并有一个按钮用于订阅邮件列表。
它以这种方式隐式设计,以便干净地集成到网页内容和/或页脚中。
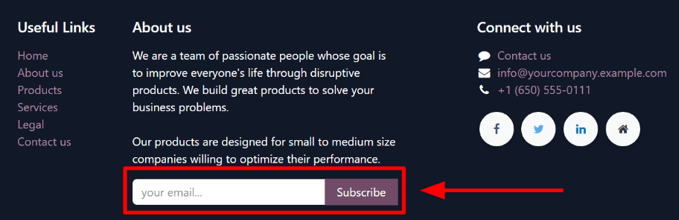
选择所需的新闻通讯模块后,将其拖放到网站正文区域。然后,选择新放置的新闻通讯模块,以在右侧边栏中显示其配置选项。
从那里,打开 新闻通讯 下拉菜单,并选择应应用到该区块的具体邮件列表。
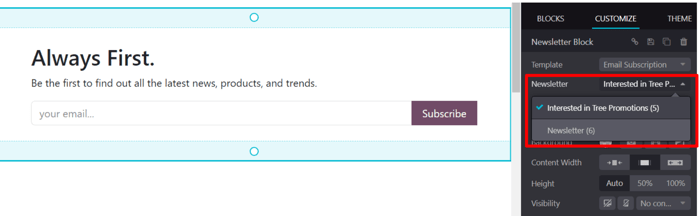
在完成所需的配置和自定义后,请务必点击右上角的 保存 按钮。
现在,当访客输入他们的电子邮件地址,并点击订阅按钮时,他们将立即被订阅到该预先配置的邮件列表。他们也会作为该邮件列表的联系人被添加到 Odoo 电子邮件营销 模块中。
另请参见
电子邮件营销
退订