条码扫描器设置¶
按照本指南选择并设置与 Odoo 的 库存 和 条码 应用程序兼容的条码扫描器。

扫描器类型¶
在设置条码扫描器之前,确定哪种类型的扫描器最符合企业需求非常重要。Odoo 可以使用三种主要类型的扫描器,每种都有其自身的优点和适用场景:
USB 扫描器 连接到计算机,适用于在固定位置扫描产品的业务,例如在杂货店的收银台。
**蓝牙扫描器**可与智能手机或平板电脑配对,使其成为一种成本效益高且便携的条码扫描器选择。在这种情况下,Odoo 安装在智能手机上,使仓库操作员能够通过移动设备直接处理操作并查看库存。
移动计算机扫描仪 是带有内置条形码扫描器的移动设备。
重要
如果使用USB扫描仪,请确保扫描仪与计算机的键盘布局兼容。
如果使用移动计算机扫描设备,请确保该设备能够正常运行 Odoo 移动应用。采用 Android 操作系统并配备 Google Chrome 浏览器的较新型号,或采用 Windows 操作系统并配备 Microsoft Edge 的型号应该可以正常工作。然而,由于可用型号和配置的多样性,测试至关重要。
配置¶
在设置条码扫描器时,请确保以下配置正确,以便扫描器能够正确地与 Odoo 识别条形码。
键盘布局¶
使用 USB 条码扫描器时,应将其键盘布局与操作系统的布局相匹配,以确保字符的正确解析。通常,扫描模式应设置为接受 USB 键盘(HID),并根据正在使用的键盘设置语言。
要为 Zebra 扫描器配置键盘布局,请扫描扫描器用户手册中所需语言的键盘楔形条码。
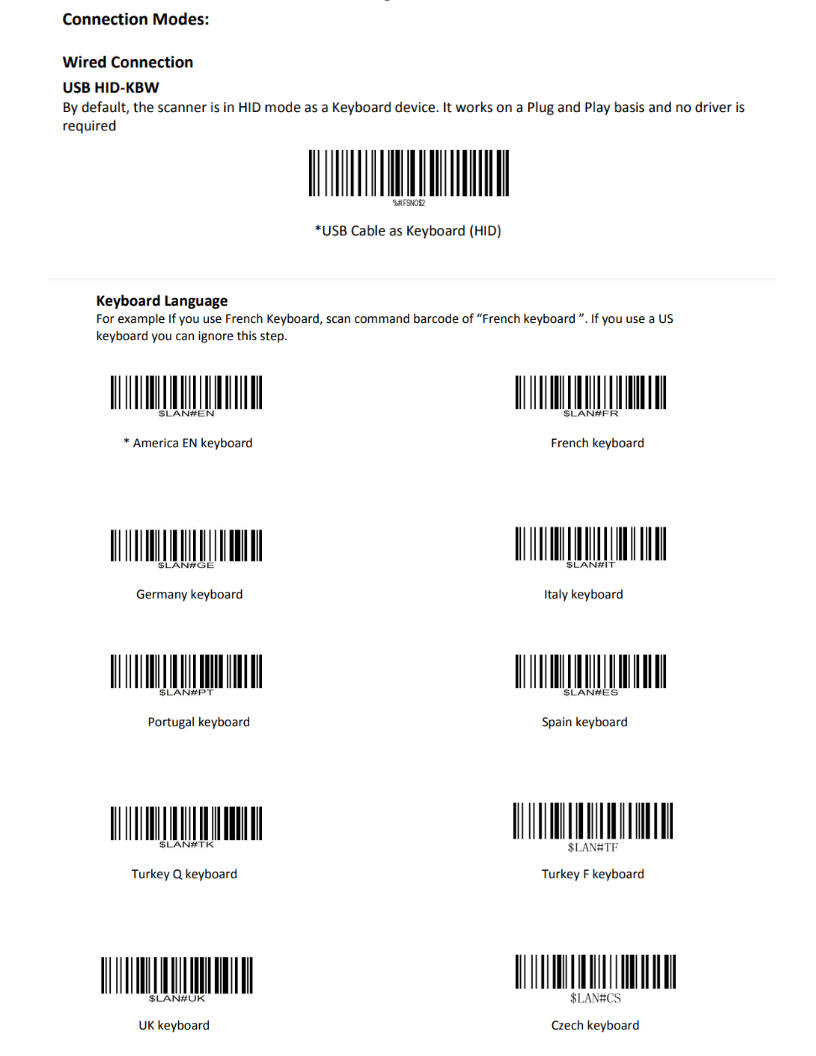
Zebra扫描器用户手册中键盘语言设置的示例。¶
自动换行¶
Odoo 默认在每次扫描之间设置 100 毫秒的延迟,以防止意外的重复扫描。为了与条形码扫描器同步,请将其设置为在每次扫描后包含一个 换行符 (类似于键盘上 “Enter” 键的字符)。Odoo 将换行符解释为条形码输入的结束;因此,Odoo 接受此次扫描,并等待下一次扫描。
通常,扫描器默认会包含换行符。请通过扫描用户手册中的特定条形码来确认设置,例如 CR suffix ON 或 Apply Enter for suffix。
斑马扫描器¶
使用 Zebra 扫描器时,请确保以下按键配置已设置,以防止出现错误。
从斑马扫描器的主屏幕开始,选择 DataWedge 应用程序(该应用程序由一个 (浅蓝色条形码) 图标表示)。
在 DataWedge 配置文件 页面上,选择配置文件选项以访问 Zebra 扫描器的设置。
警告
不建议使用“DWDemo”配置文件,因为在某些情况下它可能无法正常工作。
相反,建议创建一个新的个人资料。一旦创建了新的资料,请在扫描仪的首页屏幕上将 Odoo Mobile 应用和 Google Chrome 应用添加到 关联应用 中。
选择配置文件后,向下滚动到 键盘输出 选项,并确保 启用/禁用按键输出 选项为 已启用。
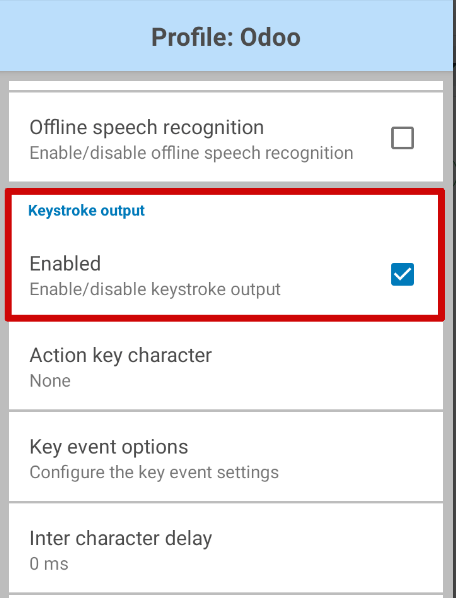
一旦启用该选项,请返回到 资料 选项页面,然后进入 按键输出 部分。接着,打开 按键事件选项 子菜单。在 字符 下,确保勾选了 将字符作为事件发送 选项。
重要
请勾选 Zebra 扫描器上的 将字符作为事件发送 选项,否则 Odoo **无法**识别所扫描的条形码。
在完成所有这些步骤后,进行一次测试扫描,以确保 Zebra 扫描器按预期正常工作。
霍尼韦尔移动计算机扫描器¶
使用Honeywell扫描器时,请按照以下说明操作,以确保可以在Odoo中扫描条形码。
从霍尼韦尔扫描器的主屏幕开始,选择 设置,该选项由 ⚙️ (齿轮) 图标表示。然后,点击 霍尼韦尔设置,接着点击 扫描。
从这里开始,点击 内部扫描仪,然后点击 默认配置文件。在显示的选项列表中,选择 数据处理设置。
这些 数据处理设置 指定了计算机如何处理条形码数据。找到 楔入方法 设置。默认情况下,此设置为 标准。
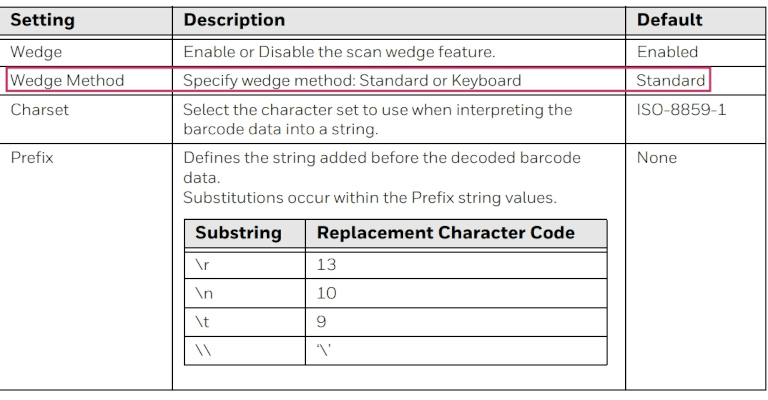
将 楔形法 设置更改为 键盘。
完成上述步骤后,进行一次测试扫描,以确认Honeywell扫描器按预期工作。
Cipherlab 移动计算机扫描器¶
使用 Cipherlab 扫码器时,请按照以下说明操作,以确保可以在 Odoo 中成功扫描条形码。
从 Cipherlab 扫描器的主屏幕开始,导航到 。然后,点击名为 ReaderConfig 的应用,该应用由一个橙色的 ⚙️(齿轮) 图标叠加在蓝色的 (条形码) 图标上表示。
接下来,选择 默认配置文件,或根据需要创建一个新的配置文件。
在 常规设置 下,点击 数据输出,然后点击 键盘模拟。
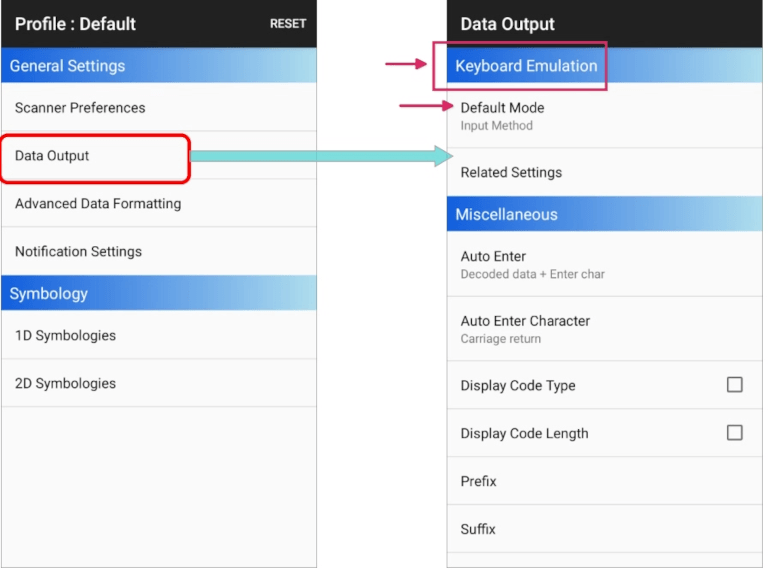
默认情况下,输入方法`(位于 :guilabel:`键盘模拟 下)设置为 默认模式。将此设置更改为 KeyEvent。
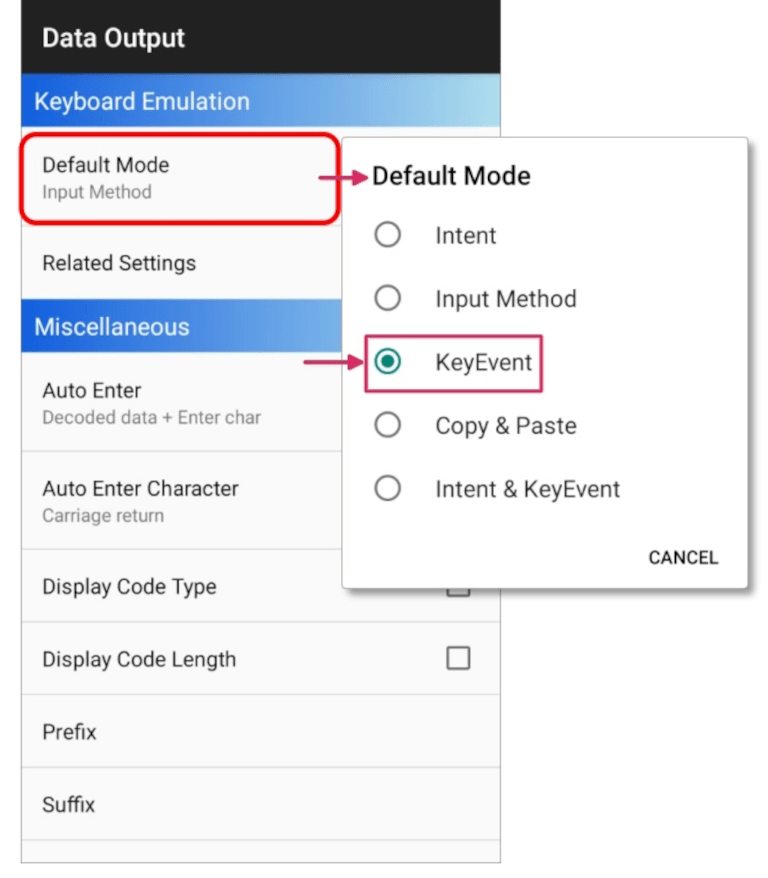
完成上述步骤后,进行一次测试扫描,以验证Cipherlab扫描器是否按预期工作。
另请参见