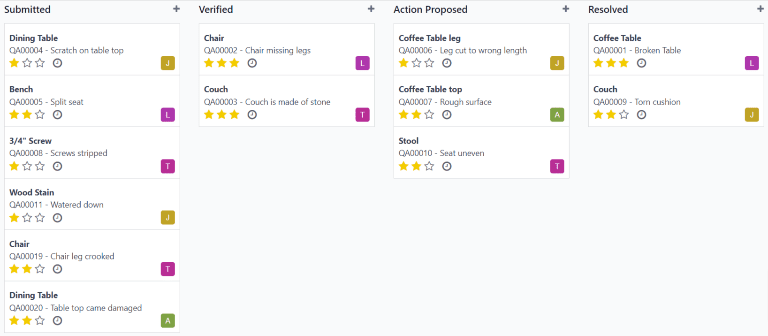质量警报¶
在 Odoo 的 质量 应用中,质量警报 用于通知质量团队产品缺陷或其他问题。质量警报可以从生产或库存订单中创建,也可以从 车间 模块中的工单中创建,或者直接在 质量 应用中创建。
创建质量警报¶
创建新质量警报有多种方式:
从质量应用本身,通过菜单选择:,然后点击 新建 以打开一个质量警报表单。
导航至 ,然后选择一个 MO。点击 MO 顶部的 质量警报 按钮,在新页面中打开一个质量警报表单。
重要
此方法只有在为 MO 请求了质量检查时才能使用。否则,质量警报 按钮将不会显示。
打开 应用,点击库存订单类型卡片(收货、发货单等)上的 待处理 按钮,然后选择一个订单。在订单顶部点击 质量警报 按钮,在新页面中打开质量警报表单。
重要
此方法只有在为库存订单请求了质量检查时才能使用。否则,将不会显示 质量警报 按钮。如果按钮未出现,也可以通过点击页面顶部的 ⚙️ (齿轮) 图标,并从生成的菜单中选择 质量警报 选项来创建质量警报。
打开 模块,然后从页面顶部的导航栏中选择一个工作中心。接着,点击工单卡片右下角的 ⋮ (三个竖线) 按钮,以打开 您想执行什么操作? 菜单。从该菜单中选择 创建质量警报 选项,将在弹出窗口中打开一个质量警报。
注解
根据新质量警报表单的打开方式,表单上的某些字段可能已预先填写。例如,如果在 车间现场 模块中从工单卡片创建质量警报,则 产品 和 工作中心 会预先填写。
质量警报表单¶
打开新的质量警报表单后,首先为其提供一个简短的 标题,用于总结产品的问题。
然后,如果质量警报引用了:
特定的产品或产品变体,请从 产品 或 产品变体 下拉菜单中选择。
特定的工作中心,请从 工作中心 下拉菜单中选择。
特定的拣货单,请从 拣货 下拉菜单中选择。
在 团队 字段中,选择负责管理质量警报的质量团队。如果需要指定某位员工负责质量警报,请从 负责人 下拉菜单中选择该员工。
在 标签 字段中,从下拉菜单中选择与质量警报相关的任何标签。
使用 根本原因 字段选择质量问题的原因(如果已知)。
最后,通过选择一个介于一到三个之间的 优先级 等级(⭐ (星标) 数字)。在 质量 应用中的 质量警报 看板上,优先级较高的质量警报会显示在最上方。
在质量警报表单的底部有四个选项卡,用于添加与质量警报相关的补充信息或需要采取的措施。它们可以按以下方式填写:
在 描述 选项卡中,输入质量问题的描述。
使用 纠正措施 选项卡来详细说明应采取的步骤以解决该问题。
可以使用 预防措施 选项卡来详细说明未来应采取哪些措施以防止该问题再次发生。
在 其他 选项卡中,选择产品的 供应商。如果使用的是管理多个公司的 Odoo 数据库,请在 公司 字段中选择相关公司。最后,在 分配日期 字段中指定警报分配给质量团队的日期。
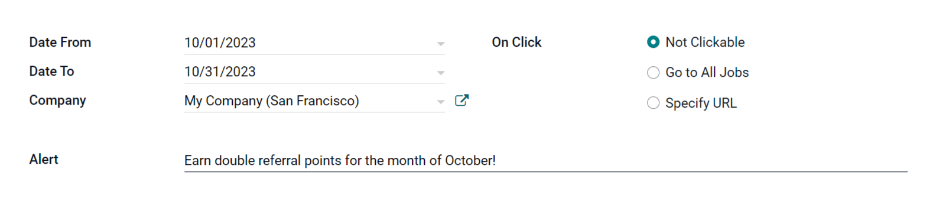
管理质量警报¶
要查看所有现有的质量警报,请导航至:。默认情况下,警报以看板视图显示,该视图根据它们在审核流程中的位置将警报组织到不同的阶段中。
要将警报移动到其他阶段,只需将其拖放到所需的阶段上。或者,选择一个质量警报以打开它,然后点击质量警报表单右上角上方的所需阶段。
要在特定阶段内创建新警报,请点击阶段名称右侧的 + (加号) 按钮。在阶段标题下方出现的新警报卡片中,输入警报的 标题,然后点击 添加。要配置警报的其余部分,请选择警报卡片以打开其表单。