为销售团队使用活动功能¶
活动 是与 Odoo 数据库中的记录相关联的后续任务。活动可以在包含聊天线程、看板视图、列表视图或应用程序活动视图的数据库任何页面上进行安排。
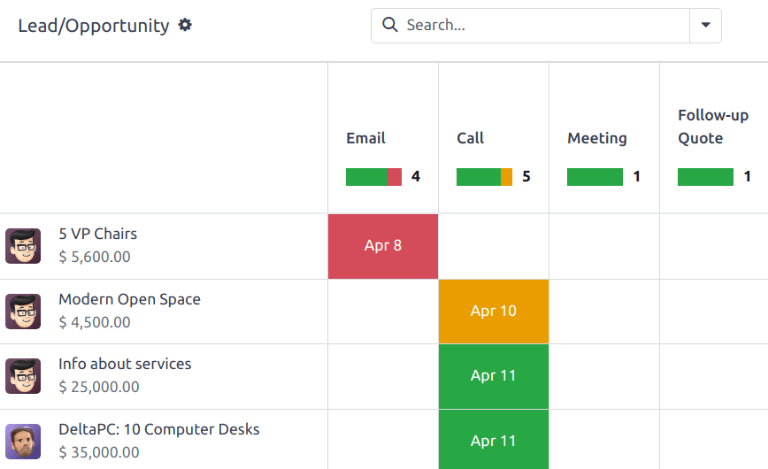
潜在客户和商机的计划活动。¶
活动类型¶
一套预配置的活动类型可在 CRM 应用中使用。要查看可用的活动类型列表,请导航至 。
注解
可以数据库中使用其他类型的活动,并可通过不同的应用程序进行利用。要访问完整的活动类型列表,请转到 ,然后滚动到 讨论 部分,点击 活动类型。
CRM 应用程序的预配置活动类型如下:
电子邮件: 向聊天记录添加一条提醒,提示销售人员发送电子邮件。
呼叫: 打开一个日历链接,销售代表可以在其中安排与联系人的通话时间。
会议:打开一个日历链接,销售代表可以在此安排与联系人的会面时间。
待办事项: 向聊天栏添加一个通用提醒任务。
上传文档: 在活动中添加一个链接,可通过该链接上传外部文档。请注意,使用此活动类型时**不需要**安装 文档 应用。
注解
如果安装了其他应用程序,例如“销售”或“会计”,则在“CRM”应用中会提供其他类型的活动。
创建新的活动类型¶
要创建一个新的活动类型,请点击页面左上角的 新建 以打开一个空白表单。
表单顶部,首先为新的活动类型选择一个 名称。
活动设置¶
操作¶
操作 字段用于指定活动的意图。某些操作在活动安排后会触发特定的行为。
如果选中了 上传文档,则会在聊天记录中的计划活动中直接添加一个上传文档的链接。
如果选中了 电话联系 或 会议,用户可以选择打开日历为该活动安排时间。
如果选中了 请求签名,则会在聊天记录中的计划活动中添加一个链接,该链接会打开一个签名请求弹出窗口。
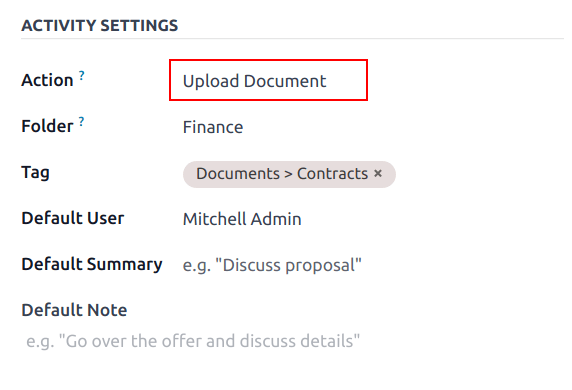
注解
根据数据库中当前安装的应用程序,可选择的活动类型操作会有所不同。
默认用户¶
要在此活动类型被安排时自动将此活动分配给特定用户,请从 默认用户 下拉菜单中选择一个名称。如果此字段留空,则活动将分配给创建该活动的用户。
默认摘要¶
要在创建此活动类型时包含备注,请将它们输入到 默认摘要 字段中。
注解
当创建一项活动时,会包含 默认用户 和 默认摘要 字段中的信息。然而,在活动安排或保存之前,这些信息可以被修改。
下次活动¶
要在一项活动完成后自动建议或触发新活动时,必须设置 链式类型。
建议下一步行动¶
在 链式类型 字段中,选择 建议下一步操作。选择之后,下方的字段会变为:建议。点击 建议 字段的下拉菜单,选择任何需要作为此操作类型后续任务的建议操作。
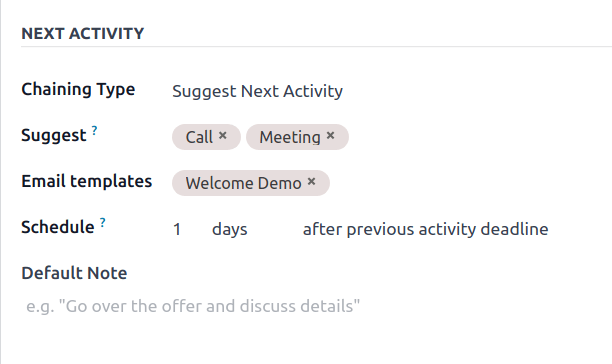
在 计划 字段中,选择这些活动的默认截止日期。为此,配置所需的 天数、周数 或 月数。然后,决定它是应在 完成日期后 还是 前一个活动截止日期后 发生。
此 计划 字段的信息可以在活动安排之前进行修改。
当所有配置完成后,点击 保存。
注解
如果某项活动的 链式类型 设置为 建议下一步活动,并且在 建议 字段中列有活动,用户将看到作为下一步骤的活动推荐。
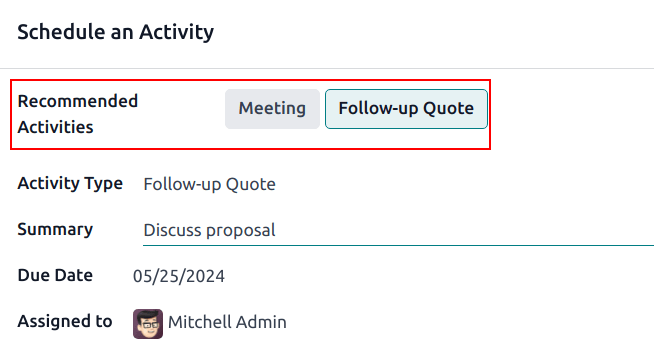
触发下一步活动¶
将 链式类型 设置为 触发下一个活动 会在前一个活动完成后立即启动下一个活动。
如果在 链式类型 字段中选择了 触发下一个活动,则下方的字段会变为: 触发。从 触发 字段的下拉菜单中选择在本活动完成后应启动的活动。
在 计划 字段中,选择这些活动的默认截止日期。为此,配置所需的 天数、周数 或 月数。然后,决定它是应在 完成日期后 还是 前一个活动截止日期后 发生。
此 计划 字段的信息可以在活动安排之前进行修改。
当所有配置完成后,点击 保存。
注解
当一项活动的 链式类型 设置为 触发下一项活动 时,将该活动标记为 已完成 会立即启动 触发 字段中列出的下一项活动。
活动跟踪¶
为了保持销售漏斗对活动状态的最新准确视图,一旦与潜在客户进行互动,相关活动应被标记为*已完成*。这确保了后续活动可以按需安排。同时,这也避免了销售漏斗中出现过多逾期的活动。
管道在保持最新且准确反映其所跟踪的互动时最为有效。
活动计划¶
活动计划 是预配置的活动序列。当启动活动计划时,序列中的每个活动都会自动安排。
要创建一个新的计划,请导航至:。点击页面左上角的 新建,以打开一个空白的 潜在客户计划 表单。
在 计划名称 字段中输入新计划的名称。在 要创建的活动 选项卡中,点击 添加一行 以添加新的活动。
从下拉菜单中选择一个 活动类型。单击 搜索更多 以查看所有可用的活动类型,或创建一个 新类型。
接下来,在 摘要 字段中,输入任何用于描述活动细节的说明,包括对销售人员的指示或在活动完成后需要提供的信息。此字段的内容将包含在计划的活动中,并可在之后进行编辑。
在 分配 字段中,选择以下选项之一:
启动时询问: 当计划被安排时,会将活动分配给用户。
默认用户:活动始终分配给特定用户。
如果在 分配 字段中选择了 默认用户,请在 指派给 字段中选择一个用户。
小技巧
活动计划可以包含分配给默认用户以及在计划启动时指定的用户的活动。
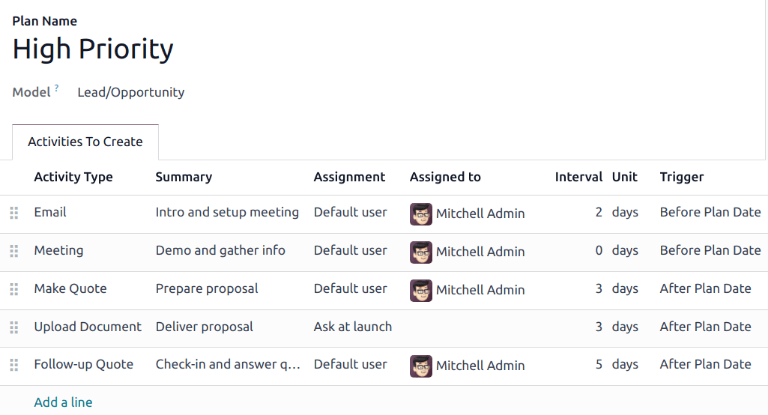
接下来,配置活动的时间线。活动可以安排在计划日期之前或之后发生。使用 间隔 和 单位 字段来设置此活动的截止日期。最后,在 触发条件 字段中,选择活动应在计划日期之前还是之后发生。
Example
一个活动计划用于处理高优先级的潜在客户。具体来说,这些潜在客户应尽快联系,并在初次接触后的两天内安排会议。该计划配置了以下活动:
在计划日期前两天发送邮件
会议零天 之前 计划日期
在计划日期后的三天内下达报价
在计划日期后三天上传文档
计划日期**之后**的第五天跟进
这将 计划日期 设为会议截止日期,这是计划的目标。在该日期之前,有提前时间联系客户并为会议做准备。在该日期之后,销售人员有时间创建报价单、上传文件并进行跟进。
按照计划中包含的每项活动重复这些步骤。
启动活动计划¶
要在一个 CRM 机会上启动活动计划,请导航至 ,并点击一个机会的看板卡片以打开它。
在消息栏的右上角,点击 活动 以打开 安排活动 弹出窗口。
在 计划 字段中,选择要启动的活动计划。这将生成一个 计划摘要,列出该计划中的所有活动。使用日历弹出窗口选择一个 计划日期。这将根据 活动计划 上配置的间隔时间更新 计划摘要 中的截止日期。
在 指派给 字段中选择一个用户。该用户会被指派到计划中的任何活动上,这些活动在 指派 字段中配置了 启动时询问。
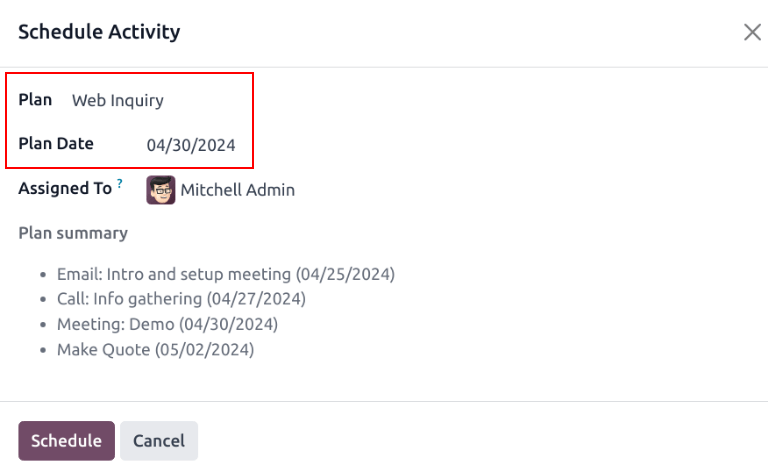
点击 排程。
计划的详细信息已添加到聊天栏中,此外还包括每项活动。
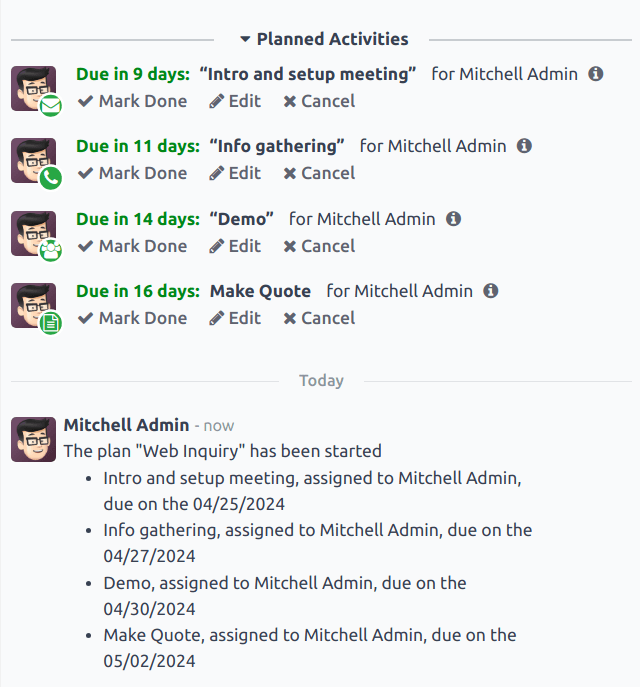
另请参见