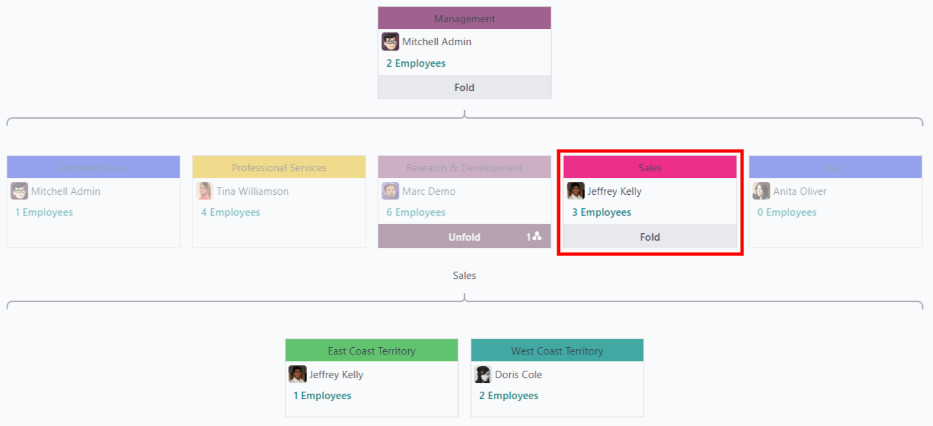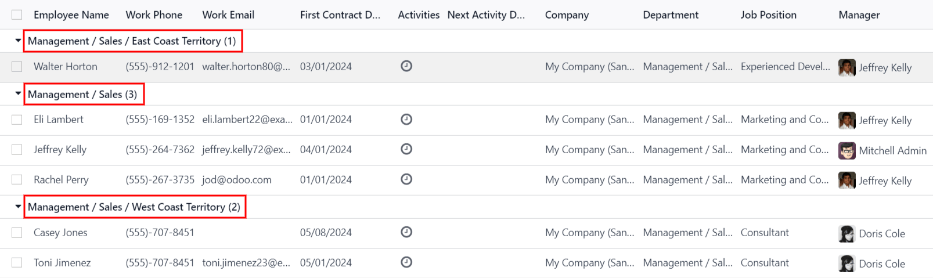部门¶
所有员工在“员工”应用中都属于公司内的特定部门。
创建新部门¶
要创建一个新部门,请导航至:,然后点击左上角的 新建 以显示一个空白的部门表单。在部门表单中填写以下信息:
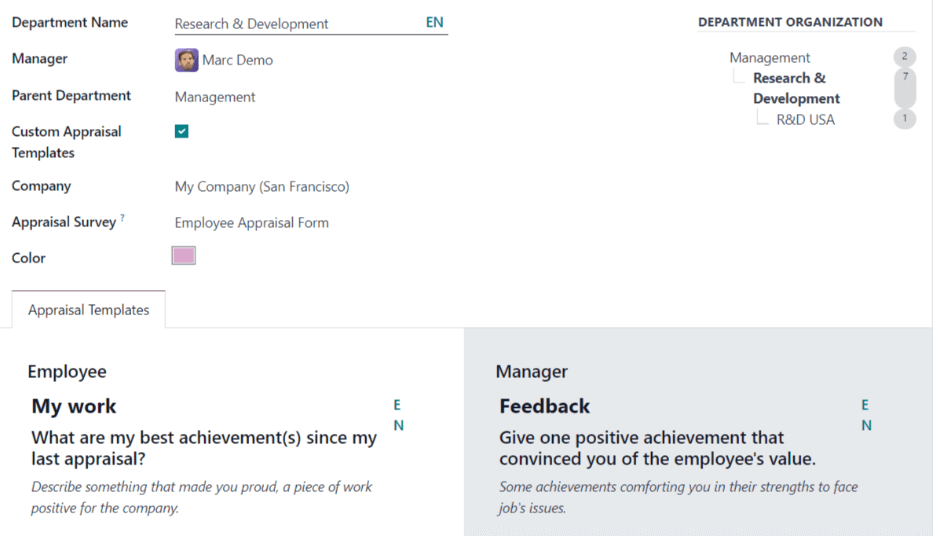
部门名称: 输入部门的名称。
经理:使用下拉菜单,选择部门经理。
上级部门:如果新部门隶属于另一个部门(具有上级部门),请使用下拉菜单选择上级部门。
自定义绩效评估模板: 如果该部门的员工需要一个与默认绩效评估表不同的特定绩效评估表,请勾选此复选框。如果此选项已激活,在表单下方将显示一个 绩效评估模板 选项卡。此字段**仅在**安装了 绩效评估 应用程序时才会出现。
公司:使用下拉菜单,选择该部门所属的公司。
绩效评估问卷:使用下拉菜单,选择在向员工请求反馈时该部门默认使用的问卷。此字段**仅**在安装了*绩效评估*应用,并且在设置中启用了*360度反馈*选项时才会显示。
颜色: 为部门选择一种颜色。单击默认的白色方块以显示所有颜色选项。单击一种颜色以进行选择。
绩效评估模板 选项卡:此选项卡仅在表单上激活 自定义绩效评估模板 选项时才会出现。对绩效评估表单进行任何所需的编辑。该绩效评估表单用于此部门内所有员工的绩效评估。
表单填写完成后,点击 (云上传) 图标以手动保存更改。保存后,在部门卡片的右上角会显示一个 部门组织 图表。
注解
表单在输入数据时会自动保存,但 部门组织 图表在表单手动保存之前不会显示。如果未保存表单,在从 部门 仪表板打开部门卡片时, 部门组织 图表是可见的。
另请参见
有关更多信息,请参阅 评估 文档。
部门仪表板¶
要查看当前配置的部门,请导航至:。默认情况下,所有部门以看板视图显示,并按字母顺序列出。
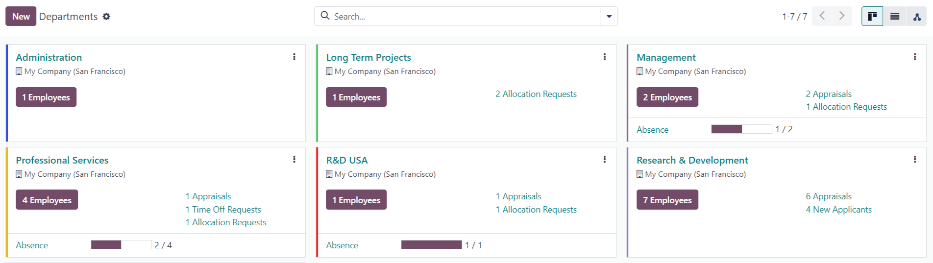
看板视图¶
每个部门在主 部门 (看板) 仪表盘视图中都有自己的看板卡片,可以显示以下信息:
部门名称:部门的名称。
公司:部门所属的公司。
员工: 部门内的员工人数。
评估: 该部门中安排的员工评估数量。
请假申请: 部门中员工尚未批准的请假申请数量 等待审批 。此内容**仅在存在待审批的申请时显示**。
分配请求: 该部门员工尚未批准的分配请求数量 等待审批。此内容**仅在存在待审批请求时显示**。
新申请人: 该部门此职位的 新申请人 数量。此字段 仅在存在新申请人时 显示。
费用报告: 该部门中拥有 待审批的费用报告 的员工数量。此内容 仅 在有费用报告待审批时显示。
缺勤: 当前日期的缺勤次数。
颜色条:部门卡片左侧会显示所选部门的颜色条。
注解
点击部门卡片中的警报,例如:请假申请,以显示待审批请求的列表视图。此列表包括**所有**待审批的请求,而不仅仅是来自特定部门的请求。
默认的 部门 仪表板视图是看板视图。可以以其他两种形式查看部门:列表视图和层级视图。
列表视图¶
要以列表视图查看部门,请点击右上角的 (列表) 图标。部门将以列表视图显示,每个部门会显示 部门名称、公司、负责人、员工、父级部门 和 颜色。
部门默认按 部门名称 进行字母顺序排序。
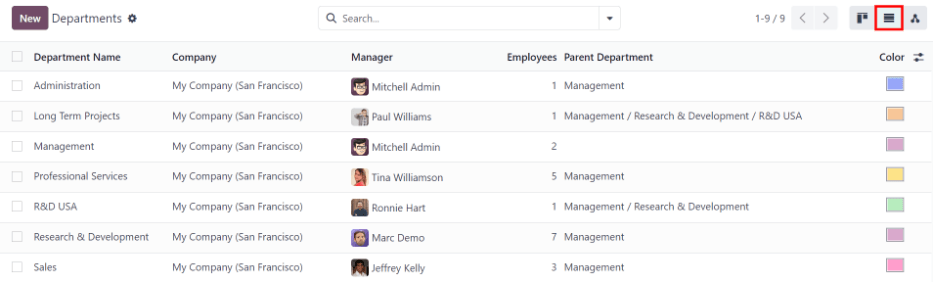
小技巧
在列表视图中,可以通过勾选一个或多个记录的复选框,然后选择 操作 按钮,展开一个操作下拉菜单。
层级视图¶
要以层级视图查看部门,请点击右上角的 (层级) 图标。部门将以组织结构图的形式显示,最顶层的部门位于顶部(通常是 管理层),其他所有部门均位于其下方。所有一级子部门的子部门将被折叠。
每个部门卡片显示 部门名称、负责人`(以及其个人资料图片)、:guilabel:`部门员工人数,如果该部门下有子部门,还可以展开部门 (展开)。
点击部门卡片上的 展开 按钮以展开该卡片。展开后,展开 按钮会变为 折叠 按钮。要折叠部门,请点击 折叠 按钮。每次只能展开每行中的 一个 部门。
在部门卡片的任何位置单击以打开部门表单。单击 (#) 员工 智能按钮,查看该部门所有员工的列表,包括其下级部门中的所有员工,并按每个部门进行分类。
Example
在层级视图中,如果点击 管理 卡片上的 (2) 员工 按钮(最高级别的部门卡片),所有**员工将以列表视图显示,并按部门进行分组。这是因为 **所有 部门都是 管理 部门的子部门。
如果点击 销售 部门卡片中的 (3) 员工 按钮,将显示 销售 部门及其两个子部门(东海岸地区 和 西海岸地区)中的员工。