报价模板¶
在 Odoo 销售 模块中,销售人员可以创建可重复使用的报价模板,用于企业提供的常见产品或服务。
通过使用这些模板,可以在不每次销售谈判时都从头创建新报价的情况下,更快地对报价进行定制并发送给客户。
配置¶
首先在 中启用该设置,并滚动到 报价单 & 订单 标题。
在该部分中,勾选 报价模板 选项旁边的复选框。这样会显示一个新的 默认模板 字段,可以从下拉菜单中选择一个默认的报价模板。
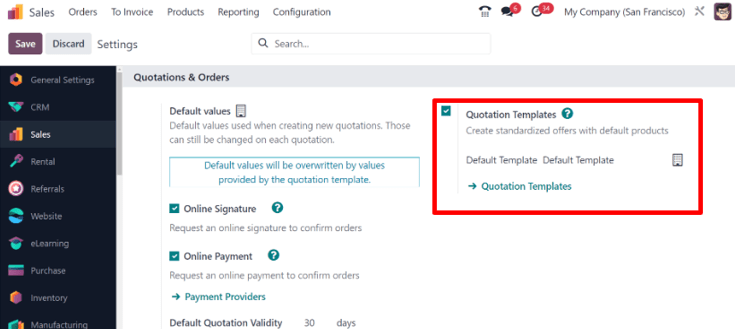
同时,在启用 报价模板 功能后,会在 默认模板 字段下方显示一个内部的 ➡️ 报价模板 链接。
点击该链接将显示 报价模板 页面,从此页面可以创建、查看和编辑模板。
在离开 设置 页面之前,请记得点击 保存 按钮,以保存本次会话中所做的所有更改。
创建报价模板¶
点击 报价单模板 页面上的 设置 链接,或导航至 。两种方式均可显示 报价单模板 页面,在此可以创建、查看和编辑报价单模板。
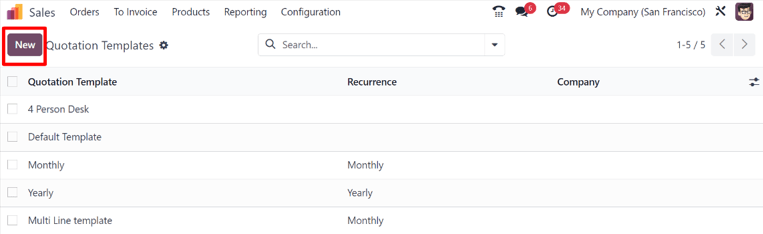
要创建一个新的报价模板,请点击位于左上角的 新建 按钮。这样会显示一个空白的报价模板表单,可以通过多种方式进行自定义。
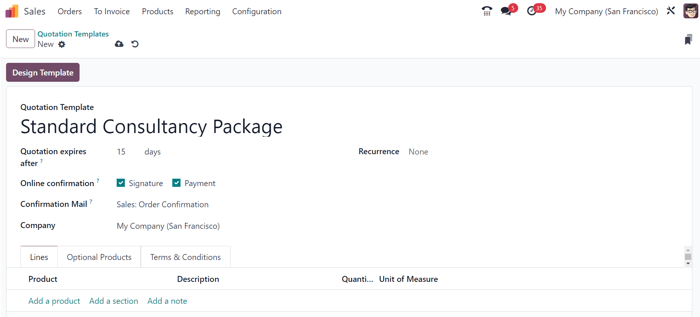
首先在 报价模板 字段中输入模板的名称。
然后,在 报价有效期 字段中,指定该报价模板的有效天数,或者将字段保留为默认值 0,以使模板无限期有效。
接下来,在 确认邮件 字段中,点击空白区域以显示下拉菜单。从下拉菜单中选择一个预先配置好的电子邮件模板,该模板将在订单确认时发送给客户。
小技巧
要直接从 确认邮件 字段创建一个新的电子邮件模板,请在该字段中开始输入新电子邮件模板的名称,然后从出现的下拉菜单中选择 创建 或 创建并编辑…。
选择 创建 将生成电子邮件模板,之后可以进行编辑。
选择 创建和编辑… 将创建电子邮件模板,并弹出一个 创建确认邮件 窗口,您可以在该窗口中立即对电子邮件模板进行自定义和配置。
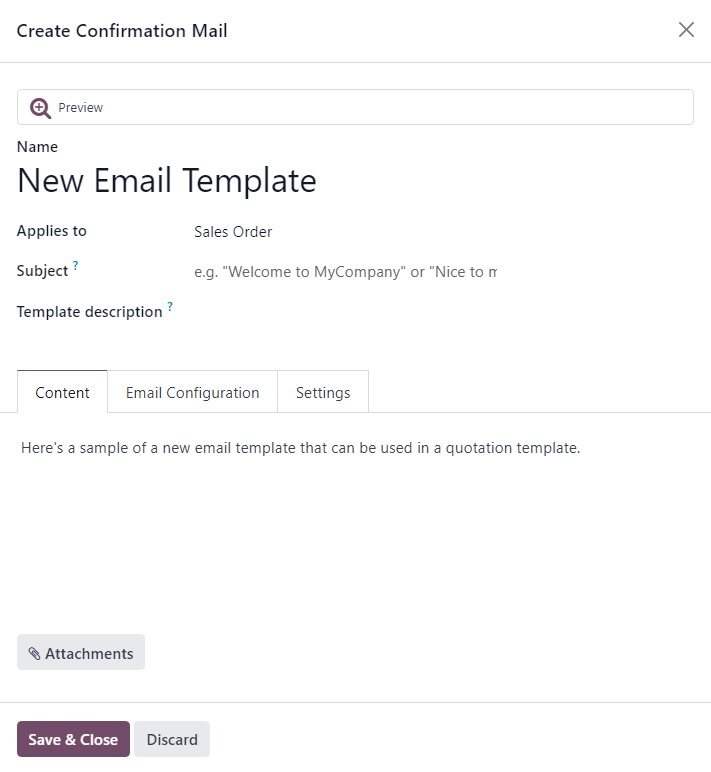
当所有修改完成后,点击 保存并关闭 以保存邮件模板并返回到报价单表单。
如果在多公司环境中工作,请使用 公司 字段来指定此报价模板适用的公司。
如果在 开票科目 字段中设置了科目,那么使用此模板的所有销售订单都将在此指定的科目中开具发票。如果此字段中未设置科目,则会使用序号最小的销售科目。
如果在 设置 () 中启用了 在线签名 和/或 在线付款 功能,则这些选项将在报价模板表单中可用。
勾选 在线签名 旁边的复选框,以向客户请求在线签名以确认订单。
勾选 在线付款 旁边的复选框,以请求客户进行在线付款以确认订单。当 在线付款 被勾选时,会显示一个新的百分比字段,可以在其中输入特定比例的付款金额。
两种选项,在线签名 和 在线付款 可以同时启用,在这种情况下,客户必须提供 两者 —— 一份签名 和 一笔付款来确认订单。
在 定期计划 字段中,可以选择多种预设的时间间隔(例如 每月、每季度 等),以指定此报价模板应发生的频率。
注解
该 重复计划 字段 仅 适用于订阅计划。如需更多信息,请参阅关于 订阅计划 的文档。
行选项卡¶
在 行 选项卡中,可以通过点击 添加产品 将产品添加到报价模板中,通过点击 添加一个部分`(并拖拽/放置部分标题)进行分类,还可以通过点击 :guilabel:`添加备注 添加额外信息(如保修详情、条款等)。
要将产品添加到报价模板中,请在报价模板表单的 行 选项卡中点击 添加产品。这样会在 产品 列中显示一个空白字段。
点击后,会弹出一个下拉菜单,显示数据库中已有的产品。从下拉菜单中选择所需的产品,将其添加到报价模板中。
如果所需的產品不在顯示範圍內,請在 產品 輸入欄中輸入所需產品的名稱,該選項將會出現在下拉選單中。也可以通過點擊下拉選單中的 更多搜尋… 來查找產品。
小技巧
在 Odoo 17 中,现在可以将与活动相关的商品(展位和注册)添加到报价模板中。要做到这一点,请点击 产品 字段,输入 活动,然后从下拉菜单中选择所需的与活动相关的产品。
注解
当将产品添加到报价模板时,默认的 数量 为 1,但可以在任何时候进行编辑。
然后,通过每个条目左侧的 六个方块 图标,将产品拖放到所需位置。
要添加一个*部分*,作为销售订单行的标题以进行分类,请在 行 选项卡中点击 添加部分。单击后,会显示一个空白字段,可以在其中输入所需的部门名称。输入名称后,点击其他位置以确认该部分名称。
然后,通过每个条目左侧的 六个方块 图标,将部分名称拖拽到所需的位置。
要添加一条备注,该备注将在报价单上以客户可见的文本形式显示,请在 行 选项卡中点击 添加备注。点击后,会显示一个空白字段,可以在其中输入所需的备注内容。备注输入完成后,点击其他位置以保存该备注。
然后,通过 六个方块 图标,将便签拖放到所需位置。
要从 行 选项卡(产品、章节和/或备注)中删除任何行项目,请点击行最右侧的 🗑️ (垃圾桶) 图标。
可选产品选项卡¶
使用 可选产品 是一种营销策略,涉及在核心产品的基础上进行交叉销售。其目的是向客户提供有用且关联的产品,这可能会带来销售额的增加。
For instance, if a customer wants to buy a car, they have the choice to order massaging seats, as well, or ignore the offer and simply buy the car. Presenting the choice to purchase optional products enhances the customer experience.
可选产品会显示在销售订单和电子商务页面的底部作为一个部分。如果需要,客户可以立即自行将其添加到在线销售订单中。
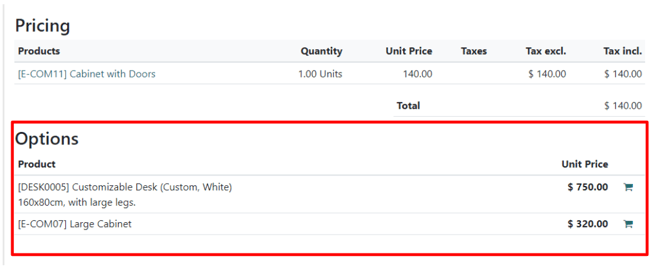
在 可选产品 选项卡中,如果适用,为与 行 选项卡中原始商品相关的交叉销售产品,添加一行 添加一行。此处添加的产品应尽可能作为附加价值,补充原始商品。
点击 添加一行 会在 产品 列中显示一个空白字段。
When clicked, a drop-down menu with products from the database appear. Select the desired product from the drop-down menu to add it as an optional product to the quotation template.
To delete any line item from the Optional Products tab, click the 🗑️ (trash can) icon.
注解
可选产品**不是**创建报价模板所必需的。
条款与条件选项卡¶
该 条款与条件 选项卡允许您向报价模板添加条款和条件。要添加条款和条件,只需在此选项卡中输入(或复制/粘贴)所需的条款和条件即可。
另请参见
注解
条款和条件**不是**创建报价单模板的必填项。
PDF报价生成器选项卡¶
“PDF报价生成器”选项卡提供了一系列选项,用于创建吸引人的报价单,包含更多信息和视觉效果更佳的元素,以突出产品和/或服务。
要上传客户 页眉页面 和 页脚页面,点击相应页面右侧的 ✏️ (铅笔) 图标。点击 🗑️ (垃圾桶) 图标以删除已上传的 PDF 文件。
另请参见
使用报价模板¶
在创建报价单()时,在 报价单模板 字段中选择一个预配置的模板。
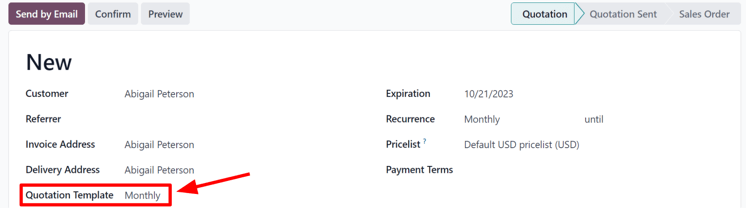
要查看客户将看到的内容,请点击页面顶部的 预览 按钮,通过 Odoo 的客户门户查看报价模板在网站前端的显示效果。
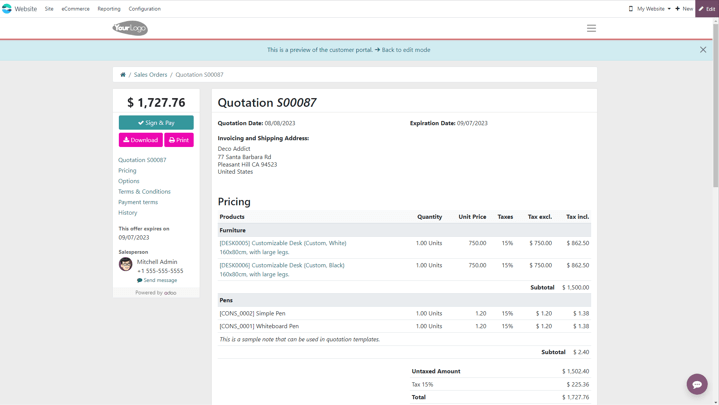
小技巧
报价模板设计使用与典型网页设计相同的的方法和功能,其设计构建块与 Odoo Website 相同。请务必查看 网站 文档以了解更多信息。
当所有模块和自定义操作完成后,点击 保存 按钮以应用这些配置。
报价模板设计的顶部还有一个蓝色横幅,其中包含一个链接,可快速返回到 编辑模式。单击该链接后,Odoo 将返回到 销售 应用程序后台的报价表单。
批量取消报价单/销售订单¶
通过导航至 仪表板,默认进入列表视图。然后,在表格左侧勾选需要删除的报价单(或销售订单)的复选框。
小技巧
通过点击表格左上角的复选框列标题,可以选择表格中的所有记录;页面顶部会显示所选条目的总数。
然后,在 报价单 页面的列表视图中选择所需的报价单(或销售订单),点击 操作 按钮以显示下拉菜单。
从此下拉菜单中,选择 取消报价。
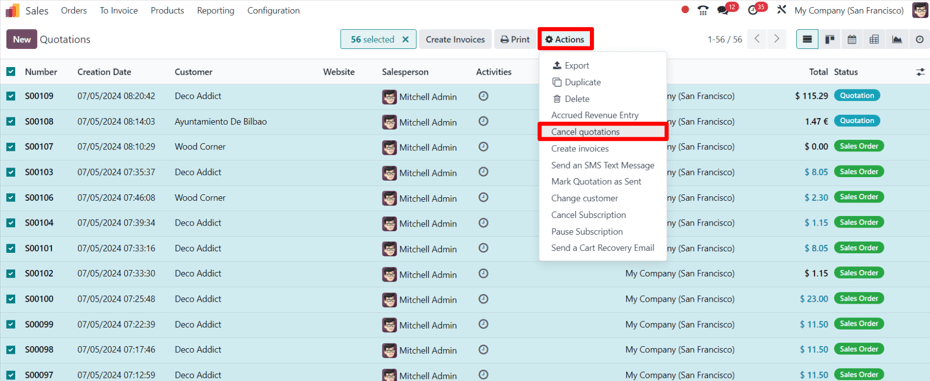
注解
此操作可以应用于任何阶段的报价单,即使该报价单已确认为销售订单。
选择 取消报价 选项后,会弹出一个 取消报价 确认窗口。要完成取消操作,请点击 取消报价 按钮。
注解
当尝试取消一个已生成发票的持续订阅订单时,会弹出错误提示信息。
另请参见
获取待验证的签名