询价单¶
Odoo 的询价单(RFQ)功能在 采购 应用中,规范了从多个供应商处订购价格和交货时间不同的产品。
RFQs 是公司发送给供应商请求产品报价的文件。在 Odoo 中,一旦供应商批准了 RFQ,采购订单(PO)就会被确认,以确保交货时间和价格一致。
配置¶
产品¶
要在 RFQ 中自动填充产品信息和价格,请通过以下步骤配置产品:进入 。选择一个现有产品,或通过选择 新建 创建一个新产品。这将打开产品表单,在此可以配置各种销售和采购数据。
要配置可采购的产品,请在产品名称下方勾选 可以购买 复选框。然后,进入 库存 选项卡,并启用 采购 路由。
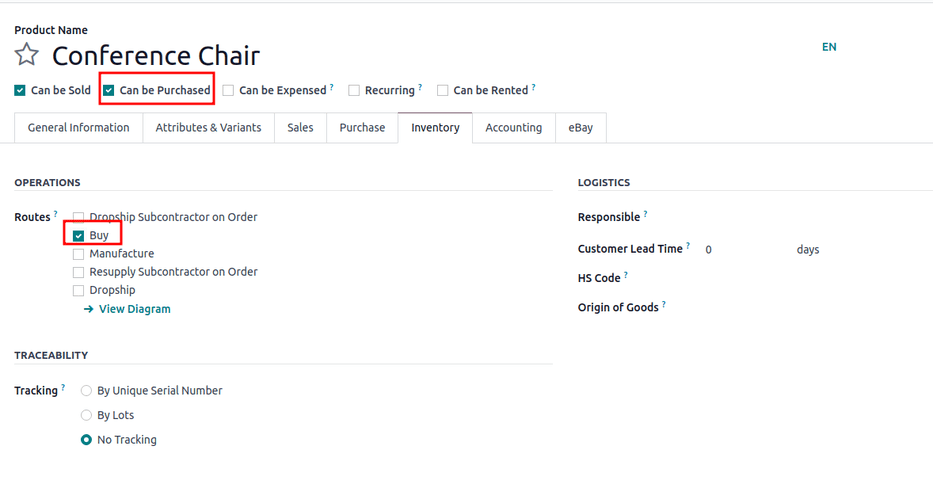
供应商价格清单¶
在产品表单的 采购 选项卡中,输入供应商及其价格,以便每次该产品被列出时,此信息会自动填充到 RFQ 中。
另请参见
../products/价格清单
默认列包括 数量、价格 和 交货提前期,但也可以启用其他列,例如 产品变体 或 折扣。
要启用或禁用列,请点击标题行右侧的 (更多选项) 图标,以显示一个下拉菜单,其中包含可以添加(或移除)到 采购 选项卡中的其他列。
注解
可以使用以下方式将现有产品的价格和交货周期批量添加:进入 。点击左上角的 新建。在出现的价格表表单中的 供应商 部分,根据供应商的信息添加产品信息。
订购产品¶
在产品和价格配置完成后,请按照以下步骤创建并发送|RFQs|,以进行公司采购。
RFQ 仪表盘¶
要开始操作,请导航至:。
公司“报价单请求”仪表板显示公司 RFQs、POs 及其状态的概览。屏幕顶部对公司的所有 RFQs 进行了分类,同时也包括用户作为采购方的个别 RFQs,并提供了它们的状态摘要。
右上角还提供了一个快速报告,显示公司最近采购的总价值、交货时间和发送的|RFQs|数量。
此外,仪表盘还包括以下按钮:
发送至: 处于 RFQ 阶段且尚未发送给供应商的订单。
待处理: RFQs 已通过电子邮件发送,正在等待供应商确认。
逾期: RFQs 或 POs,其中 订单截止日期 已过。
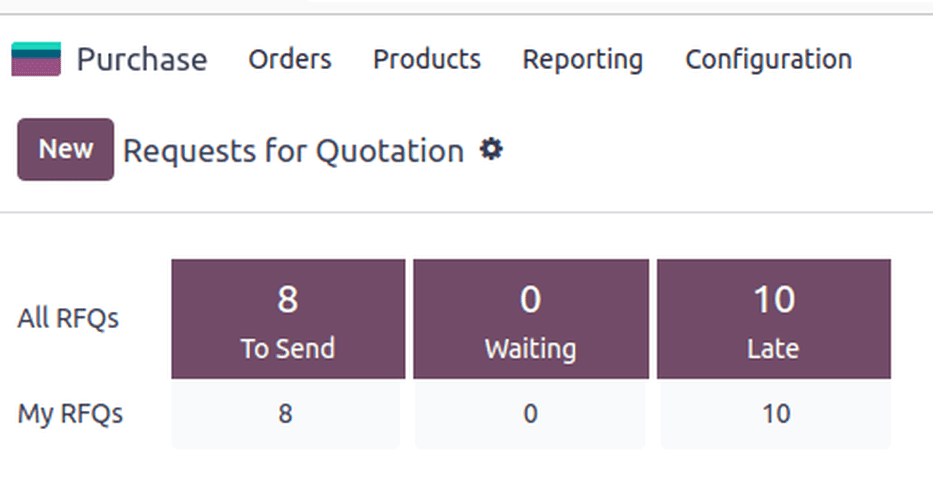
除了各种视图选项外,报价请求 仪表板还提供了 筛选条件 和 按…分组 选项,可通过搜索栏的下拉菜单进行访问。
另请参见
../../../essentials/搜索
创建新的 RFQ¶
要创建一个新的 RFQ,点击 请求报价 仪表板左上角的 新建 按钮,以显示一个新的 PO 表单。
首先分配一个 供应商。
该 供应商参考 字段指向供应商发送的销售订单和发货单编号。在收到产品后,此功能非常有用,可以将 PO 与发货单进行匹配。
该 框架协议 字段用于指代与固定价格的重复订单相关的长期采购协议。要查看和配置框架协议,请转至 。
如果从其他国家的供应商处采购产品,可以更改 货币。
接下来,配置一个 订单截止日期,即供应商必须确认同意提供产品的日期。
注解
在超过 订单截止时间 后,RFQ 会被标记为延迟,但仍然可以订购产品。
预计到货时间 会根据 订单截止时间 和供应商交货周期自动计算。勾选 请求确认 的复选框,以在送货时请求签收确认。
在启用 仓库位置功能 后,将显示 发货至 字段,并提供订单发货选项。
在此选择收货仓库地址,或选择 代发 以表明该订单将直接发送给最终客户。当选择 代发 时,代发地址 字段将被启用。联系人姓名将从 联系人 应用中自动填充到这里。
产品选项卡¶
在 产品 选项卡中,添加需要订购的产品。点击 添加产品,然后输入产品名称,或从下拉菜单中选择项目。
要创建一个新产品并添加它,请在 产品 列中输入新产品名称,从下拉菜单中选择 创建 [产品名称],然后手动添加单价。或者,选择 创建并编辑…,将被引导至该新产品的产品表单。
目录 也可以选择以从所选供应商导航到产品菜单。从此处,可以将产品添加到购物车中。
注解
要调整产品和价格,请通过点击悬停在 产品 名称上时出现的 (右箭头) 图标,打开产品表单。
发送 |询价单|¶
点击 通过电子邮件发送 会显示一个 撰写邮件 弹出窗口,并加载一个 采购:询价单 模板,准备发送到供应商的电子邮件地址(在 联系人 应用中配置)。
在编写完所需的消息后,点击 发送。发送后,RFQ 将进入 RFQ 已发送 阶段。
点击 打印报价单 可下载 RFQ 的 PDF 文件。
确认订单¶
点击 确认订单 会直接将 RFQ 转换为有效的 PO。
小技巧
Odoo 通过 PO 表单的聊天功能跟踪每张订单的沟通记录。这会显示用户与联系人之间发送的邮件,以及任何内部备注和活动。消息、备注和活动也可以在聊天中记录。
一旦确认 RFQ,就会生成 PO。
在新的 PO 中,订单截止日期 字段更改为 确认日期,该字段显示用户确认订单的日期和时间。
根据用户在 采购 应用设置中选择的配置,一旦产品被订购或收到,就会创建一张 供应商发票。如需更多信息,请参阅关于 管理供应商发票 的文档。
注解
订单提交后,点击 接收产品 将把新产品的接收记录到数据库中。
注解
在安装了 库存 应用程序后,确认 PO 会自动生成一张收货单,其中产品信息和预计到货日期会自动填写。
另请参见
管理