质量检查¶
质量检查是由员工进行的手动检验,用于确保产品的质量。在 Odoo 中,可以对单个产品进行质量检查,也可以在同一库存操作或制造订单中的多个产品进行质量检查。
通过使用质量控制点(QCP),可以在固定的时间间隔内自动生成质量检查。当由 QCP 生成质量检查时,它们会出现在生产或库存订单中,处理该订单的员工将被提示完成这些检查。有关如何创建和配置 QCP 的完整说明,请参阅 质量控制点 的文档。
虽然质量检查通常由 QCP 自动创建,但也可以手动创建单个质量检查。当员工希望安排仅发生一次的质量检查,或登记他们主动进行的质量检查时,手动创建检查会很有用。
人工质量检查¶
要手动创建一个质量检查,请导航至:,然后点击 新建。在质量检查表单中,首先从 按以下内容控制 下拉菜单中选择一个选项:
操作 会请求对整个操作(例如发货单)及其所有产品进行检查。
产品 会针对操作中包含的每个产品单位进行检查(例如,发货单中的每个产品单位)。
数量 会为每个属于操作的产品数量进行检查(例如,在发货单中,每五个产品单位需要一次检查)。选择 数量 还会导致出现一个 批次/序列号 下拉字段,可以从该字段中选择特定的批次或序列号,以进行质量检查。
接下来,从 领料单 下拉菜单中选择一个库存操作,或从 生产订单 下拉菜单中选择一个生产订单。这是因为 Odoo 需要知道质量检查是针对哪个操作进行的。
如果质量检查需要分配给特定的 QCP,请从 控制点 下拉菜单中选择它。这在质量检查是手动创建时很有用,但仍然应被识别为属于特定的 QCP。
从 类型 下拉字段中选择一种质量检查类型:
操作指南 提供了进行质量检查的具体操作说明。
拍照 要求在完成支票之前必须附加一张照片。
通过 - 不通过 用于在检查产品时,该产品必须满足一定标准才能通过检查。
选择 测量 会显示一个 测量 输入字段,在完成检查之前必须在此处输入测量值。
选择 工作表 会显示一个 质量模板 下拉字段。使用它来选择必须填写以完成检查的质量工作表。
在 团队 字段中,选择负责质量检查的质量团队。在 公司 字段中,选择被检验产品的所属公司。
在表单底部的 备注 选项卡中,将任何相关说明输入到 说明 文本输入框中(例如:“附上产品图片”)。在 备注 文本输入框中,输入与质量检查相关的任何信息(如创建人、创建原因等)。
最后,如果检查是立即处理的,请在屏幕左上角点击 通过 按钮,如果检查通过;或点击 失败 按钮,如果检查失败。
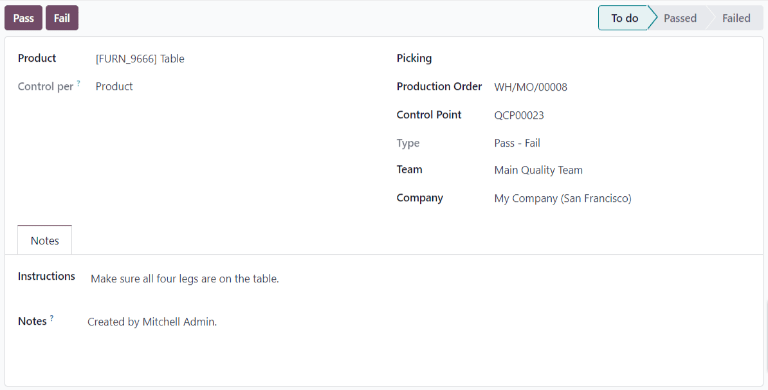
过程质量检查¶
质量检查可以直接在质量检查页面上处理,也可以从需要进行检查的制造或库存订单中处理。另外,如果为特定的工作订单操作创建了质量检查,则检查将在 车间 模块中进行。
注解
无法手动创建一个分配给特定工单操作的质量检查。工单操作的质量检查只能通过 QCP 创建。有关如何配置将为特定工单操作创建质量检查的 QCP 的信息,请参阅关于 质量控制点 的文档。
质量检查页面¶
要从检查页面处理质量检查,请首先导航至 ,然后选择要处理的检查。按照页面底部 备注 选项卡中的 说明 字段中列出的步骤完成检查。
如果质量检查通过,请点击页面顶部的 通过 按钮。如果检查失败,请点击 失败 按钮。
订单质量检查¶
要对订单进行质量检查,请选择一个需要检查的制造或库存订单(收货、发货、退货等)。可以通过导航至 ,然后点击一个订单来选择制造订单。可以通过导航至 ,在操作卡片上点击 # 待处理 按钮,并选择一个订单来选择库存订单。
在所选的库存或生产订单顶部,会出现一个紫色的 质量检查 按钮。点击该按钮以打开 质量检查 弹出窗口,该窗口显示该订单所需的所有质量检查项。
按照 质量检查 弹出窗口上显示的说明进行操作。如果正在处理一个通过-失败检查,请在弹出窗口底部点击 通过 或 失败 完成检查。对于其他所有类型的质量检查,会显示一个 验证 按钮。点击它以完成检查。
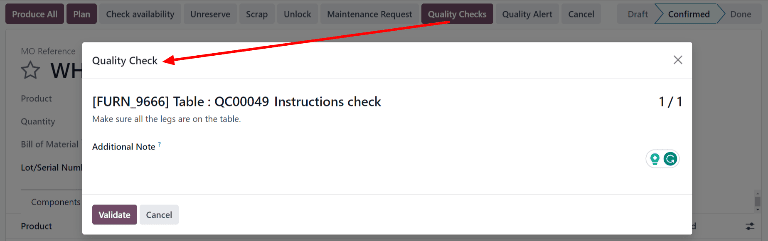
工单质量检查¶
要对工单进行质量检查,请首先导航至:。选择一个包含需要进行质量检查的工单的 MO。
在 MO 上,选择 工单 选项卡,然后点击要处理的工单行上的 打开工单(外部链接图标) 按钮。在出现的 工单 弹出窗口中,点击 打开车间 按钮以打开 车间 模块。
另请参见
如需了解关于车间模块的完整指南,请参阅 车间概述 文档。
当从特定的工单访问时,车间 模块将打开到该工单配置为处理的工作中心页面,并隔离该工单的卡片,以便不显示其他卡片。
将工单的步骤处理到质量检查步骤。点击该步骤以打开一个弹出窗口,详细说明如何完成检查。按照指示操作后,点击 验证 以完成检查。或者,如果正在处理一个 通过 - 不通过 检查,请点击 通过 或 不通过 按钮。
也可以通过点击步骤右侧的复选框来完成质量检查。这样会自动将检查标记为*已通过*。
注解
进行质量检查的具体步骤取决于所进行的检查类型。有关处理每种类型质量检查的信息,请参阅相关文档:
质量检查类型/操作指南检查
质量检查类型/测量检查
质量检查类型/图片检查