接收工单¶
Odoo 客服 提供了多种渠道,客户可以通过这些渠道寻求帮助,例如电子邮件、在线聊天以及通过网站的提交表单。这些联系方式的多样性为客户提供了快速获得支持的多种机会,同时也使支持团队能够从一个中心位置管理多渠道的支持工单。
启用渠道选项以提交工单¶
前往 ,并选择一个现有团队,或点击 新建 以 创建一个新团队。
在团队的设置页面上,向下滚动到 频道 和 帮助中心 部分。通过勾选相应的复选框来启用一个或多个频道。
电子邮件别名¶
电子邮件别名 设置可根据发送到该团队指定电子邮件别名的邮件创建工单。
重要
以下步骤适用于 Odoo Online 和 Odoo.sh 数据库。对于 本地部署 数据库,需要外部服务器来设置邮件别名。
当创建一个新的 客服团队 时,会为其创建一个电子邮件别名。此别名可以在团队的设置页面上进行修改。
要更改 Helpdesk 团队的电子邮件别名,请导航至:,然后点击团队名称以打开其设置页面。
然后,滚动到 。在 别名 字段中,输入团队的邮件别名名称。
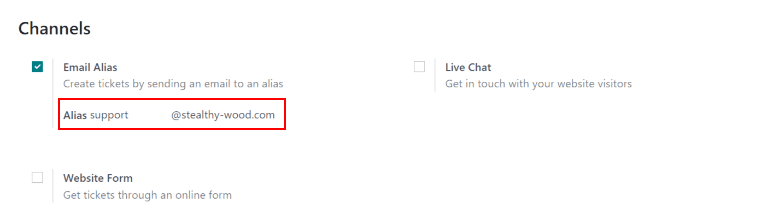
注解
自定义电子邮件域名**不是**使用电子邮件别名的必要条件,但可以通过*设置*应用进行配置。
如果数据库中尚未配置自定义域名,请点击 设置别名域名 以重定向到 设置 页面。从那里,启用 自定义邮件服务器。
当收到一封电子邮件时,邮件的主题行将成为新 Helpdesk 工单的标题。邮件正文也会添加到工单中,位于 描述 选项卡下,并显示在工单的讨论区中。
在线聊天¶
在线客服 功能允许网站访客直接与客服人员或聊天机器人联系。在这些对话过程中,可以使用 回复命令 /ticket 立即创建 帮助台 工单。
要启用 在线聊天,请导航至 列表视图,选择一个团队,在团队的设置页面中,点击 在线聊天 旁边的复选框,该选项位于 渠道 部分下。
注解
如果这是首次在数据库中启用 实时聊天,可能需要手动保存页面并刷新后才能继续进行下一步操作。
在启用 帮助台 团队上的 实时聊天 设置后,将创建一个新的 实时聊天 通道。单击 配置实时聊天通道 以更新该通道的设置。
实时聊天频道配置¶
在频道的设置页面上,频道名称 可以进行编辑,不过,默认情况下,Odoo 会根据 帮助台 团队名称来命名该频道。
Example
如果一个 帮助台 团队命名为 客户关怀,则会创建一个名为 客户关怀 的 在线聊天 渠道。

在渠道表单中,通过选项卡完成设置。
操作符选项卡¶
操作员 是那些作为代理并响应客户实时聊天请求的用户。创建实时聊天频道的用户会默认被添加。
要添加其他用户,请点击 操作员 选项卡,然后点击 添加。
点击出现在 添加:操作员 弹出窗口中要添加的用户旁边的复选框,然后点击 选择。
点击 新建 以创建新操作员,如需的话。
当完成所需的添加后,点击 保存并关闭,或 保存并新建 以添加多个新操作员。
危险
创建新用户可能会影响 Odoo 订阅的状态,因为数据库中的用户总数会计入计费费率。在创建新用户之前请谨慎操作。如果用户已存在,将他们添加为操作员将**不会**改变数据库的订阅或计费费率。
此外,当前的操作员可以通过点击 操作员 选项卡中各自的方框进行编辑或删除,然后在弹出的表单中调整其表单字段,或者使用表单底部的某个按钮,例如 删除。
小技巧
用户可以通过点击 Live Chat 频道上的 加入频道 按钮,自行添加为操作员。
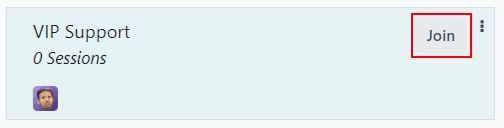
选项卡¶
“选项”选项卡包含实时聊天窗口的视觉和文本设置。
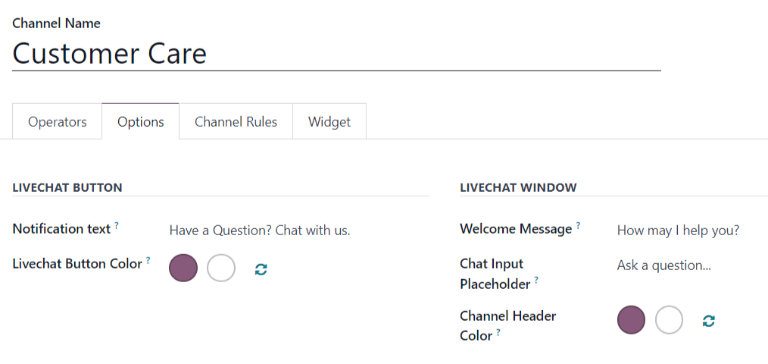
通知文本: 此字段用于更新当网站上的在线聊天按钮出现时,文本气泡中显示的问候语。
在线客服按钮颜色: 此字段用于更改网站上显示的在线客服按钮的颜色。要更改颜色,请点击颜色球以打开颜色选择窗口,然后点击并拖动颜色渐变条上的圆圈。完成选择后,点击选择窗口外部。点击颜色球右侧的刷新图标,可将颜色重置为默认选择。
显示:聊天按钮在所选页面上显示。
显示带通知: 聊天按钮将被显示,并附加 选项 选项卡中的 通知文本。
自动打开:聊天按钮将显示,并在指定的时间后自动打开聊天窗口。指定的时间在 自动打开计时器 字段中设置,仅当选择此显示选项时该字段才会出现。
隐藏: 聊天按钮在网页上将被隐藏。
小技巧
按钮或标题的颜色可以选择手动选择,也可以通过 RGB、HSL 或 HEX 代码进行选择。可用选项因操作系统或浏览器而异。
规则选项卡¶
“渠道规则”选项卡通过 URL 正则表达式 操作触发的逻辑来决定在网站上何时打开在线聊天窗口(例如,页面访问时)。
小技巧
正则表达式(regular expression)有时也被称为理性表达式。它是一系列字符,用于在文本中指定匹配模式。匹配可以在给定的数字范围或字符集合中进行。
通过从 频道规则 选项卡中选择现有规则进行编辑,或通过点击 添加一行 创建新规则。
然后,继续配置该规则在弹出表单上应用的详细信息。
选择“实时聊天按钮”在网页上的显示方式。
显示:聊天按钮在所选页面上显示。
显示带通知: 聊天按钮将被显示,并附加 选项 选项卡中的 通知文本。
自动打开:聊天按钮将显示,并在指定的时间后自动打开聊天窗口。指定的时间在 自动打开计时器 字段中设置,仅当选择此显示选项时该字段才会出现。
隐藏: 聊天按钮在网页上将被隐藏。
要在该渠道上添加一个 聊天机器人,请从下拉菜单中选择它。如果希望在没有操作员可用时聊天机器人才生效,请勾选标记为 仅在无操作员时启用 的复选框。
注解
如果向一个实时聊天频道添加了 聊天机器人,在频道设置表单中将显示一个新的 聊天机器人 智能按钮。点击此处以创建和更新聊天机器人的 脚本。
每行脚本包含一个 消息、步骤类型、答案,以及在选择某些预填答案时适用的条件 仅当 逻辑。
要创建脚本中的更多步骤,请点击 添加一行,并根据所需的逻辑填写脚本步骤表单。
在 URL 正则表达式 字段中添加渠道应在其中显示的页面网址。只需提供从根域名开始的路径,无需完整网址。
如果此渠道仅对特定国家的用户可用,请将这些国家添加到 国家 字段中。如果此字段留空,该渠道将对所有网站访客可用。
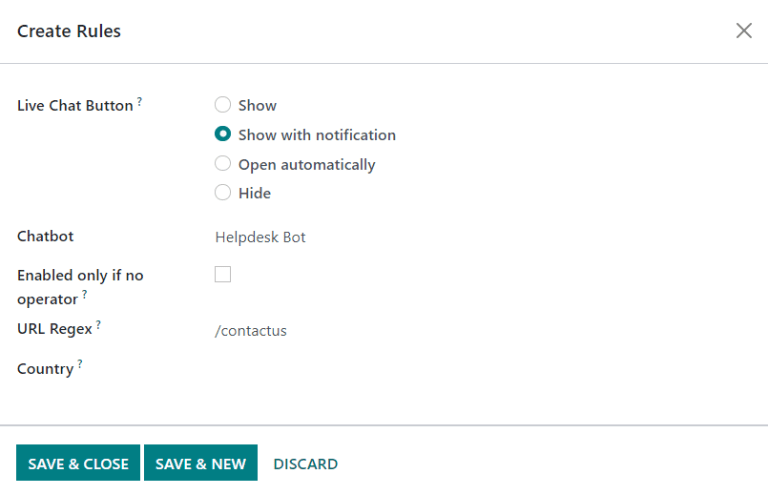
控件选项卡¶
在实时聊天渠道表单的 小部件 选项卡中,提供了一个网站小部件,可以添加到第三方网站上。此外,还提供了一个网址,可用于立即访问实时聊天窗口。
在线客服 小部件 可以通过导航至 来应用于通过 Odoo 创建的网站。然后,滚动到 在线客服 字段,并选择要添加到网站的渠道。点击 保存 以应用设置。
要将该小部件添加到由第三方网站创建的网站上,请点击第一条列出的代码旁边的 复制 按钮,并将代码粘贴到该网站的 <head> 标签中。
要将实时聊天会话发送给客户或供应商,请点击第二个列出的代码旁边的 复制 按钮,并通过电子邮件发送该 URL。
从实时聊天会话创建支持工单¶
能够加入实时聊天频道的客服人员可以与网站访客进行实时沟通。
在聊天过程中,客服人员可以使用快捷指令 命令 /ticket 来创建工单,而无需离开聊天窗口。聊天记录会作为新工单的内容,添加到 描述 选项卡下。
小技巧
帮助台 工单也可以通过 WhatsApp 应用程序使用相同的 /ticket 命令进行创建。
网站表单¶
启用 网站表单 设置会在网站上添加一个新页面,该页面包含一个可自定义的表单。一旦填写并提交了必填表单字段,就会创建一个新的工单。
要激活网站表单,请导航到 下的团队设置页面,并从列表中选择所需的团队。
然后,找到 网站表单 功能,在 帮助中心 部分中,勾选该选项。
如果数据库中激活了多个网站,请确认正确的网站已列在 网站 字段中。如果没有,请从下拉列表中选择正确的网站。
功能启用后,点击 团队 设置页面顶部的 前往网站 智能按钮,以查看和编辑由 Odoo 自动生成的新网站表单。
注解
启用 网站表单 设置后,可能需要刷新团队的设置页面,才能看到 前往网站 智能按钮。
此外,如果已发布一个 帮助中心,智能按钮会首先导航到该中心。只需点击论坛底部的 联系我们 按钮,即可导航到工单提交表单。
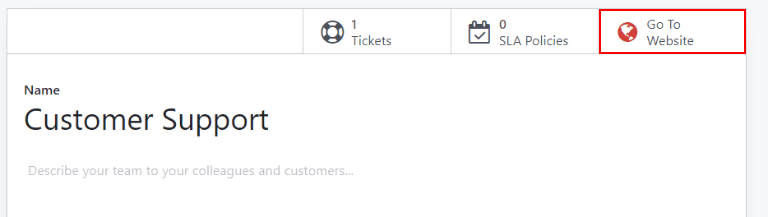
网站票务表单自定义¶
要自定义默认的工单提交表单,在网站上点击页面右上角的 编辑 按钮。这将在右侧打开编辑侧边栏。然后,点击网站正文中的表单字段以进行编辑。
要添加一个新字段,请转到侧边栏的 字段 部分,然后点击 + 字段。
点击 🗑️ (垃圾桶) 图标以删除字段,如有需要。
在侧边栏中编辑新字段的其他选项,根据需要进行调整:
类型: 将 Odoo 模型值与字段进行匹配(例如
客户名称)。输入类型:确定字段应采用的输入类型,例如
文本、电子邮件、电话或网址。标签: 为表单字段设置标签(例如
全名、电子邮件地址等)。还可以通过使用嵌套的 位置 选项来控制标签在表单中的位置。描述:确定是否在输入框下方添加一个可编辑的行,以提供与该字段相关的额外上下文信息。
占位符: 添加一个示例输入值。
默认值: 添加大多数客户会认为有价值的常用案例值。例如,这可以包括客户应包含的信息提示,以帮助更轻松地解决其问题,如账户号码或产品编号。
必填项:确定是否将字段标记为必填项,以便表单可以提交。将开关从灰色切换到蓝色。
可见性:用于设置字段的绝对或条件可见性。当选择某些选项时,会显示嵌套选项,例如设备可见性。
动画: 选择该字段是否包含动画。
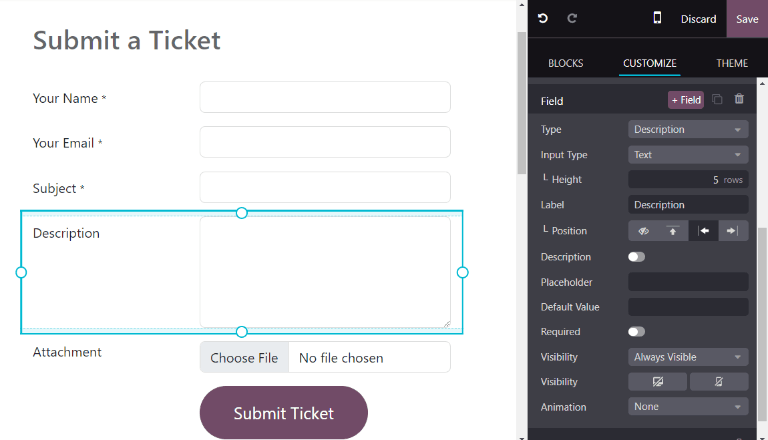
一旦表单已优化并准备好供公众使用,请点击 保存 以应用更改。如有需要,通过将页面顶部的 未发布 开关切换为 已发布 来发布表单。
优先处理工单¶
所有工单都包含一个 优先级 字段。优先级最高的工单会显示在看板和列表视图的顶部。
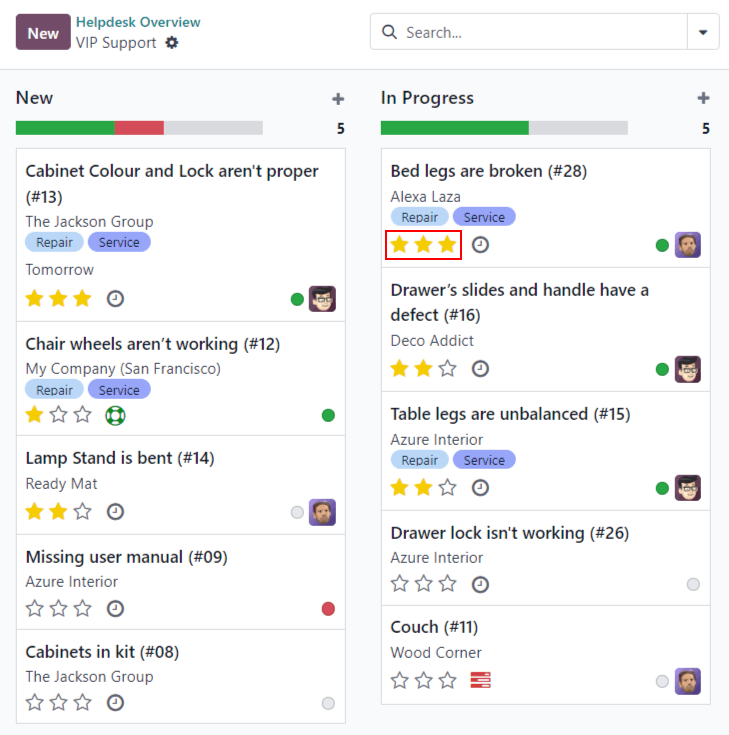
优先级别由星标表示:
0 星 = 低优先级
1 星 = 中等优先级
2 颗星 = 高优先级
3 颗星 = 紧急
工单默认设置为低优先级(0 颗星)。要更改优先级级别,请在看板卡片或工单上选择相应数量的星标。
警告
由于优先级级别可以作为分配 SLAs 的标准,更改工单的优先级级别可能会改变 SLA 的截止日期。