事故¶
在管理车队时,事故是不可避免的。跟踪事故对于了解车辆维修成本和识别安全驾驶员至关重要。
Odoo 的 Fleet 应用程序提供了多种跟踪事故的方式。以下是仅针对 一种 方法的逐步说明,用于监控事故和维修费用。
结构¶
为了跟踪事故,创建了两种 服务类型:事故 - 驾驶员责任 和 事故 - 无责任。
这用于跟踪与事故相关的各种维修,并按责任方进行分类。
当发生事故时,会创建一条服务记录。事故所需的具体维修内容会在服务记录的 描述 中进行记录,而关于事故的详细信息则会在 备注 部分进行记录。
通过这种组织结构,可以按责任、车辆、驾驶员或成本查看所有事故。
注解
要管理事故,创建服务记录是**必需的**。
有关在 Odoo 的 Fleet 应用中创建服务记录的详细说明,请参阅 服务 文档。
记录事故和维修¶
要记录事故并启动维修流程,第一步是:ref:创建服务记录 <fleet/service-form>,详细说明所需的特定维修内容。
注解
某些事故需要由多个不同的供应商进行多次维修。在这种情况下,每个执行维修的供应商都需要单独的服务记录。为了保持记录的条理性,建议将*备注*字段保持一致,并附上相同的重要文件,例如警方报告。
导航至 以查看主 服务 仪表板。点击左上角的 新建,将加载一个空白的服务表单。
在表单中输入以下信息:
描述:输入车辆完全维修所需的维修描述,例如
车身修理、挡风玻璃更换或保险杠、轮胎和车窗更换。服务类型:在此示例中,根据情况选择
事故 - 驾驶员责任或事故 - 无责任。在首次输入这两个 服务类型 之一时,输入新的服务类型,然后点击 创建(新服务类型)。将弹出一个 创建服务类型 的窗口,并且新服务类型会自动填充到 名称 字段中。在 类别 字段中,从下拉菜单中选择 服务,然后点击 保存并关闭 按钮。
一旦将事故服务类型添加到数据库中,就可以在 服务类型 字段的下拉菜单中进行选择。
日期:使用日历弹出窗口,选择事故发生日期。使用 (箭头) 图标导航到目标月份,然后点击日期以进行选择。
成本:此字段留空,因为维修费用尚不确定。
供应商: 使用下拉菜单选择进行维修的供应商。如果该供应商尚未在系统中录入,请输入供应商名称,然后点击 创建 以添加他们,或点击 创建并编辑… 以 添加并配置供应商。
车辆: 从下拉菜单中选择发生事故的车辆。选择车辆后,驾驶员 字段将被填充,并显示 里程表数值 字段的计量单位。
驾驶员:当选择 车辆 时,当前为该车辆列出的驾驶员会自动填充此字段。如果事故发生时有其他驾驶员在操作该车辆,请从下拉菜单中选择正确的驾驶员。
里程表数值:输入事故发生时的里程表读数。计量单位根据所选车辆的配置,可能是公里(km)或英里(mi)。
备注: 在服务表单的底部输入事故的具体详情,例如
撞到鹿或在路口停车时被追尾。
Odoo 提供了将重要文件(如维修报价单和警方报告)附加到服务记录的功能。要执行此操作,请点击表单中的 chatter 区域内的 (回形针) 图标,将弹出一个文件浏览器窗口。导航到所需的文件,然后点击 打开 以上传文件。
注解
一旦将文件添加到服务记录中,chatter 中就会出现一个 文件 部分。要附加更多文件,请点击 附加文件 以添加更多文档。
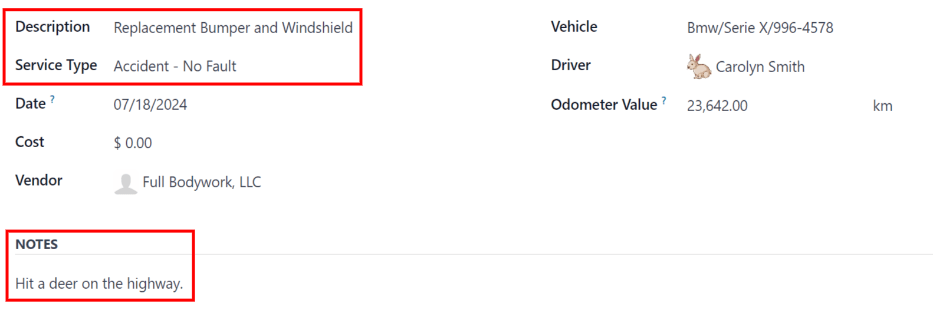
服务阶段¶
在 Odoo 的 Fleet 应用中,有四个默认服务阶段:
服务记录创建时的默认阶段。服务已提出请求,但维修尚未开始。此阶段的 成本 字段保持为零。
维修正在进行中,但尚未完成。维修费用估算列在 成本 字段中。
所有在服务单上列出的维修工作均已完成。费用 字段已更新,以反映维修的最终总费用。
服务请求已取消。
在维修过程中,可以通过以下两种方式之一更改服务状态,以反映车辆的当前状态:在单独的 服务记录 中,或在 看板服务视图 中。
服务记录¶
打开主 服务 仪表盘,通过导航至 。接下来,点击单个服务记录以打开详细的服务表单。在服务表单上方的右上角,点击所需的阶段以更改状态。
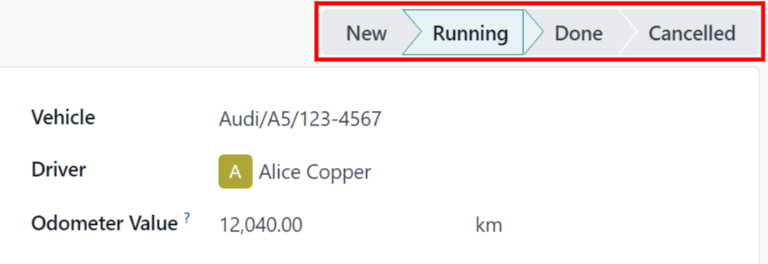
看板视图¶
打开主 服务 仪表板,通过导航至 。首先,点击屏幕右上角的 看板 图标,该图标按车辆对所有维修进行分类。
接下来,移除搜索栏中的默认 服务类型 筛选器。完成此操作后,所有服务将以看板视图显示,并按其各自的 状态 进行分类。
将服务记录拖放到所需的阶段。
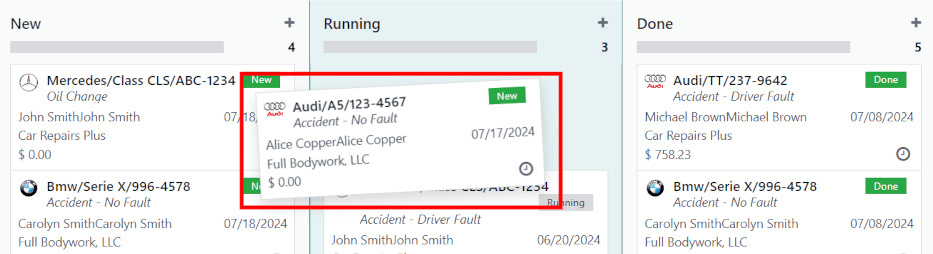
事故报告¶
使用本文档中所述方法跟踪事故的主要原因之一是能够查看总事故成本、确定最安全的驾驶员,并计算特定车辆的实际总成本。
服务仪表板¶
导航至 以查看 服务 仪表板。所有服务记录以 (列表) 视图显示,按 服务类型 按字母顺序分组。
为事故追踪创建的两种服务类型会出现在列表中:事故 - 责任方 和 事故 - 无责任。
每个分组显示每种类型的记录数量,并在每个分组标题下列出具体的记录。
Example
在这个例子中,有六起事故是由于驾驶员的责任造成的,另有四起事故不是驾驶员的责任。此仪表板还显示了每组所有事故的预估总 成本。
预计 $19,164.81 美元用于驾驶员责任事故的维修,预计 $2,548.21 美元用于无责事故的维修。
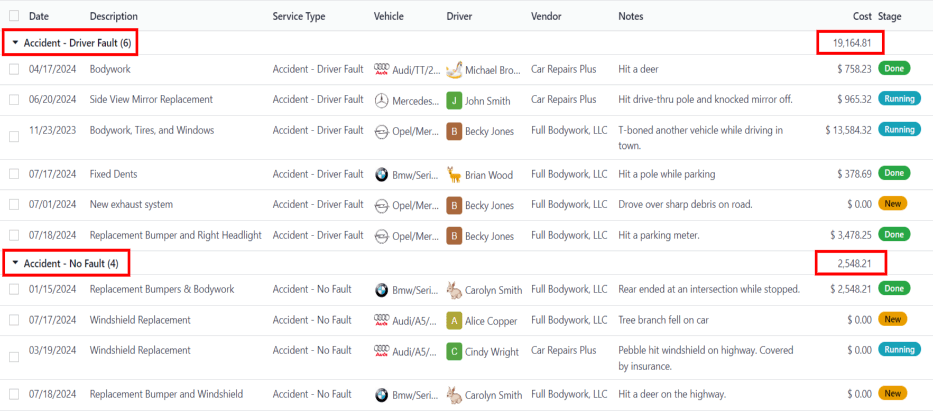
注解
总 成本 计算维修表中的 所有 成本,包括预估成本以及最终维修成本。如果存在处于 进行中 状态的维修,并且最终账单尚未计算,则此数字可能不准确。
报表仪表板¶
导航至 以查看 报告。该报告显示所有 合同 和 服务 成本的 (柱状图),按月份(日期 : (年份))默认进行分类。总和 由灰色虚线表示,是 合同 和 服务 成本的总和。
要按车辆查看总成本,请点击搜索栏右侧的 (向下箭头) 图标,显示下拉菜单。在 按以下分组 列中点击 车辆,数据将按车辆进行分类。
这显示了每辆车的真实成本,包括合同成本(如每月车辆租赁费用)和所有服务成本,包括所有事故相关费用。将鼠标悬停在某一列上,会显示一个数据弹出窗口,其中包含车辆名称和总成本。这有助于更全面地了解车辆成本。
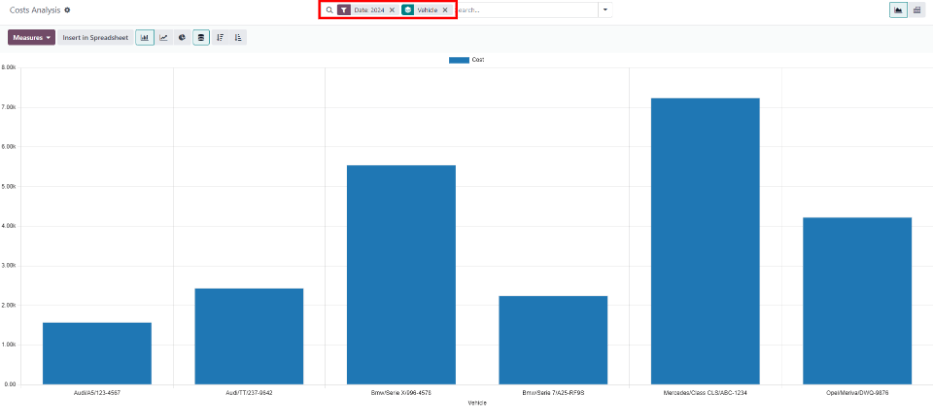
要查看合同费用和维修费用的详细成本信息,请点击 成本分析 仪表板右上角的 (透视) 图标。这会将每辆车辆显示在单独的一行中,并显示 合同 费用和 服务 费用,以及 总计 费用。
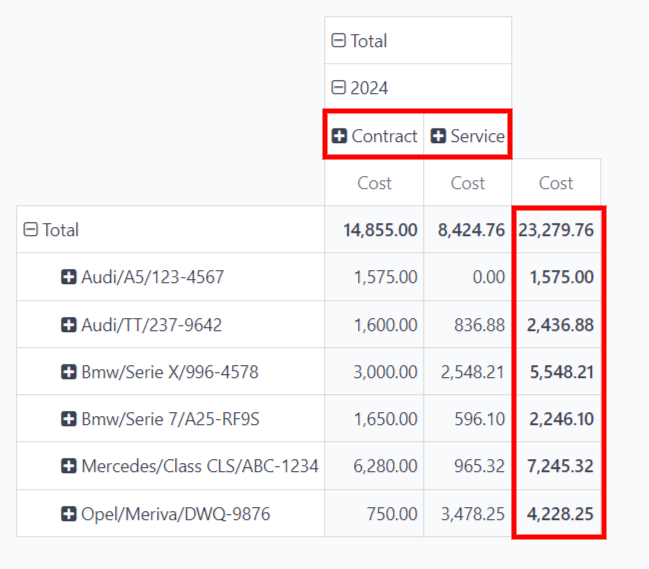
注解
默认情况下, (透视) 视图按车辆对数据进行组织,因此不需要按 车辆 进行分组。如果此筛选器已启用,将不会影响显示的数据。
管理事故维修¶
对于拥有多个员工并管理大量车辆的企业来说,如果在“服务”仪表板中记录数量较多,仅在 新建 和 进行中 阶段显示服务记录可以节省时间。
导航至 ,其中所有服务请求按 服务类型 进行分类。接下来,点击搜索栏右侧的 (向下箭头) 图标,显示一个下拉菜单。在 筛选 列中点击 添加自定义筛选,将弹出一个 添加自定义筛选 的窗口。
需要在弹出窗口中配置三个下拉字段。
在第一个字段中,向下滚动,并选择 阶段。
请将第二个字段保持设置为:=。
选择下拉菜单中最后一个字段里的 运行。
接下来,点击最后一个字段右侧的 (加号) 图标,将显示一个相同的规则,位于当前规则的下方。
然后,在第二条规则的第三个字段中将 运行中 更改为 新建,其他字段保持不变。
点击底部的 添加 按钮,以添加新的自定义筛选条件。
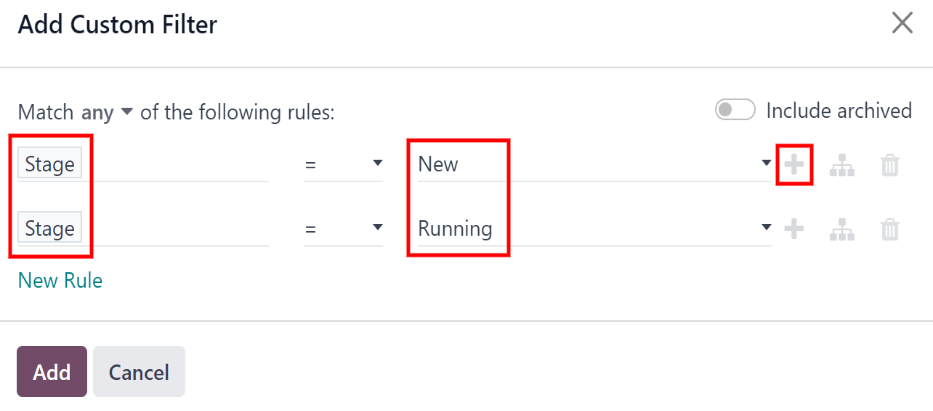
此微小修改仅在 新建 和 进行中 阶段显示服务。这对于需要同时管理大量维修任务的公司来说是一个有用的报告。
要使此报表在打开 服务 仪表板时作为默认报表显示,请点击搜索栏最右侧的 (向下箭头) 图标。然后,点击 保存当前搜索,位于 收藏夹 列下方,这将显示另一个下拉列。在 默认筛选器 旁边的复选框上打勾,然后点击 保存。这样,每次访问 服务 仪表板时,默认就会显示这个自定义的 服务 仪表板。