报表¶
**推荐**应用中的报告功能有助于招聘人员和经理了解申请人是从何处申请的,当由现有员工推荐时。此外,该报告功能还会显示每种推荐渠道的已录用、被拒绝以及仍在招聘流程中的申请人数量。
重要
只有拥有 招聘 应用程序 管理员 权限的用户,才能访问 推荐 应用程序中的报表功能。
员工推荐分析报告¶
要访问 员工推荐分析 报表,请导航至 。这将加载 员工推荐分析 报表,默认显示 柱状图。
图表以 堆叠 视图显示,y轴表示推荐人数,x轴显示申请人的来源,即 :guilabel:`媒介`(例如:Facebook、LinkedIn、电子邮件 等)。如果某个媒介在报告中 没有 出现,这表明该特定媒介没有推荐来源。
所有阶段的推荐金额均显示,包括 未录用`(拒绝)、:guilabel:`进行中 和 已录用。默认筛选器设置为当前月份。
将鼠标悬停在任何条形上,以查看包含该特定条形具体数据的弹出窗口。
在此视图中,可以轻松看出哪个 中等 最为成功。
Example
在这个例子中,电子邮件 和 领英 是推荐人数最多的两种渠道,但 电子邮件 是推荐后被录用人数最多的渠道。
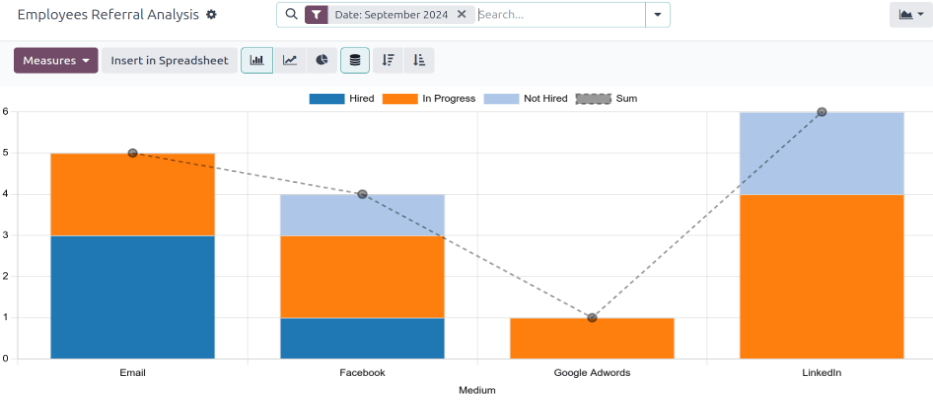
用例:聘用推荐人员¶
使用报表功能的一种方法是评估哪些员工推荐的申请人质量最高。这是通过查看他们推荐的人中有多少最终成为员工来实现的。
在此示例中,数据被分析以确定本年度聘用推荐人数最多的员工。
要查看此信息,请先点击右上角的 (透视) 图标。然后,在搜索栏中清除当前筛选条件。
点击搜索栏中的 (下箭头) 以显示下拉菜单。在 筛选条件 列中点击 日期,显示可用时间周期的下拉菜单,然后点击当前年份(在此示例中为 2024)。
接下来,点击 度量指标 ,然后取消选中 获得积分 和 员工推荐被拒绝 以隐藏这些指标。点击屏幕任意位置关闭下拉菜单。
显示的信息表明每位员工推荐的总申请人数量,以及其中被录用的申请人数量,针对当前年度。
在这个例子中,可以确定 Bob Wilson 是最成功的推荐人,他推荐了三人入职,共有九名被推荐的申请人。此外,Mitchell Admin 在推荐方面表现最差,因为他只推荐了一名申请人,且没有成功入职的情况。
这些信息对招聘团队有帮助,因此他们可以确定公司中最为活跃的推荐人,以及在招聘方面最为成功的人员。
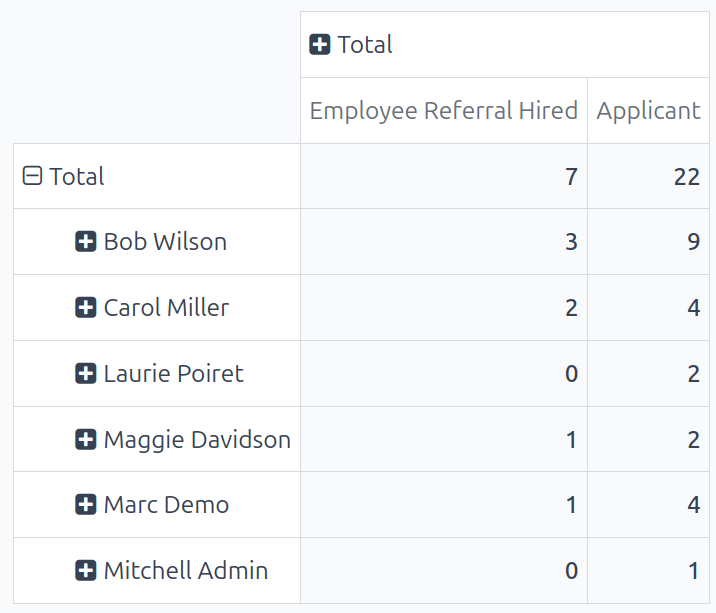
小技巧
如果需要,可以将数据透视表插入到新的或现有的 电子表格 中。
要做到这一点,请点击图表上方的 插入到电子表格 按钮。将弹出一个窗口,询问要将数据透视图插入到哪个电子表格中。从提供的选项中选择所需的电子表格或仪表板。或者,选择 空白电子表格 以创建一个新的。
点击 确认,所选的电子表格将加载,并包含新表。
该电子表格存储在 文档 应用程序中。要使用 插入到电子表格 选项,此应用程序 必须 被安装。