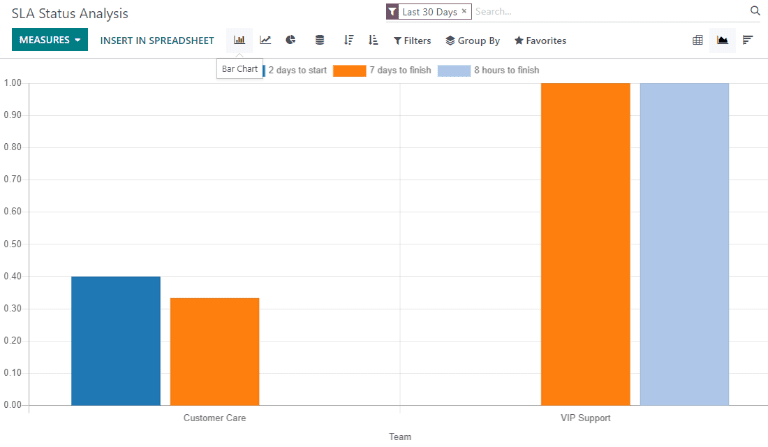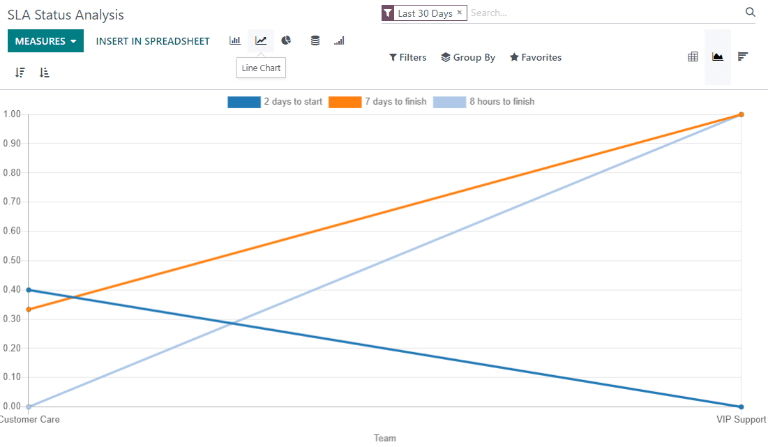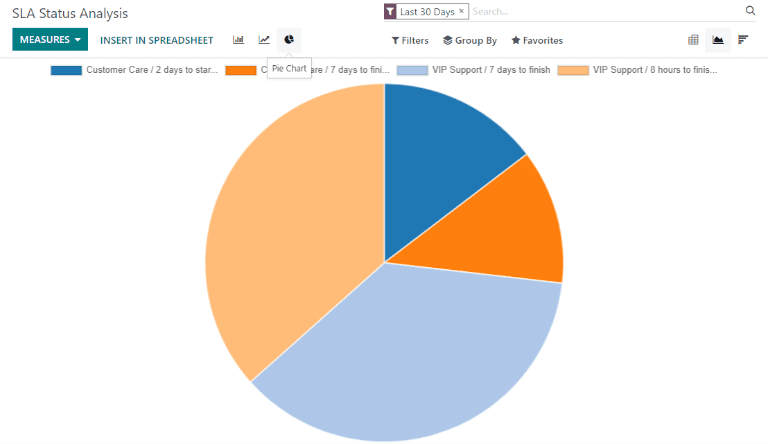服务级别协议(SLA)¶
一个 *服务级别协议*(SLA)定义了客户可以从供应商那里期望的服务水平。SLAs(服务级别协议) 提供了一个时间表,告诉客户他们可以在何时期望得到结果,并确保支持团队保持在目标范围内。
注解
SLA Policies 功能在新创建的 Helpdesk 团队中默认已启用。
要关闭该功能或编辑工作时间,请导航至:。点击某个团队以打开该团队的配置页面。
从这里开始,滚动到 性能 部分。要为团队关闭 SLAs(服务级别协议) 功能,请取消勾选 SLA 策略 复选框。
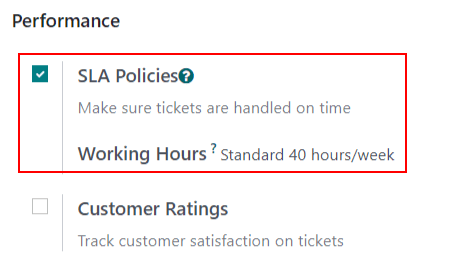
创建新的 SLA 策略¶
要创建一个新的策略,请转到 ,然后点击 新建。
或者,进入 ,然后点击一个团队。接着,在团队设置页面的顶部点击 SLA 策略 智能按钮,然后点击 新建。
在空白的 SLA 策略表单中,输入新策略的 标题 和 描述,然后按照以下步骤填写表单。
定义 SLA 策略的条件¶
“条件”部分用于确定此策略适用于哪些工单。
请填写以下字段以调整选择条件:
注解
除非另有说明,否则每个字段均可进行多次选择。
客服团队: 策略只能应用于一个团队。此字段为必填项。
优先级: 通过选择一个、两个或三个 ⭐ (星号) 图标来确定工单的优先级级别,这些图标在看板卡片或工单本身上表示优先级级别。SLA **仅**在工单的优先级级别更新后,以匹配 SLA 的标准时才会应用。如果此字段未进行任何选择,则此策略仅适用于标记为
低优先级的工单,即那些没有任何 ⭐ (星号) 图标的工单。标签: 标签用于表示工单的主题。可以将多个标签应用到一个工单上。
客户:此字段中可以选择个人联系人或公司。
销售订单条目:此字段仅在团队启用了 工时记录 应用程序时可用。这允许工单直接链接到销售订单上的特定条目,该条目必须在工单的 销售订单条目 字段中进行指定。
Example
支持团队需要在一天内处理VIP客户的紧急问题。
新政策名为 8 Hours to close,已分配给 VIP Support 团队。该政策**仅**适用于被分配了三个 ⭐ (星号) 图标的工单,这相当于 Urgent 优先级。
同时,工单可以关联多个问题,因此该策略适用于带有 维修、服务 或 紧急 标签的工单。
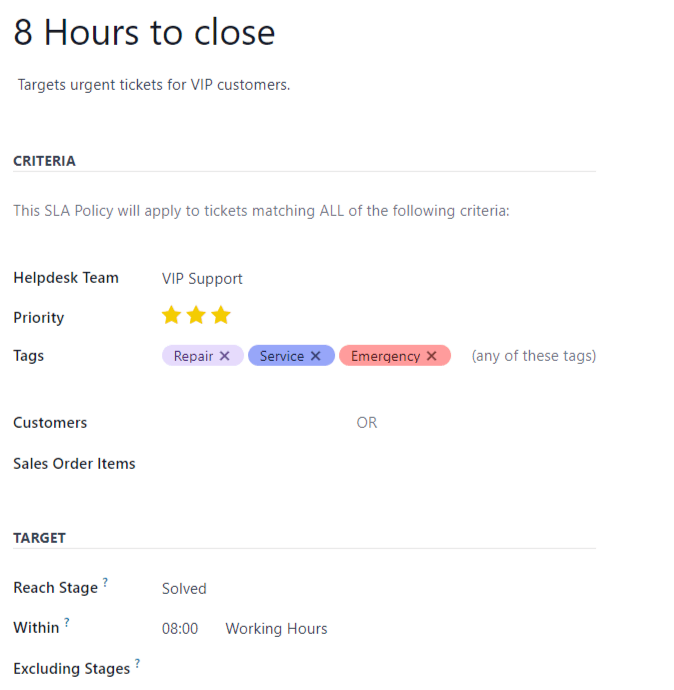
为 SLA 策略设定目标¶
一个 目标 是工单需要达到的阶段,以及达到该阶段所分配的时间,以满足 SLA(服务级别协议) 政策。任何分配给团队的阶段都可以被选择为 达到阶段 字段。
在 排除阶段 字段中选择的阶段所花费的时间 不 包含在 SLA 截止日期的计算中。
Example
An SLA titled 8 Hours to Close tracks the working time before
a ticket is completed, and would have Solved as the Reach Stage. Simultaneously, an
SLA titled 2 Days to Start tracks the working time before
work on a ticket has begun, and would have In Progress as the Reach Stage.
满足 SLA 期限¶
一旦确定工单符合 SLA 策略的条件,就会计算截止时间。截止时间基于工单的创建日期和目标工作时间。
注解
在 SLA 策略中,工作时间 字段旁边显示的值用于确定截止时间。默认情况下,该值由 下的 公司工作时间 字段设置。
截止时间随后将被添加到工单中,并附上一个标签,标明所应用的 SLA 的名称。
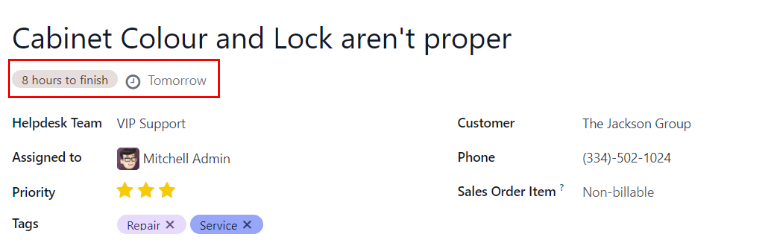
当工单满足 SLA 策略时,SLA 标签会变为绿色,且工单上的截止时间将不再显示。
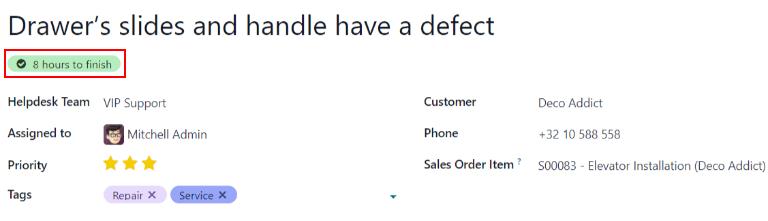
重要
如果工单符合多个 SLA 的条件,将显示最早到期的截止日期。在该截止日期过后,将显示下一个截止日期。
如果 SLA 的截止时间已过,但工单仍未进入 触达阶段,则 SLA 标签会变为红色。在 SLA 失败后,红色标签会保留在工单上,即使工单已被移动到 触达阶段。
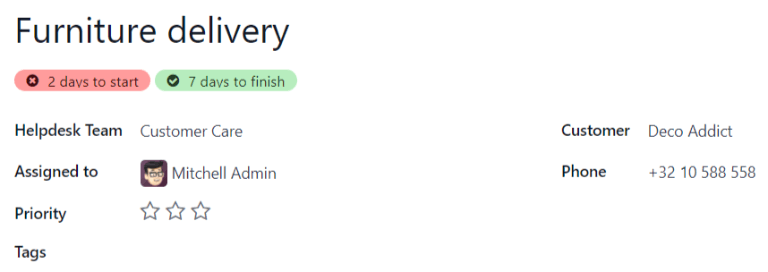
分析 SLA 绩效¶
“SLA 状态分析” 报告用于跟踪 SLA(服务等级协议) 的完成速度,以及个别团队成员的绩效。通过进入 来查看该报告及其对应的透视表。
透视视图¶
默认情况下,报表以 数据透视 视图显示。数据库中所有未满足政策、正在进行中或已满足政策的 SLA(服务等级协议) 策略相关工单都会被列出。默认情况下,它们按团队和工单数量进行分组。
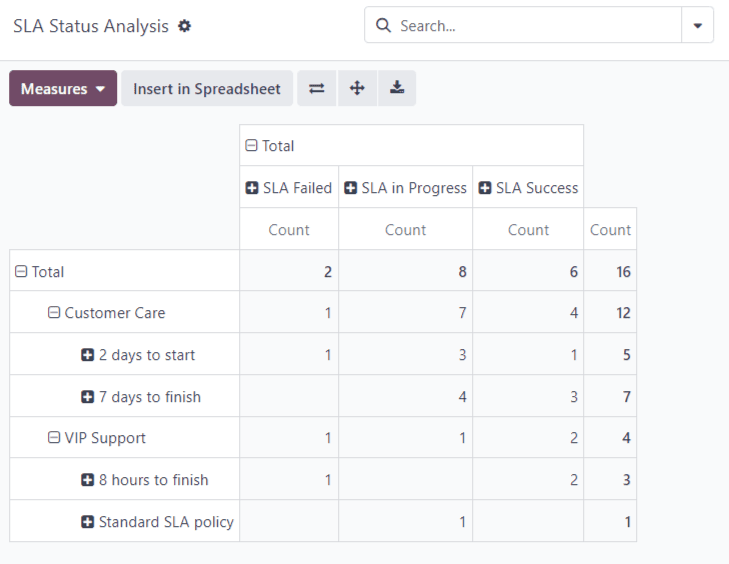
透视视图对数据进行汇总,可以通过添加度量和筛选条件进行操作。¶
要更改显示内容或添加其他度量指标,请点击 度量 按钮,以展开报告标准的下拉菜单,并从可用选项中进行选择。
每当选择一个度量值时,下拉菜单中会出现一个 ✔️ (对勾) 图标,以表明该度量值已被包含,并且在数据透视表中会新增一列以显示相关的计算结果。
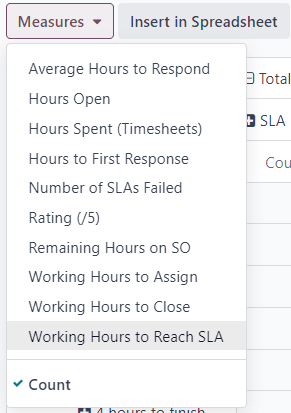
要向某一行或一列添加组,请点击策略名称旁边的 ➕ (加号) 图标,然后选择一个组。要删除组,请点击策略名称旁边的 ➖ (减号) 图标。
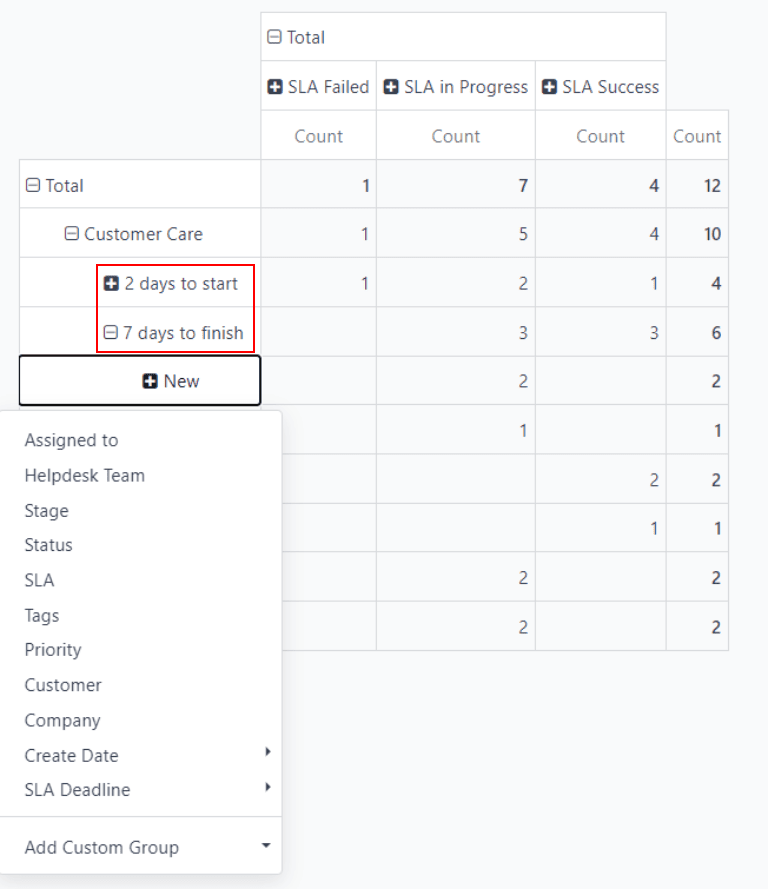
图表视图¶
“SLA 状态分析” 报告也可以以 “条形图”、“折线图” 或 “饼图” 的形式查看。首先点击仪表盘右上角的 “图表” 按钮,然后在图表左上角选择相应的图表图标,切换不同的视图。
小技巧
无论是 柱状图 还是 折线图 视图,都可以通过选择 堆叠 图标来设置为 堆叠 模式。这样可以将两个或多个数据组叠加显示,而不是并排显示,从而更方便地进行数据比较。
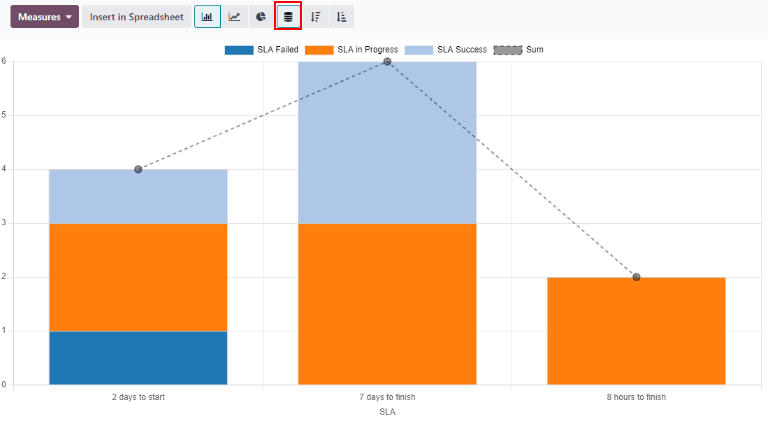
群体视图¶
“群体”视图用于跟踪一段时间内数据的变化。要在“SLA 状态分析”报告中以“群体”视图显示,请点击右上角、其他视图选项旁边表示为“(四个连续的水平线)”的“群体”按钮。
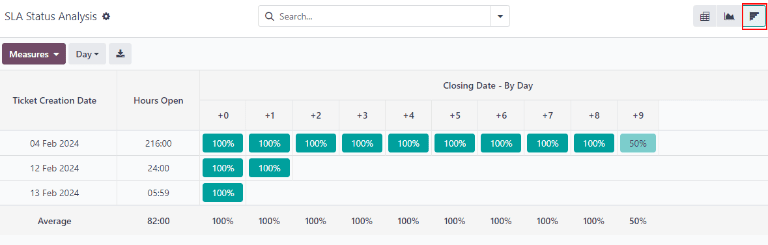
群体视图用于分析数据随时间的生命周期。¶
另请参见