考勤记录¶
Odoo 的 考勤 应用程序作为打卡系统使用。员工可以使用专用设备在 kiosk 模式下进行上下班打卡,同时用户也可以直接从数据库中进行上下班打卡。管理人员可以快速查看任何时间点哪些员工在岗,创建报告以查看所有人的工作时长,并了解哪些员工加班,或是否提前下班。
访问权限¶
了解不同的访问权限如何影响用户在“考勤”应用程序中可以访问的选项和功能非常重要。
数据库中的每个用户都可以直接从数据库进行签到和签出,而无需访问 考勤 应用程序。此外,所有用户都可以从 员工 应用中的员工表单访问自己的考勤记录。
可以访问“考勤”应用程序以及该应用程序中的各种功能,取决于访问权限。
要查看用户拥有哪些访问权限,请导航至 ,并点击单个用户。默认情况下可以看到 访问权限 选项卡。向下滚动到 人力资源 部分以查看相关设置。对于 考勤 字段,选项是留空或选择 管理员。
如果选中了 管理员 选项,该用户将拥有对整个 考勤 应用的完全访问权限,没有任何限制。他们可以查看所有员工的考勤记录,从应用中进入 自助终端模式,访问所有报表指标,并对设置进行修改。如果留空,则该用户 不 具有对 考勤 应用的访问权限。
审批人¶
只有在*考勤*应用中,审批人可能会看到不同的信息。如果用户对*考勤*应用没有管理权限,但被设置为某位员工的*考勤*应用审批人,该用户可以查看该特定员工的考勤记录,并在必要时对该员工的考勤记录进行修改。此规则适用于用户被列为*考勤*应用审批人的所有员工。审批人通常是经理,但这并非强制要求。
要查看某位员工的考勤审批人,请导航至 并点击特定员工。点击 工作信息 选项卡,滚动到 审批人 部分,并查看 考勤 字段。所选人员可以查看该员工的考勤记录,包括在 考勤 应用程序仪表盘以及考勤报告中的记录,并可对这些记录进行修改。
配置¶
考勤 应用程序中需要进行一些配置。确定员工如何签到和签出、定义自助终端如何运行,以及确定加班时间如何计算,所有这些设置都在“配置”菜单中进行。导航至 以访问配置菜单。
模式¶
从后端的考勤记录:启用此选项以允许用户直接从 Odoo 数据库进行签到和签出。如果未启用,用户必须使用自助终端机来签到和签出工作。
额外工时¶
本节说明额外时间的计算方式,包括额外时间何时被计入以及哪些时间不进行记录。
额外工时数量: 勾选此选项以允许员工记录超出其设定工作时间的额外工时(有时称为*加班*)。启用此选项后,还将显示以下设置。如果未启用此选项,则不会显示其他配置。
从…开始:当前日期会自动填入此字段。如需修改,点击此字段并使用日历选择器来更改记录额外工时的开始日期。
公司有利的容差时间: 输入以分钟为单位的时长,该时长**不**计入员工的加班时间。当员工打卡离开时,如果额外记录的时间低于指定的分钟数,则额外时间**不**被计为员工的加班时间。
员工有利的容差时间: 输入员工可获得的时间(以分钟为单位),如果员工记录的工时少于其工作时间,但不超过此指定的宽限期,则不会对他们的考勤产生不利影响。当员工打卡离开时,如果当天记录的总工时少于其规定的工时,并且少于此指定的宽限期,则他们**不会**因工时减少而受到处罚。
Example
一家公司将两个 容差 字段均设置为
15分钟,公司整体的工作时间设置为上午 9:00 至下午 5:00。如果员工在上午9:00打卡上班,并在下午5:14打卡下班,多出的14分钟**不会**计入加班时间。
如果员工在上午9:05打卡上班,下午4:55打卡下班,尽管他们总共少算了10分钟的全勤工作时间,但他们 不会 因此差异受到惩罚。
显示额外工时: 勾选此选项,以便在员工通过自助终端机签出时,或用户在数据库中签出时,显示员工记录的额外工时。
注解
员工即使未激活 额外工时数量 选项,仍然可以记录加班时间。不同之处在于,当 额外工时数量 被激活时,额外工时可以从已批准的休假申请中 扣除。
概览¶
进入 考勤 应用程序时,会显示 概览 仪表板,其中包含已登录用户的所有签到和签出信息。如果用户具有特定的 访问权限 和/或对某些员工是 审批人,那么这些额外员工的签到和签出信息也会在 概览 仪表板上显示。
视图¶
要将视图从默认的甘特图更改为列表视图,请点击仪表盘右上角用户照片下方的 列表 图标。要切换回甘特图,请点击位于 列表 按钮旁边的 甘特 按钮。
默认视图显示当天的信息。要显示 周、月 或 年 的信息,请点击 日 按钮以展开下拉菜单,显示其他选项。选择所需的视图,仪表盘将更新,显示所选的信息。要更改显示的 日、周、月 或 年,请点击下拉菜单两侧的 ← (左箭头) 或 → (右箭头) 按钮。要返回显示当前日期的视图,请点击 今天 按钮。这将刷新仪表盘,显示包含当前日期的信息。
在 天 视图中,当前小时的列会以黄色突出显示。如果选择了 周 或 月 视图,则当前天的列会突出显示。如果选择了 年 视图,则当前月份会突出显示。
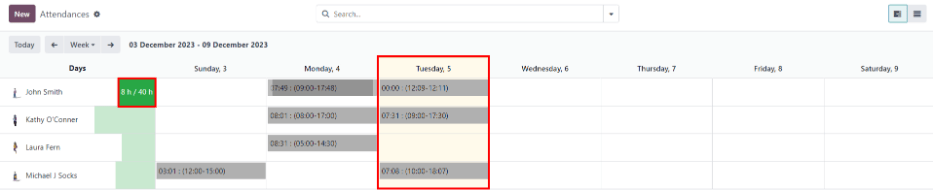
筛选条件和分组¶
要筛选概览仪表板中的结果,或展示不同的信息组,请点击仪表板上方 搜索 搜索栏右侧的 🔻 (三角形下拉) 按钮,然后选择一个可用的 筛选器 或 按…分组 选项。有几种预配置的筛选器和分组选项可供选择,同时也支持创建自定义的筛选器和分组。
筛选条件¶
可以选择的默认筛选条件为:
我的考勤: 此筛选器仅显示用户的考勤数据。
我的团队:此筛选器显示用户团队的考勤数据。
在岗: 此筛选器显示所有当前已签到人员的考勤数据。
错误: 此筛选器显示所有需要解决的 错误 条目。
签到:此筛选器有一个下拉菜单,用于进一步选择特定的时间段。从提供的选项中选择所需的时间段,可以是具体的月份、季度或年份。
最近7天: 此筛选器显示最近七天的考勤数据。
添加自定义筛选条件:选择此选项时,通过弹出的窗口创建自定义筛选条件。
组¶
可以选择的默认组为:
入住: 此分组显示一个下拉菜单,包含以下时间段选项:年、季度、月、周 和 日。选择所需的时间段以按所选时间段显示所有入住信息。
员工: 此组按员工展示考勤数据。
签出: 此分组显示一个下拉菜单,包含以下时间段选项:年, 季度, 月, 周, 和 日。选择所需的时间段以按所选时间段显示所有签出信息。
添加自定义分组:此选项显示一个下拉菜单,提供多种选项,可用于按不同方式对考勤数据进行分组,包括 城市、国家、方式 和 IP 地址。
考勤记录详情¶
Odoo 在用户签到和签离时会记录各种时间和地点信息。具体记录的信息内容取决于用户签到和签离的方式。
要查看员工的具体上班和/或下班详情,请点击概览仪表板中的单个条目。
用户详细的考勤记录会出现在一个弹出窗口中。要关闭详细的考勤记录,请点击表单左下角的 保存并关闭 按钮。
详细考勤记录包含以下信息:
主要详情¶
员工:员工的姓名。
签到:员工签到的日期和时间。
签出: 员工签出的日期和时间。仅在员工已签出时显示。
工作时间:员工当天记录的总工作时间,以小时和分钟格式(HH:MM)显示。此值会计算当天所有上下班打卡记录,如果员工多次上下班打卡,则会累加所有记录。
额外工时: 员工超出其预期工作时间所记录的额外工时。
入住/退房详情¶
以下信息同时出现在 入住 和 离店 部分。
模式: 用于收集考勤信息的方法。 系统托盘 在员工直接从数据库 进行签到 时显示, 手动 在员工通过 考勤终端机进行签到 时显示。
IP 地址: 员工用于登录或注销的计算机的 IP 地址。
浏览器:员工登录或退出时使用的网络浏览器。
本地化:与计算机的IP地址相关联的城市和国家。
GPS 坐标:用户登录或退出时的具体坐标。要查看地图上的具体坐标,请点击 → 在地图上查看 按钮,该按钮位于 GPS 坐标 下方。这将在新浏览器标签页中打开一张地图,并标出具体位置。
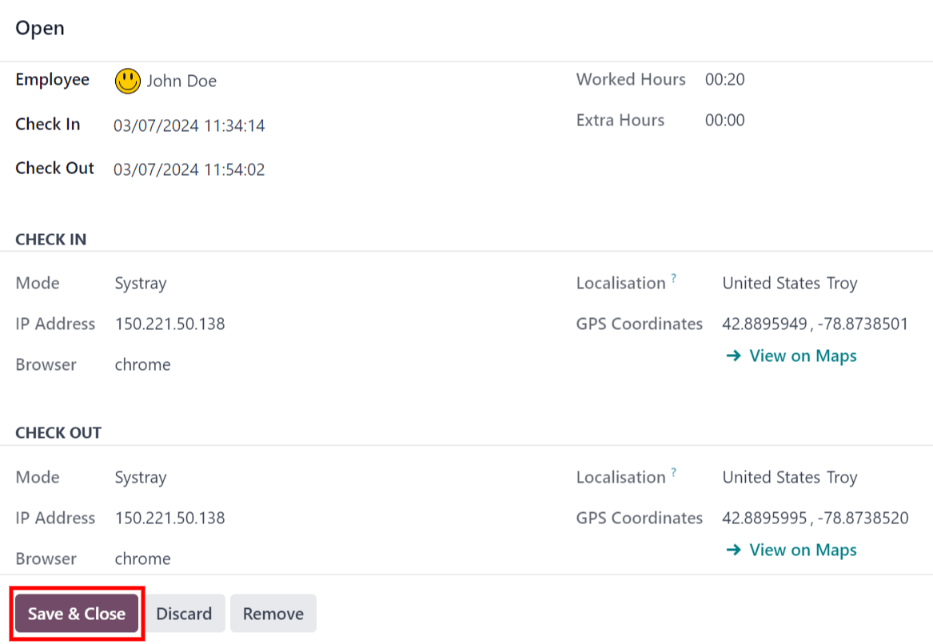
错误¶
包含错误的条目会在概览仪表板上以红色显示。在 甘特图视图 中,该条目会以红色背景显示。如果在 列表视图 中,该条目的文本会以红色显示。
通常在员工已签到但未在过去24小时内签出,或者员工的签到和签出时间跨度超过16小时时会发生此错误。
要修复此错误,必须修改或删除考勤记录。点击该记录以显示包含该特定记录详细信息的弹出窗口。要修改 签到 和/或 签出 信息,请点击 签到 或 签出 字段,此时将出现一个日历选择器。点击所需的日期,然后使用日历下方的时间选择器选择该记录的具体时间。当信息正确时,点击 应用。
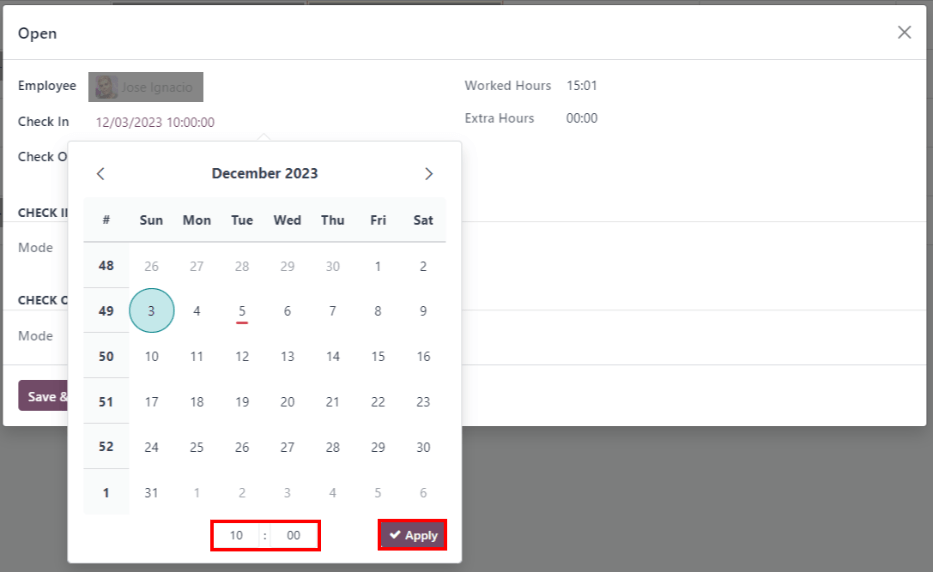
当弹出窗口中的所有信息正确时,点击 保存并关闭。当条目不再有错误时,该条目将以灰色显示,而不是红色。
要删除一条记录,请点击弹出窗口上的 删除,而不是对记录进行修改。
报表¶
要查看考勤报告,请点击顶部菜单中的 报表。默认报告以 折线图 显示每位员工过去3个月的考勤信息。
默认视图是 图表。要以数据透视表形式查看数据,请点击报表右上角的 数据透视表 按钮。要切换回图表视图,请点击位于 数据透视表 按钮旁边的 图表 按钮。
要展示不同的信息,请以与 概览 仪表板相同的方式调整 过滤器和分组。
数据可以以 条形图、折线图、饼图、堆叠 图表,或按 降序 或 升序 顺序显示。要将视图更改为其中任何一种图表,请点击显示图表上方的相应按钮。
要更改 度量,单击 度量 按钮,并从下拉菜单中选择所需的度量。
该报表也可以插入到电子表格中。单击 插入到电子表格 按钮,会弹出一个对话框。选择所需的电子表格,然后单击 确认。
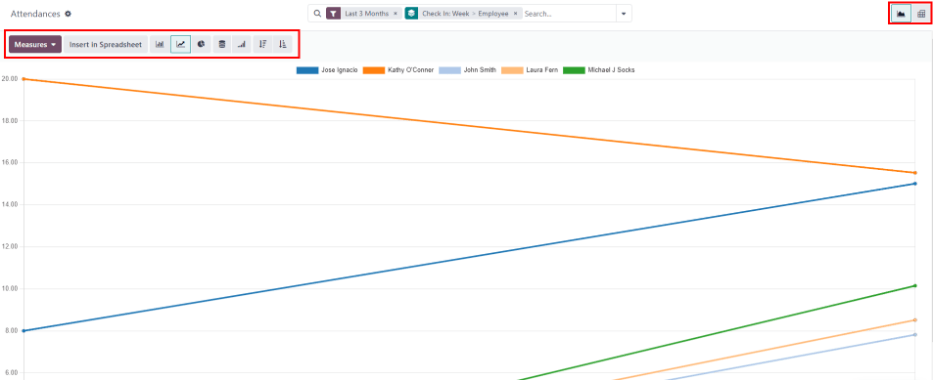
另请参见
考勤/签到签出
考勤/自助终端机
考勤/硬件