租赁¶
Odoo 租赁 应用程序提供全面的解决方案,用于配置和管理租赁业务。
从此单一平台发送报价单、确认订单、安排租赁、在产品被领取和归还时进行登记,并向客户开具发票。
另请参见
仪表盘¶
打开 租赁 应用程序后,会显示 租赁订单 仪表板。
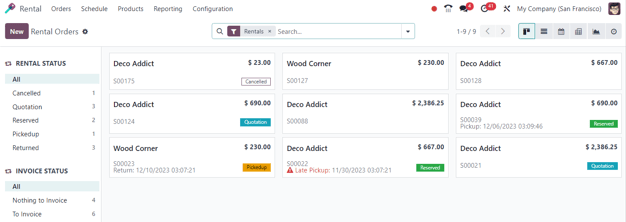
在默认的看板视图中,所有租赁信息均可查看。每张租赁卡片显示客户名称、租赁价格、相关销售订单编号以及租赁状态。
注解
显示 不 包含租赁状态的租赁看板卡片,表示这些租赁已确认了报价单,但尚未被领取。
在左侧边栏中,可以找到每个租赁的 租赁状态。在其下方,可以访问租赁的 发票状态。单击左侧边栏中的任何选项会过滤仪表板上显示的租赁信息。
Settings¶
要配置额外的租赁延迟费用、租赁物品的可用性或最低租赁时间,请导航至:。
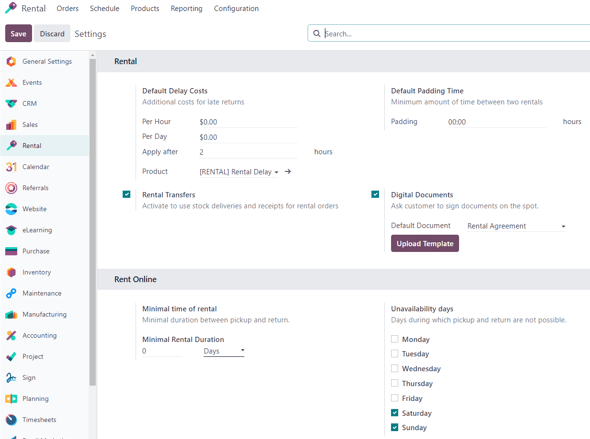
在 租赁 部分,可以配置 默认延迟费用 和 默认缓冲时间。还可以选择启用 租赁转移 和 电子文档。
默认延迟费用 是针对延迟归还产生的额外费用。
默认填充时间 表示两次租赁之间的最短时间。
租赁调拨 表示可以将库存的发出和入库用于租赁订单。
- 数字文档 允许用户上传文件,供客户在签署前查看
确认他们的租赁。
在 在线租赁 部分,可以配置 最短租赁时长,并指定 不可用日期,即无法进行取货和归还的日期。
租赁产品¶
要查看数据库中所有可以出租的产品,请导航至:。默认情况下,可以出租 的搜索筛选器会出现在搜索栏中。
每张产品看板卡片显示该产品的名称、租赁价格和产品图片(如适用)。
租赁定价¶
要调整产品的租赁定价,请进入 Rental 应用中的 产品 页面,然后选择所需的产品,或点击 新建 从头创建一个新产品。
在产品表单中,确保勾选 可以出租 复选框。然后,打开 租赁价格 选项卡。
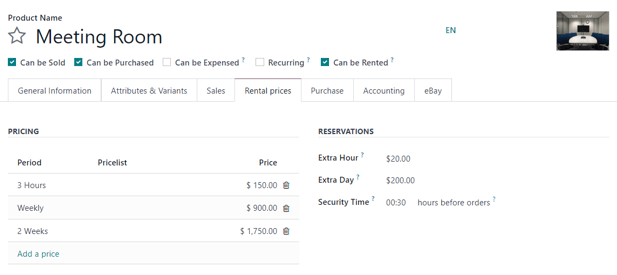
注解
如果在 Rental 应用程序之外创建租赁产品,请确保在产品表单中勾选 可以出租 复选框。默认情况下,当在 Rental 应用程序中直接创建产品时,此复选框会自动被勾选。
定价¶
Under the Pricing section of the Rental prices tab, designate custom rental prices and rental periods for the product.
要为租赁添加定价,请点击 添加价格。然后在 周期 列中选择一个 定价周期 (租赁的持续时间单位),或者通过输入名称并点击 创建 来创建一个新的定价周期。
接下来,决定是否将此自定义租赁价格应用到特定的 价格清单。
最后,输入该特定 周期 的所需 价格。
注解
可以添加的定价行数量没有限制。通常会对租赁产品使用多个定价选项,以给予同意更长租赁期限的客户折扣。
要删除任何租赁定价选项,请点击 🗑️ (垃圾桶) 图标,该行内容将被删除。
预订¶
Under the Reservations section of the Rental prices tab, there is the option to configure additional fines for any Extra Hour or Extra Day that the customer takes to return a rental.
还可以选择设置一个 安全时间,以小时为单位,使租赁产品在两次租赁订单之间暂时不可用。如果在租赁之间需要进行维护或清洁,此功能可能会很有用。
价格计算¶
Odoo 在创建租赁订单时始终使用两条规则来计算产品的价格:
仅使用一条价格明细行。
选择最便宜的明细行。
Exercise
请参见以下产品的租赁定价配置:
1天:100美元
3天:250美元
1周:500美元
客户想租用这个产品八天。他们需要支付什么价格?
订单创建后,Odoo 会将第二行选为该选项,因为这是最便宜的选择。客户需要支付三次“3天”以覆盖租赁的8天,总计750美元。
租赁订单¶
要在 Rental 应用中创建租赁订单,请导航至 ,然后点击 新建。这样会显示一个空白的租赁订单表单,以便根据要求填写。
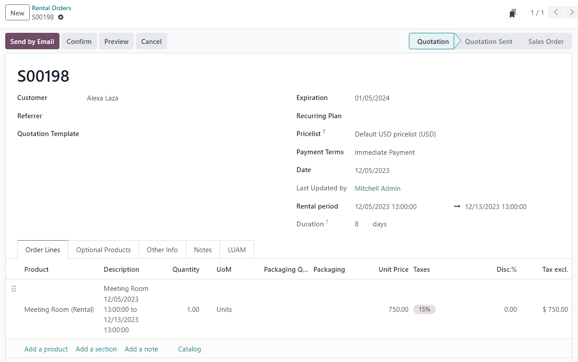
首先添加一个 客户,然后在 租赁周期 字段中配置所需的租赁时长。
要调整租赁期限,请点击 租赁期间 字段中的第一个日期,并从弹出的日历表单中选择代表租赁期限的日期范围。
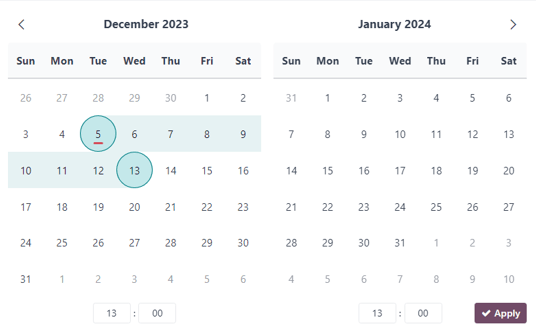
完成后,在日历弹出表单中点击 应用。随后,弹出表单消失,所指定的租赁时间段会在 持续时间 字段中显示。
接下来,在 订单行 选项卡中,点击 添加产品,然后选择所需的租赁产品以添加到表单中。
注解
如果在正确配置 租赁期间 字段之前添加了租赁产品,用户仍可以相应地调整 租赁期间 字段。
只需选择表示租赁期限的日期范围,然后在 持续时间 字段中点击 更新租赁价格。

这样做会显示一个 确认 弹出窗口。如果一切正确,请点击 确定,Odoo 将相应地重新计算租金价格。
在租赁订单表单中正确输入所有信息后,点击 通过电子邮件发送 按钮将报价发送给客户,或点击 确认 按钮以确认订单。
客户签名¶
确认租赁订单后,会显示 签署文件 按钮。此功能允许请求客户签署租赁协议,明确公司与客户之间的安排,在客户领取租赁产品之前。
此类文件可以确保所有物品按时归还,并保持原状。
重要
“签署文件” 按钮/选项 仅在 “数字文档” 功能已在 租赁 应用程序设置中启用时才会显示。要进行此操作,请导航至 ,启用 数字文档,然后点击 保存。
注解
此功能还需要安装 签名 应用程序。如需使用,激活 数字文档 设置后,Odoo 会自动安装该应用。
如需在租赁协议上请求客户签名,请选择一个已确认的租赁订单,然后点击 签署文件 按钮,以弹出一个 签署文件 的窗口。
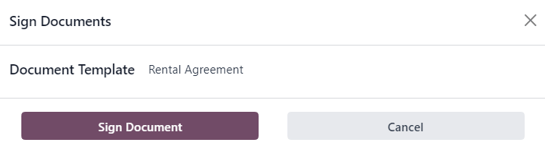
从这里开始,从 文档模板 字段中选择所需的文档。然后,点击 签署文档。这样会弹出一个 新的签名请求 窗口。
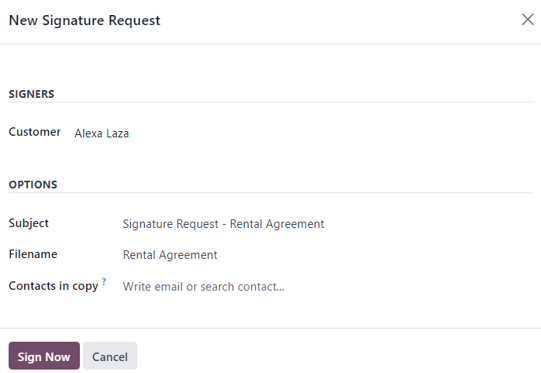
确认 新签名请求 弹出表单中的信息后,点击 立即签名 以开始签名流程。
随后会显示一个单独的页面,展示需要签署的文档,客户可通过客户门户访问该文档。
Odoo 通过清晰的可点击指示引导客户完成签署流程,并允许他们创建电子签名以快速完成表单。
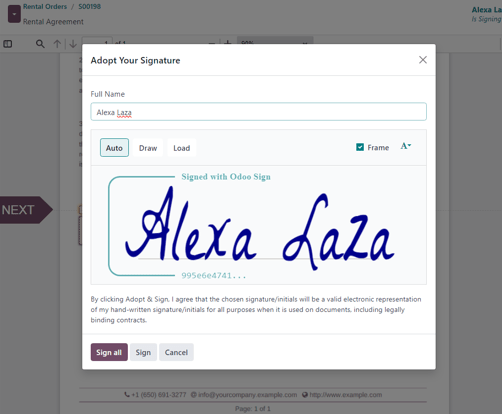
文档签署并完成后,点击文档底部的 验证并发送已完成的文档 按钮。
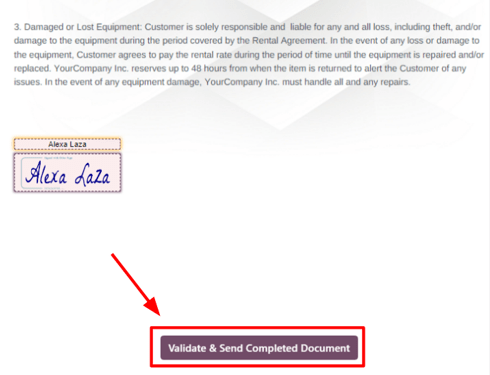
单击 验证并发送已完成的文档 按钮后,如果需要,Odoo 会提供下载已签署文档的选项,以便存档。
另请参见
取货产品¶
当客户领取产品时,导航到相应的租赁订单,点击 领取 按钮,然后在出现的 验证领取 弹出表单中点击 验证。
这样做会在租赁订单上显示一个 已取货 状态横幅。
退回产品¶
当客户退回产品时,导航到相应的租赁订单,点击 返回 按钮,并在出现的 验证退货 弹出表单中点击 验证 以完成退货操作。
这样做会在租赁订单上显示一个 已退回 状态横幅。
打印取货和还货收据¶
客户在领取和/或归还租赁产品时,可以打印提货单和退货单。
要打印取货和/或归还收据,请导航到相应的租赁订单,点击 ⚙️ (齿轮) 图标以展开下拉菜单。
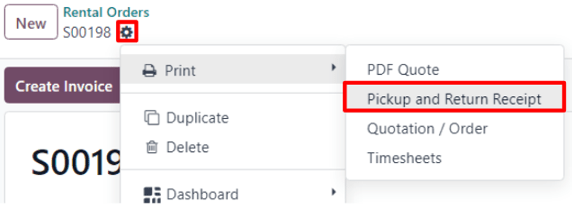
从这个下拉菜单中,将鼠标悬停在 打印 选项上以显示子菜单。然后选择 取货和还货单据。
Odoo 会生成并下载一份 PDF 文件,详细列出所租物品当前状态的所有信息。