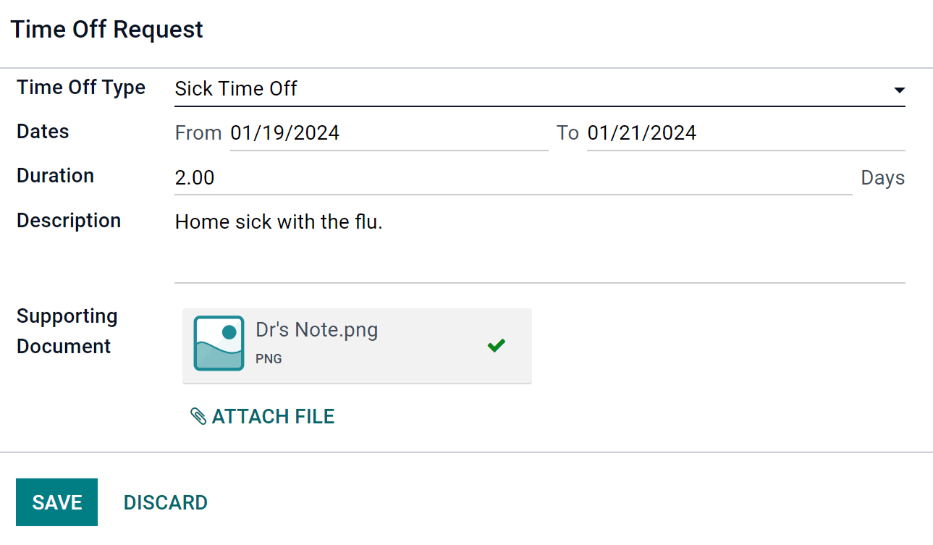请假¶
一旦为员工分配了休假时间,就可以提交使用该假期的申请。
请假可以通过以下两种方式申请:一种是通过主 请假 应用程序 仪表盘 (),另一种是通过 我的请假 仪表盘视图 ()。
要创建新的请假申请,请点击主 请假 仪表盘 或 我的请假 仪表盘中的默认列表视图里的 新建 按钮。
注解
两个 新建 按钮都允许用户申请休假,但当从 仪表盘 请求时,会弹出一个 新建休假 请求表单。而当从 我的休假 列表视图请求时,屏幕则会跳转到一个新的休假请求页面。
在 新建休假申请 表单中输入以下信息:
休假类型:从下拉菜单中选择所请求的休假类型。
日期: 输入休假所覆盖的日期。有两个字段需要填写:开始日期和结束日期。点击任意日期字段,会弹出一个日历窗口。
单击开始日期,然后单击结束日期。所选的开始和结束日期会被标出,它们之间的日期会高亮显示(如适用)。
如果仅申请一天的休假,请点击开始日期,然后再次点击同一日期作为结束日期。
当选择正确的日期后,点击 应用 按钮。
所选日期现在会填充到 日期 字段的两个部分中。
如果所选的 休假类型 配置为以小时计算休假时间,则以下两个字段也会显示出来:
半天: 如果请假申请为半天,请勾选此复选框。当选中此选项时,第二个日期字段将消失,并被下拉菜单取代。从该下拉菜单中选择 上午 或 下午,以表明所申请的是当天的哪一部分。
自定义小时数:如果请假时间不是整日或半天,请勾选此复选框。如果已选择,此选项下方将显示 开始 和 结束 字段。使用下拉菜单,选择请假的开始和结束时间。
时长:一旦完成 日期 部分,此字段将自动更新。如果 日期 部分被修改,此部分将自动更新以反映所请求的总休假时间。此字段可以是小时或天数,具体取决于所选 休假类型 的配置。
描述:输入休假申请的描述。应包括管理人员和审批人可能需要批准该请求的任何细节。
支持文件:如果所选的 休假类型 允许附加文件,此字段才会显示。单击 附加文件 按钮,将弹出一个文件浏览器窗口。
导航到需要附加的文件,选择它们,然后点击 打开 按钮。之后,这些文件将显示在请假申请表单中。如需,可以附加多个文档。
如果请求是通过 仪表盘 创建的,请点击 保存并关闭 按钮以保存信息,并提交该请求。
如果表单是从 我的休假 列表视图中填写的,输入的信息会自动保存。但是,也可以通过点击 (云上传) 图标随时手动保存表单。