实时会议调查¶
通过 Odoo 的 调查 应用程序,用户可以借助 实时会话 功能增强现场演示和展示。
实时会议 问卷的运作方式与普通问卷相同,但需要一名主持人或协调员,由其向参与者提出问题,实时展示他们的回答,并控制问卷的节奏。
在“实时会话”调查中,参与者通过自定义网址访问调查体验,并可选择使用访问代码进行登录。当调查开始后,主持人一次展示一个问题。
然后,参与者观众可以通过他们的电脑或移动设备提交答案。一旦收集到所有回复,主持人将实时展示所有参与者的回答,并以条形图的形式显示每个答案的结果。
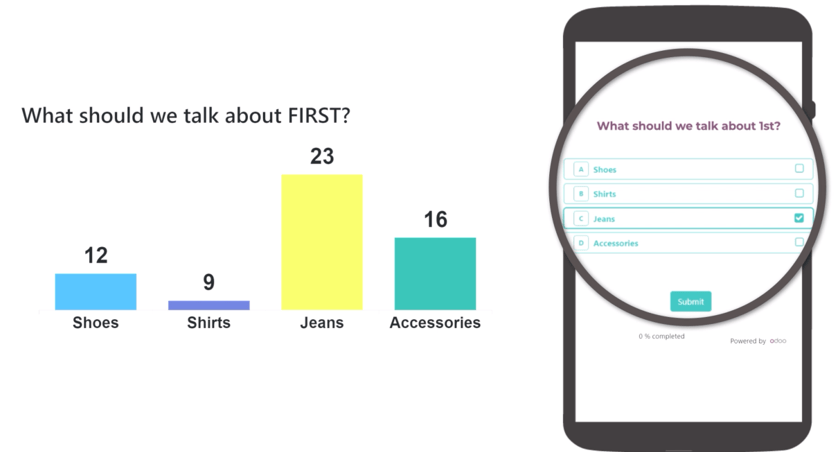
创建实时会议调查¶
要创建一个 实时会议 问卷调查,请先打开 问卷调查 应用程序。在 问卷调查 仪表板上,点击 新建 按钮以显示一个空白的问卷表单。
可以使用位于问卷顶部的任何问卷类型选项(问卷、实时会议、评估 或 自定义),以创建一个 实时会议。
然而,选择 实时会话 问卷类型单选按钮可以简化流程,因为当选择该选项时,Odoo 会自动选择适用于 实时会话 问卷的最佳设置和选项。
重要
如果在 选项 选项卡中启用了 是否为认证 选项,则该问卷 不能 用作 实时会议 问卷。
With the desired survey radio button option selected, proceed to create a survey with questions and sections.
在为 Live Session 调查创建问题时,打开 选项 选项卡,在 创建章节和问题 弹出表单中,以显示 实时会话 部分,该部分仅有一个可用功能:问题时间限制。
当启用 答题时间限制 选项时,会在其旁边显示一个新字段,用户 必须 在其中输入参与者回答问题所需的时长(以秒为单位)。
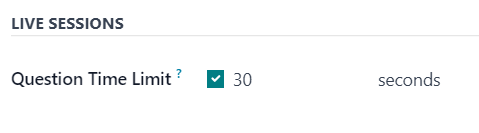
选项卡¶
在为 Live Session 调查创建完问题后,打开调查表的 选项 选项卡以进一步配置调查。
“选项”选项卡分为四个部分:"问题"、"时间与评分"、"参与者" 和 "实时会话"。
问题部分¶
无论为 分页 字段选择哪种选项,实时会话 问卷 仅 显示 每题一页,并且在点击 创建实时会话 按钮时,默认会采用该选项,实时会话 问卷正式开始。
注解
当选择 直播会议 调查类型单选按钮时,分页 字段中的 每页一个问题 选项默认被选中,且 问题 部分中不会显示其他选项。
“显示进度为”和“问题选择”选项在*实时会话*调查中仍然是可行且有效的选项,如果需要的话,但它们是**非必需**的。
然而,允许漫游 功能在 实时会话 问卷调查中 完全不可用,因为主持人/管理员控制整个问卷,参与者无法控制自己看到的问题或看到问题的时间。
时间与评分部分¶
“调查时间限制”选项对 实时会话 调查**不适用**。如果选择了 实时会话 调查类型单选按钮,则该选项甚至不会出现在 选项 选项卡的 时间与评分 部分中。
注解
虽然 调查时间限制 选项不适用于 实时会话 调查,但可以通过问题弹出表单的 选项 选项卡,为每个问题单独设置 问题时间限制。这些针对问题的时间限制 确实 可以与 实时会话 调查一起使用。
如果需要,可以使用 评分 选项,以及后续的 所需分数 (%) 选项来配合 实时会议 调查。
然而,如果启用了 是否为认证 选项,则该问卷 不能 用作 实时会话 问卷。如果在 选项 选项卡的 时间与评分 部分中选择了 实时会话 问卷类型单选按钮,则 是否为认证 选项 不会显示。
参与者部分¶
当问卷用于 Live Session 时,访问模式 字段会被设置为 拥有链接的人 选项。如果选择了 Live Session 问卷类型单选按钮,那么 拥有链接的人 选项 无法 被修改。
“需要登录”选项适用于 实时会话 问卷调查。然而,如果选择了 实时会话 问卷类型单选按钮选项,则当启用 需要登录 时,通常会出现的 限制尝试次数 字段 不会 出现,因为实时会话的参与者只能尝试一次问卷,因为主持人会带领他们完成整个过程。
实时会话部分¶
“会话代码”字段允许用户为参与者创建唯一代码,以便他们可以使用该代码访问 实时会话 调查。此代码可以由字母、数字和/或符号的任意组合构成。
“会话代码”字段**不是**必填项,但建议填写,因为它为调查增加了一层独占性。如果没有“会话代码”,则后续“会话链接”字段中显示的URL将会变得复杂得多。
重要
如果未输入 会话代码,参与者可以通过 会话链接 访问问卷调查,而无需主持人,此时 实时会话 的基本功能将丢失,因为问卷调查将仅是一个普通的问卷,而不具备实时结果功能。
使用 会话代码,不可修改的 会话链接 字段中的 URL 会被简化,并以 会话代码 结尾,前面加上 /s/。
Example
如果已将 1212 输入为 会话代码,则 会话链接 字段中的 URL 以数据库的基本 URL(例如 sample-database.odoo.com)开头,后接:/s/1212。
因此,该示例 会话链接 为:sample-database.odoo.com/s/1212。
小技巧
如果用户以完整形式发送 会话链接 URL - 包括 会话代码 和全部内容 - 参与者将 不需要 输入代码,因为系统会自动为他们填写。该完整链接会将参与者带入一个虚拟等候室,他们只需等待主持人正式开始 实时会话 调查即可。
如果用户发送了 会话链接 的 URL - 除了 最后一部分的 会话代码`(即整个 URL *包括* `…/s/ 部分) - 参与者将被引导至一个页面,在该页面上他们需要输入特定的 会话代码 才能访问 实时会话。
如果启用了任何 评分 选项,则在 实时会话 问卷调查中也可以使用 奖励快速回答 的功能。
开始实时会话调查¶
在所有问题和配置完成后,用户可以点击调查表顶部的 创建实时会话 按钮。单击此按钮将在新浏览器标签页中打开 会话管理器。
当点击 创建直播会话 按钮,并且 直播会话 已经开始后,调查表上会显示一个新的 打开会话管理器 按钮,该按钮会在新浏览器标签页中打开 会话管理器。如果 直播会话 已经开始,该按钮将引导用户进入当前 直播会话 所在的问题或部分。
此外,调查表上会显示一个 关闭实时会话 按钮。当单击该按钮时,实时会话 调查将被关闭。
会话管理器 由 实时会话 调查的主持人/管理员控制,并通常在投影仪或屏幕上显示,以便参与者可以共同查看问题和实时回答。当主持人/管理员引导他们进行 实时会话 时,可以实时查看这些问题和回答。
注解
参与者可以通过自己的电脑或移动设备查看并回答问题,但结果和实时响应只能在 会话管理器 中查看。
最初,会话管理器 会显示 实时会话 调查的标题、访问所需的链接,以及一个 等待参与者… 计数器,当参与者进入 实时会话 调查时,该计数器会自动填充。
一旦有足够数量的参与者完成了 实时会议 调查,主持人/管理员可以点击 会话管理器 窗口右侧的 开始 按钮,以开始 实时会议。
注解
如果问卷调查从问卷表单中的一个章节标题开始,该章节标题会出现在 会话管理器 中,并且参与者的问卷视图会提示他们 注意主持人屏幕,直到下一个问题。每当在 实时会话 中出现章节标题时,都会显示此消息。
当第一个问题出现在调查中时,*会话管理器*会在一个空的条形图上方显示该问题,条形图的x轴上显示潜在的答案选项。参与者在他们的电脑或移动设备上看到问题和可选择的答案选项。
当参与者提交答案时,会话管理器 左上角的进度条会逐渐填充。这就是 实时会话 的主持人/管理员了解所有参与者是否已提交答案的方式。
然后,当有足够数量的参与者提交了他们的回复后,主持人/管理员点击 Session Manager 右侧的 显示结果 按钮,以在条形图上显示集体的实时回复。
一旦主持人/管理员觉得参与者已经足够时间查看实时结果(通过填充的条形图),他们可以点击 Session Manager 窗口右侧的 显示正确答案 按钮。单击此按钮后,如果有指定正确答案,将用绿色突出显示正确回答。所有错误回答将以红色突出显示。
当主持人/管理员认为参与者已经充分时间了解正确的和错误的回答时,可以通过 Session Manager 上的柱状图,点击 下一步 按钮进入问卷的下一部分。
重复此过程,直到调查完成。
另请参见
创建
常见问题
评分