潜在客户分配报告¶
可以使用 潜在客户分配报告 来查看活跃的潜在客户是否在销售成员之间公平分配。该报告还可以用于查看优质或 质量潜在客户 的分配情况,并了解每位销售人员接收(并保留)潜在客户的频率。
可以每周运行潜在客户分配报告,以帮助销售人员保持进度,同时为他们提供充足的优质潜在客户。这些报告还可以用来查看销售人员是否保持了生产力,某位销售人员是否经常丢失优质潜在客户,以及总体上优质潜在客户有多少被保留下来。
创建线索分配报告¶
要创建一个线索分配报告,首先导航到 ,这将显示 销售漏斗分析 仪表盘。
清除页面顶部搜索栏中的所有默认筛选条件。这样会显示与*所有*潜在客户相关的信息。
自定义筛选器 现在可以通过点击搜索栏右侧的 (向下箭头) 图标,显示一个包含搜索和筛选选项的下拉菜单。
显示了三列:筛选条件、按什么分组 和 收藏夹。首先,导航到 筛选条件 列的底部,然后点击 添加自定义筛选条件。这将打开一个 添加自定义筛选条件 的弹出窗口,可以在其中逐个添加必要的筛选条件。
关键筛选条件¶
以下筛选条件用于创建一个基本的潜在客户分配报告。它们共同收集在特定时间段内创建的所有具有关联联系方式并已分配给销售团队的潜在客户。
创建日期¶
点击第一个字段,在 "匹配以下任意规则:" 下,找到其中包含值 "国家" 的字段。在弹出的窗口中,在搜索栏中输入 创建于,或者滚动列表查找并选择它。
然后,在该行的第二个字段中,从下拉菜单中选择 >=。此运算符 仅 包含大于(或等于)最右侧第三个字段中值的记录。
添加自定义筛选器 弹出窗口中的第三个字段应包含选择线索的最早日期。
例如,设置 01/01/2024 00:00:00 仅包括从 2024 年第一天起(含)创建的线索。
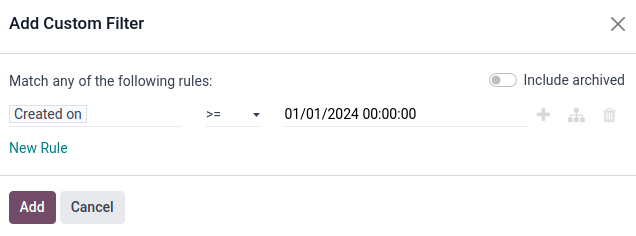
销售团队¶
单击 新建规则 以在表单中添加另一行,并为该规则的参数选择 销售团队。然后,点击新规则的第二个字段,并从下拉菜单中选择 包含。选择此运算符将筛选出包含第三个、最右侧字段中词语的任何记录。
小技巧
对于某些预设的、有限的选择项,例如销售团队,使用 是 运算符可以通过第三个字段中的下拉菜单,使选择更加简便且准确,而不是在与 包含 运算符配套的文本框中输入时可能出现拼写错误或错误值。
在此第三个字段中,输入希望包含在报告中的销售团队名称。确保所有 包含 参数值足够具体且拼写正确,因为它们必须与 Odoo 中的实际情况一致,否则可能会返回多个(或零个)结果。
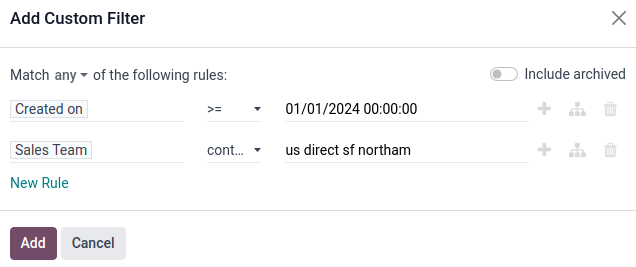
重要
通过在表单中添加多个规则,弹出窗口顶部会新增一个选项,用于指定是否应匹配 任意 或 全部 的条件。这一区别非常重要,必须正确设置,因为它会影响过滤器返回数据的逻辑。
点击默认的 任意 菜单项,并确保选择了 全部 选项。此设置将**仅**显示与表单内所有规则匹配的记录。
联系方式¶
注解
下面的说明不是必须的,但强烈建议将一个联系人值添加到报告的搜索条件中。通过添加一个固定的 电话 或 电子邮件 规则,可以很容易地从报告中筛选出大量垃圾、重复或质量低下的线索。
在表单中添加另一个 新建规则,并将第一个字段设置为第一个字段 电话。然后,在第二个字段的下拉菜单中选择 已设置。选择此操作符 仅 过滤那些与线索关联了电话号码的记录。
或者(或在上述规则之外),点击 新建规则,并将第一个字段设置为 电子邮件。然后,在第二个字段的下拉菜单中选择 已设置。
这些规则仅将具有相关联系方法的潜在客户包含在报告中。
活动状态¶
点击 Phone is set 行右侧的 (添加分支) 图标,以添加一个从上方规则分支的新规则。
在显示 任何 的: 选项的横线下方,会出现两组字段。此设置用于筛选匹配内部**任意**规则的记录。其逻辑与 OR (|) 逻辑运算符相同。
将第一个字段设置为:激活。然后在下一个字段中选择:已设置。
接下来,点击 (添加新规则) 按钮,位于 已激活时设置 旁边,以在它下方创建一个新的字段行。
将第一个字段设置为:激活。然后在下一个字段中选择:未设置。
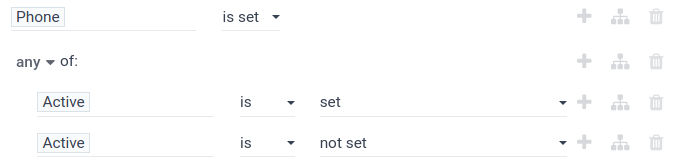
此规则将潜在客户的状态添加到报告中。
注解
有效状态是在创建线索分配报告时重要的筛选条件,因为它在报告中包含**所有**线索,无论其是成功/失败还是有效/无效状态。这为每位销售人员分配的所有线索提供了全面的视图。
按类别分组¶
设置完所有筛选条件后,点击 添加 按钮,将这些筛选条件添加到搜索栏中。为了使报表正确分组,请点击搜索栏右侧的 (向下箭头) 图标,然后在 按什么分组 部分中点击 销售代表。现在,所有结果都将根据每个线索分配的销售代表进行分组。
设置完过滤器的规则后,点击弹出菜单底部的紫色 确认 按钮,以保存自定义过滤器并关闭弹出菜单。
“流程分析”仪表板现在在搜索栏中每个筛选规则下再次显示。
点击搜索栏右侧的 (图表) 图标,以条形图形式查看报表。或者,点击 (列表) 图标,以分组列表形式查看潜在客户。
小技巧
To save the filter so it can easily be re-applied, click the Save current search button in the Favorites section of the search bar drop-down menu.
接下来,在下面的文本框中输入过滤器的名称。勾选 共享 复选框,以便将该过滤器与任何有权限访问流程线的用户共享。最后,点击下方的紫色 保存 按钮以保存过滤器。
过滤器现在将以在下拉菜单的 收藏 部分中指定的名称显示,并可以通过单击它来重新应用。
筛选质量线索¶
The following additional conditions are provided as an example of a good, but not comprehensive, set of rules for finding quality leads. These filters should be applied on top of the 关键筛选条件 in the order specified to achieve a heavily-detailed filter.
推荐人: 用于筛选推荐信息的过滤器,例如按预约或销售成员进行筛选。
目标: 用于过滤特定来源的UTM,例如 Facebook 或 LinkedIn。
备注: 筛选内部备注。
标签: 用于筛选分类标签。
电子邮件: 用于过滤特定电子邮件域名,例如 gmail.com 或 yahoo.com。
销售代表: 筛选与特定销售人员相关的潜在客户。
这些条件可以添加、删除或修改,以最佳匹配报告中的所需信息。
另请参见
质量线索报告/添加质量规则