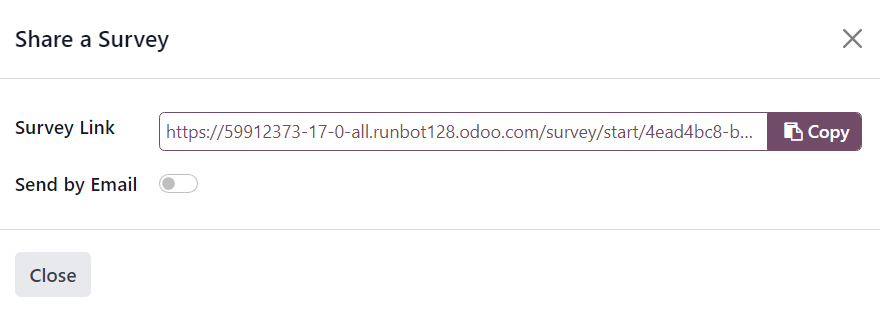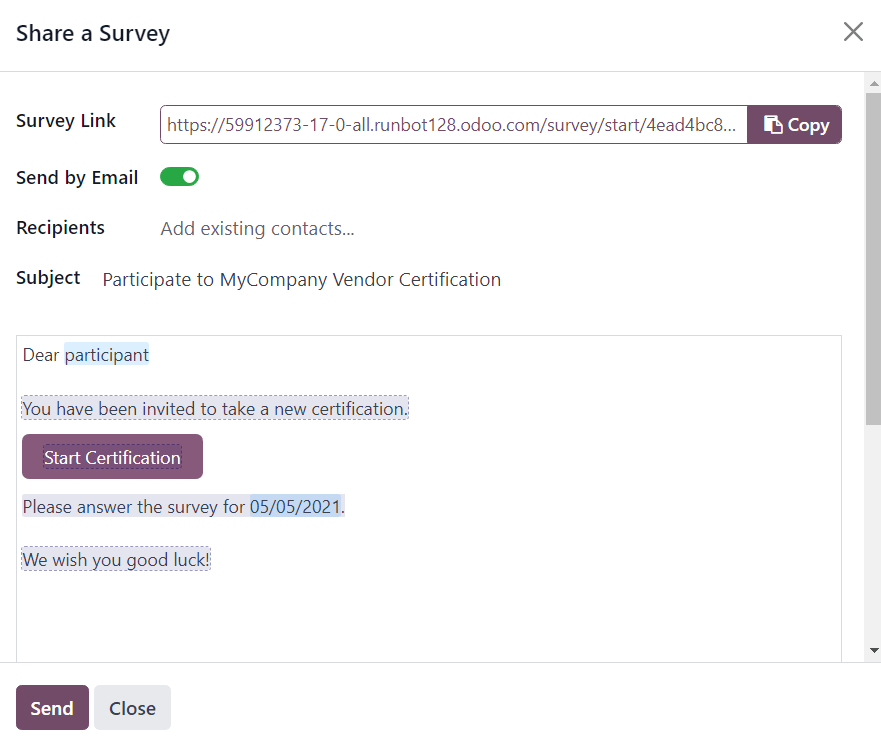创建调查问卷¶
要在 Odoo 的 Surveys 应用中创建一个调查,请导航至 ,以显示一个空白的调查表单。
注解
如果在 Activities 视图中,Surveys 仪表板上**没有**显示 新建 按钮。
调查表¶
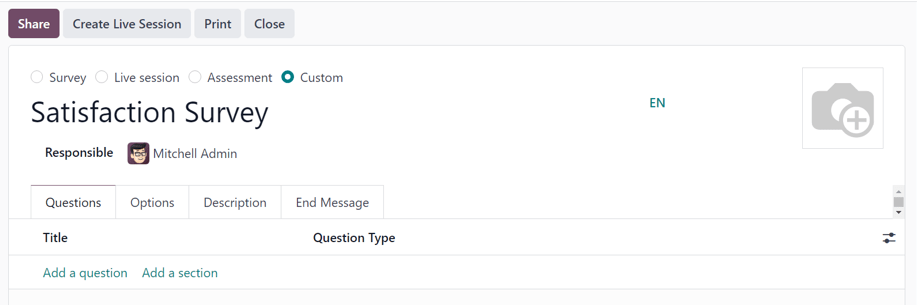
调查表顶部有四个单选按钮,每个单选按钮代表一种调查样式。单选按钮的选项包括:
调查
实时会话
评估
:guilabel:`自定义`(默认选中)
这些选项旨在通过为用户提供针对此类调查的理想自动化设置和选项,从而简化调查制作过程。每种调查类型选项都配备了自己特定的选项选择。
默认选中的 自定义 选项提供了所有潜在问卷类型的选项(位于 选项 选项卡中)。
在这些单选调查类型选项下方有一个空白字段,必须在其中输入调查的名称。
在调查名称字段下方,是 负责人 字段。从下拉菜单中选择一个用户作为调查的负责人。默认情况下,最初创建调查的用户会被选为默认的 负责人。
在这些字段的右侧,以及选项卡的上方,有一个添加背景图片的选项,该选项由 📷 (相机) 图标表示。单击后,将出现上传图片的选项。此图片将用作整个调查的背景图片。此选项**不是**必填项。
在这些字段和选项下方有四个标签页:问题, 选项, 描述, 和 结束信息。
问题标签页¶
查看、访问、添加和/或删除调查中的问题和部分,请在 问题 选项卡中进行操作。
默认情况下,"Questions" 选项卡中包含两列:"标题"(即问题)和 "问题类型"。
如果在问卷表单的 选项 选项卡中启用了 按部分随机分配 选项,则在 问题 选项卡中会显示一列,标题为 随机选取的问题数量。
通过单击列标题最右侧的 (可选列) 图标,指示问题是否需要必填答案。然后从下拉菜单中选择 必填答案,以在 问题 选项卡中显示 必填答案 列。

添加一个问题¶
要向调查中添加一个问题,请点击 添加一个问题 选项卡中的 问题,然后填写出现的 创建章节和问题 弹出窗口。
要了解如何创建和自定义问题,请参阅 创建问题 的文档。
重要
必须输入问卷标题,才能显示 创建章节和问题 弹出窗口。如果未为问卷输入标题,会在右上角显示一个错误弹出消息,提示用户输入问卷标题。
添加一个部分¶
一个 部分 可以将调查划分为有组织的各个部分,以便视觉上将相似的问题分组。要创建一个部分,请在 问题 选项卡底部点击 添加一个部分,然后输入该部分的名称,接着按 Enter 键或点击其他位置。
该分隔线在 问题 选项卡中显示为深灰色。
然后,将所需的题目拖放到某个章节下方,或者将章节标题拖放到(即:在)调查中所需题目前面。这样会将与该章节主题相符的题目填充到该章节中。
如果在调查表的 选项 选项卡中启用了 按部分随机化 选项,默认情况下,在部分行下方的 随机选取的问题数 列中会显示数字 1。
这表示在每个参与调查的人员中,将从该部分随机选取 1 个问题,跳过该部分中所有未被选中的其他问题。要更改该数字,请选择该数值,然后在其位置输入所需的数字。之后,按下 Enter 键,或点击其他位置。
选项卡¶
在问卷表单的 选项 选项卡中,有许多可选的选项,分为四个不同的部分:问题、时间与评分、参与者 和 实时会话。
此选项卡中可用的选项会根据在调查表顶部通过单选按钮选择的调查类型而有所不同:调查、实时会议、评估 或 自定义。
该 自定义 问卷类型会在 选项 选项卡中显示所有可能的选项。因此,如果以下任何选项在 选项 选项卡中 未显示,则可能是所选的问卷类型不支持该选项。
问题部分¶
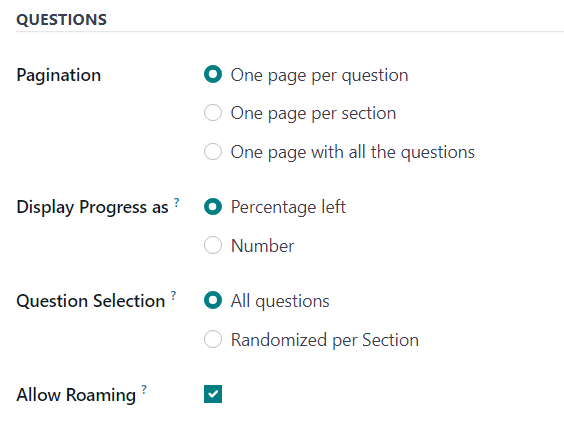
The first field in the Questions section revolves around the Pagination, or overall layout, of the survey.
在 分页 字段中选择 每题一页、每节一页 或 所有问题在一页。
注解
如果选择了 一页包含所有问题,则 问题 字段中除了 问题选择 之外的其他所有选项都会被移除,因为它们已不再需要。
接下来,在 按以下方式显示进度 字段中选择以下选项之一:
剩余百分比: 显示调查中对参与者而言剩余的百分比。
编号:显示已回答的问题数量以及需要回答的总问题数。
在 问题选择 字段中,选择让调查问卷显示 所有问题 或 按章节随机显示。如果选择 按章节随机显示,则在 问题 选项卡中会新增一列,标题为 随机选取的问题数量。
在 # 随机选取的问题 列中,指定在该特定部分中应随机选择多少个问题提供给参与者。
最后,还有一个 允许漫游 选项。启用后,参与者可以返回到调查中的上一页。
时间与评分部分¶
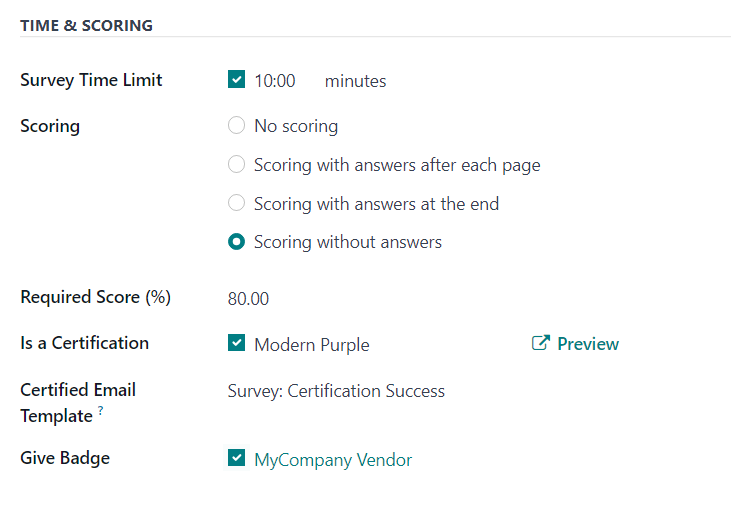
时间与评分 部分的第一个选项是 问卷时间限制 选项。如果已启用,请输入一个时间(以 分钟 为单位),作为问卷的时间限制。
接下来,在 评分 部分中,确定是否需要进行:不评分, 每页后显示答案的评分, 最后显示答案的评分, 或 不显示答案的评分。
如果选中了 不计分 选项,则此部分没有其他选项可用。但是,如果选择了任何 其他 计分 选项,则会显示两个额外的字段:必填分数 (%) 和 是否为认证。
在 及格分数 (%) 字段中,输入参与者 必须 获得的最低百分比以通过调查。低于此阈值的分数将被视为失败。如果启用了 是否为认证 选项,该数值还将用于判断参与者是否“获得认证”。
如果启用了 是否为认证 选项,那么该调查将被标记为 认证,在主 调查 应用仪表盘中,调查标题后会显示一个半截奖杯图片(在默认的看板视图中);或者在列表视图中显示一个完整的奖杯图标。
当启用 是否为认证 选项时,会显示三个额外的字段——一个位于该选项旁边,两个位于其下方。
In the field that appears beside the option, users can select (and Preview) a certification template.
在下方的 认证邮件模板 字段中,用户可以选择一个预先配置好的邮件模板,或者即时创建一个,用于在调查完成后发送给已认证的参与者。
最后,如果启用了 颁发徽章 字段,则已配置的徽章将显示在该认证调查参与者的联系人页面上。
参与者部分¶
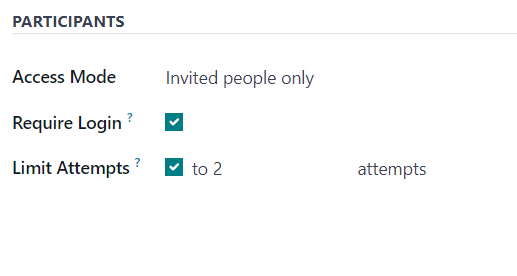
在 参与者 部分中,第一个可用选项是 访问模式 字段。这是用户可以确定谁有权访问调查的地方。用户可以选择以下两种方式之一:拥有链接的人 或 仅限受邀人员。
接下来,还有一个选项是 需要登录。启用此功能意味着用户在参与调查之前**必须**登录,即使他们拥有有效的令牌。
最后,在这里有一个 限制尝试次数 字段。如果启用此功能,会在此字段旁边显示另一个字段,用户可以在其中确定用户可以尝试此调查的次数。
实时会话部分¶
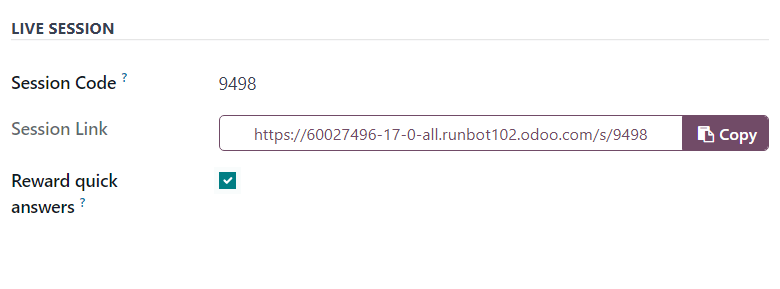
注解
在问卷表单的 选项 选项卡中的 实时会话 部分 仅 适用于 实时会话 问卷。
在 实时会话 部分中的第一个选项是 会话代码 字段。在此字段中,输入一个由字母、数字和/或符号组成的自定义代码,供参与者用于访问实时会话调查。
接下来是 会话链接 字段,该字段 无法 自定义,但 可以 发送给潜在参与者。
注解
如果已输入 会话代码,则 会话链接 字段中的 URL 会以该特定的 会话代码 结尾。
如果参与者使用完整的 会话链接`(以自定义的 :guilabel:`会话代码 结尾)来访问实时会话调查,该链接将*已*经为他们填写好了。此时,他们只需等待实时会话的主持人开始调查,然后就可以进行填写。
如果发送的 会话链接`(以自定义的 :guilabel:`会话代码 结尾)**未包含**结尾的 会话代码,则尝试通过该链接访问实时会话的参与者,需要输入自定义的 会话代码 才能获得访问权限。
如果 会话代码 字段为空,那么 会话链接 字段将显示一个稍长且更复杂的 URL。当参与者通过该链接访问实时会话时(未配置 会话代码),他们只需等待实时会话的主持人开始调查,就可以参与进来。
最后,在 实时会话 部分,有一个选项是 奖励快速回答。如果启用了该选项,提交答案较快的参与者将获得更多的分数。
另请参见
直播会话
描述选项卡¶
在此非必填选项卡中,用户可以输入有关调查的自定义描述,以及调查参与者为正确参与(并完成)调查可能需要的任何说明或指导。
结束信息标签页¶
在此非必填选项卡中,用户可以输入一条自定义消息,参与者在完成调查后将看到该消息。