预期收入报告¶
预期收入 是指预计在某个日期前成交的潜在客户所带来的总现金价值,通常是指当前月份的最后一天。
一个“预期收入报告”会汇总销售漏斗中所有具有设定预期关闭日期的潜在客户,并比较销售团队在特定时间段内的表现。
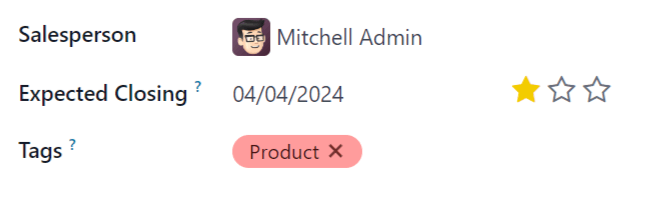
通过生成月度预期收入报告,销售经理可以了解哪些团队成员正在达成目标,以及哪些人可能需要额外的支持以完成有价值的交易。
创建预期收入报告¶
要创建预期收入报告,请首先导航至:。这将打开 销售漏斗分析 仪表板。
重要
管道分析 仪表板默认在搜索栏中包含多个筛选条件。在添加任何其他自定义筛选条件之前,请先将其移除。
在报表的左上角,点击 指标,然后从下拉菜单中选择 预期收入。
在页面顶部,点击 Search… 输入框右侧的 🔻(向下三角形) 图标,以打开包含 筛选条件、按什么分组 和 收藏 列的下拉菜单。在 筛选条件 列下,点击 添加自定义筛选条件,这将打开一个 添加自定义筛选条件 的弹出窗口。
添加自定义筛选条件¶
为了生成预期收入报告,需要为以下条件创建筛选器:
添加预期关闭日期筛选条件¶
在 添加自定义筛选条件 弹出窗口中,点击新规则的第一个字段。在 搜索… 输入框中输入 预计关闭日期,或者滚动列表进行选择。点击第二个字段并选择 已设置。这将限制结果,仅包含列出预计关闭日期的潜在客户。
接下来,单击规则右侧的 ➕ (加号) 图标以复制该规则。
小技巧
使用 ➕ (加号) 图标可以轻松基于相同的筛选条件添加多个规则。
在新规则的第二个字段中,从下拉菜单中选择 介于…之间。这会创建一个时间范围,在此范围内预期的成交日期必须发生,才能将线索包含在结果中。
依次点击每个日期字段,一次一个,并使用日历弹出窗口为规则添加开始日期和结束日期。这通常是当前月份或财政季度的起始和结束日期。
排除未分配的线索¶
在对预期关闭日期进行筛选后,点击 新建规则。然后,点击新规则的第一个字段,并在 搜索… 输入栏中输入 销售代表,或者滚动列表进行选择。点击规则的第二个字段,并从下拉菜单中选择 已设置。这将排除任何未分配销售代表的结果。
为销售团队添加一个筛选条件¶
注解
此筛选条件为可选。如需查看整个公司的结果,请**不要**添加此筛选条件,并继续至 查看结果。
要将报表结果限制为一个或多个销售团队,请点击 新建规则。然后,点击新规则的第一个字段,并在 搜索… 搜索栏中输入 销售团队,或者滚动列表以查找该选项。
在规则的第二个字段中,从下拉菜单中选择 属于。选择此运算符将结果限制为下一个字段中指定的销售团队。
最后,点击第三个字段,然后:从弹出菜单中显示的完整列表中进行选择,或者输入特定销售团队标题的前几个字符,以快速查找并将其作为参数进行选择。
小技巧
可以将多个销售团队添加到“销售团队”规则中,其中每个参数在搜索逻辑中都使用“或”(例如“任意”)操作符进行处理。
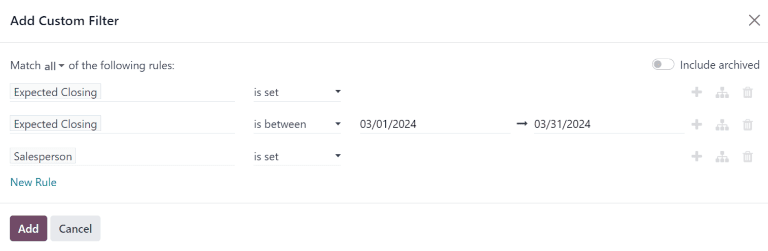
查看结果¶
在 添加自定义筛选条件 表单的顶部,有一个选项用于选择匹配 任意 或 所有 的规则。为了正确运行报表,仅应包含匹配 所有 以下筛选条件的记录。在添加筛选条件之前,请确保此字段中已选择 所有。
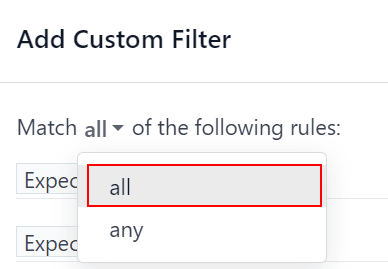
在 添加自定义筛选条件 表单的底部,点击 添加。
视图选项¶
预期收入报告通过使用多个视图受益。默认的图表视图可用于识别哪些销售人员预计会带来最多的收入,而列表视图和交叉表视图则提供了关于具体交易的更多细节。
图表视图 用于可视化数据,并有助于识别模式和趋势。
柱状图 用于显示数据在多个类别或多位销售人员之间的分布情况。
折线图 适用于展示一段时间内的变化趋势。
饼图 适用于展示少量类别或销售人员之间的数据分布或比较,特别是它们如何构成整体中的有意义部分。
预期收入报告的默认视图是堆叠条形图。要更改为其他图表视图,请点击报告左上角的一个图标。虽然折线图和条形图都可以以堆叠视图显示,但饼图不支持堆叠视图。

按顺序排列的图表视图图标:柱状图、折线图、饼图、堆叠图。¶
列表视图 显示所有预计在指定日期前成交的潜在客户。点击列表视图中的潜在客户会打开该记录以进行详细分析,但许多信息也可以从基本视图中获取。
要切换到列表视图,请点击报表右上角的 ≣ (列表) 图标。
要向报告中添加额外的指标,请点击列表右上角由 切换 图标指示的 附加选项菜单。
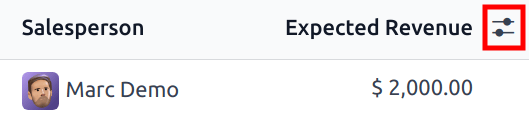
点击 列表视图 中的切换图标,将打开 附加选项菜单。¶
从下拉菜单中选择任何其他指标以将其添加到列表视图中。一些可能有用的选项包括:预计关闭 和 概率。
透视视图 将所有预计在指定日期前成交的潜在客户整理成一个动态表格。
要切换到透视视图,请点击报表右上角的 透视 图标。
当为该报表选择透视视图时,X轴会列出销售漏斗中的各个阶段,而Y轴默认按创建日期对结果进行分组。要切换这些分组方式,请点击报表顶部的翻转图标 (⇄)。
要向报表中添加其他度量指标,请点击报表左上角的 度量指标 按钮。从下拉菜单中选择任何其他指标。
要向透视视图的行或列添加组,请点击 Total 旁边的 ➕ (加号),然后选择一个组。要移除某个组,请点击 ➖ (减号) 并取消选择相应的选项。
点击 插入到电子表格,将透视视图添加到 仪表盘 应用中的可编辑电子表格格式。如果已安装 Odoo 文档 应用,可以将报表插入到空白或现有的电子表格中,并进行导出。