AvaTax 集成¶
Avalara 的 AvaTax 是一款基于云的税务软件。将 AvaTax 与 Odoo 集成,可在用户在 Odoo 中销售、采购和开具发票时,提供实时且符合地区要求的税务计算。AvaTax 税务计算支持所有联合国列明的国家,包括跨境交易。
重要
AvaTax 仅适用于与位于美国、加拿大和巴西的数据库/公司的集成。这意味着数据库的税务位置/国家只能设置为美国、加拿大或巴西。如需更多信息,请参考此文档:财政国家。
AvaTax 会根据各州、县和城市的地理位置计算税率。通过密切关注法律、规则、司法管辖区边界以及特殊情况(如税收假期和产品免税),它能够提高应缴税款的准确性。与 AvaTax 集成的公司可以通过这种简单的 API(应用程序编程接口) 集成,在内部保持对税务计算的控制。
重要
使用 AvaTax 进行税务计算时,Odoo 中存在一些限制:
AvaTax 不**支持在 Odoo 的 **销售点(Point of Sale) 应用中使用,因为对于单一配送地址的交易(如商店或餐厅)来说,动态税费计算模型是不必要的。
AvaTax 和 Odoo 使用公司地址,**而非**仓库地址。
消费税 不 受支持。这包括烟草/电子烟税费、燃料税费以及其他特定行业。
另请参见
Avalara 的支持文档:关于 AvaTax
在 AvaTax 上进行设置¶
需要使用 AvaTax,必须先在 Avalara 注册一个账户以进行设置。如果尚未注册,请联系 Avalara 购买许可证:Avalara:让我们谈谈。
小技巧
在账户设置完成后,请注意 AvaTax 账户ID。此信息将在 Odoo 设置 中使用。在 Odoo 中,该号码即为 API ID。
然后,创建一个基本的公司资料。
创建基本公司资料¶
收集下一步所需的基本业务信息:税款征收地点、销售的产品/服务(以及其销售地点)以及客户税务豁免情况(如适用)。请按照 Avalara 文档创建基本公司资料:
连接到 AvaTax¶
在 Avalara 中创建基本公司资料后,连接到 AvaTax。此步骤将 Odoo 与 AvaTax 进行双向关联。
导航至 Avalara 的 沙箱 或 生产 环境。这将取决于该公司希望集成的 Avalara 账户类型。
另请参见
登录以创建 许可证密钥。转到 。点击 生成许可证密钥。
重要
一个警告提示显示:如果您的业务应用已连接到Avalara解决方案,连接将在您使用新许可证密钥更新应用之前将被中断。此操作无法撤销。
生成新的许可证密钥会断开与现有使用 AvaTax 集成的业务应用的连接。请确保将这些应用更新为新的许可证密钥。
如果这是首次与 AvaTax 和 Odoo 进行 API 集成,那么点击 生成许可证密钥。
如果这是额外的许可证密钥,请确保可以断开之前的连接。每个 Avalara 测试环境和生产账户**仅**关联一个许可证密钥。
警告
请将此密钥复制到安全的地方。强烈建议为以后参考备份许可证密钥。离开此屏幕后,此密钥**无法**再被找回。
Odoo 配置¶
在使用 AvaTax 之前,需要在 Odoo 中进行一些额外的配置,以确保税务计算的准确性。
确认 Odoo 数据库中包含必要的数据。数据库中最初设置的国家将确定税务位置,并有助于 AvaTax 计算准确的税率。
财政国家¶
要设置 财政国家,请导航至 。
另请参见
本地财政法规
在 税项 部分中,将 财政国家 功能设置为 美国、加拿大 或 巴西。然后,点击 保存。
公司设置¶
所有在 Odoo 数据库下运营的公司都应在设置中列出完整的地址。导航至 ,在 公司 部分,确保只有一家公司运营该 Odoo 数据库。点击 更新信息 以打开单独页面来更新公司详细信息。
如果数据库中存在多个公司,请点击 管理公司 以加载可选择的公司列表。通过点击具体公司来更新公司信息。
数据库管理员应确保所有公司的 街道…、街道2…、城市、州、邮编 和 国家 字段均已更新。
这确保了税务计算的准确性以及年终会计工作的顺利进行。
另请参见
开始使用
模块安装¶
接下来,确保已安装 Odoo 的 AvaTax 模块。为此,导航到 应用程序。在 搜索… 选项中,输入 avatax,然后按 Enter。将显示以下结果:
名称 |
技术名称 |
描述 |
|---|---|---|
Avatax |
|
默认的 AvaTax 模块。此模块为税务计算添加了基础的 AvaTax 功能。 |
用于地理定位的Avatax |
|
该模块包含将 AvaTax 集成到 Odoo 地理定位功能所需的特性。 |
销售订单的Avatax |
|
包含在 Odoo 销售订单中进行税务计算所需的信息。 |
库存用 Avatax |
|
包含 Odoo 库存中的税款计算。 |
亚马逊/Avatax 桥接 |
|
包含 Amazon Connector 与 Odoo 之间的税务计算功能。 |
Avatax 巴西 |
|
包含用于巴西本地化税务计算的信息。 |
服务用 Avatax Brazil |
|
该模块包含巴西本地化服务税务计算所需的功能。 |
巴西 Avatax 服务销售 |
|
该模块包含巴西本地化中销售服务所需的税务计算功能。这包括电子数据交换(EDI)。 |
为巴西 AvaTax 测试销售订单 |
|
此模块包含用于巴西本地化测试销售订单所需的特性。 |
点击标记为 Avatax 的模块上的 安装 按钮:account_avatax。这样将安装以下模块:
Avatax:
account_avatax销售订单的Avatax:
account_avatax_sale库存的 Avatax:
account_avatax_stock
如果需要使用 AvaTax 进行地理定位,或使用 Amazon Connector,则分别点击 地理定位用 Avatax 和 Amazon/Avatax 桥接 上的 安装 按钮,单独安装这些模块。
Odoo AvaTax 设置¶
要将 AvaTax API(应用程序编程接口) 与 Odoo 集成,请转到 部分。在 税项 部分中的 AvaTax 字段中进行 AvaTax 的配置,并输入凭据。
首先,勾选 AvaTax 设置左侧的复选框,以在数据库中激活 AvaTax。这是在 Odoo 数据库上快速、方便地启用和禁用 AvaTax 税款计算的方法。
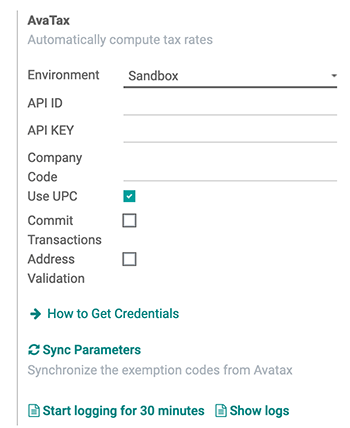
先决条件¶
首先,在公司希望使用 AvaTax 的 环境 中进行选择。可以选择 沙箱 或 生产 环境。
另请参见
如需帮助确定应使用哪个 AvaTax 环境(即 生产环境 或 沙箱环境),请访问:沙箱与生产环境。
凭据¶
现在可以输入凭据了。AvaTax 账户ID 应该填写在 API ID 字段中,而 许可证密钥 应该填写在 API 密钥 字段中。
对于 公司代码 字段,请输入正在配置的公司的 Avalara 公司代码。如果未设置,Avalara 会将其视为 DEFAULT。可以在 Avalara 管理门户中访问 公司代码。
首先,登录到 AvaTax 门户(沙箱 或 生产环境)。然后,导航至 。 公司代码 值位于 公司 行的 公司代码 列中。
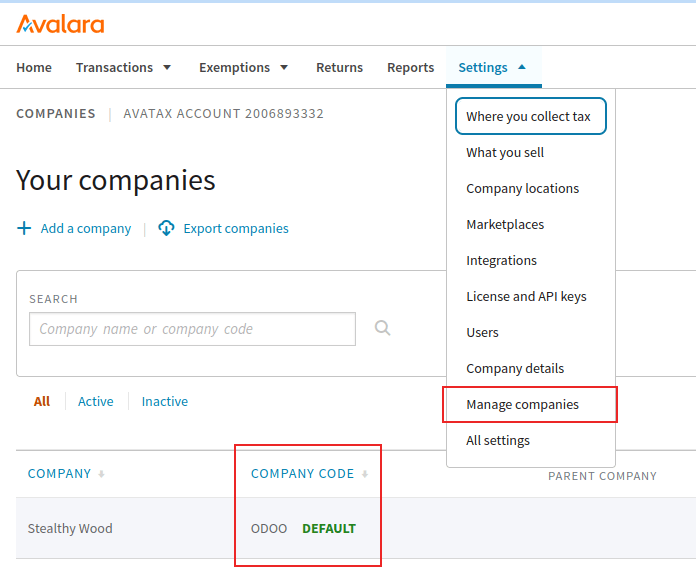
交易选项¶
在 Odoo AvaTax 设置中,有两个事务性设置可以进行配置:使用 UPC 和 提交交易。
如果勾选了 使用 UPC 旁边的复选框,交易将使用通用产品代码(UPC),而不是在 Avalara 中自定义定义的代码。有关具体指导,请咨询注册会计师(CPA)。
如果勾选了 提交交易 复选框,那么 Odoo 数据库中的交易将会被提交,以便在 AvaTax 中进行报告。
地址验证¶
*地址验证*功能可确保在Odoo中的联系人上设置符合邮政标准的最新地址。这对于为客户提供准确的税务计算非常重要。
重要
该 地址验证 功能仅适用于北美的合作伙伴/客户。
此外,请勾选 地址验证 字段旁边的复选框。
重要
为了进行准确的税务计算,建议在数据库中保存联系人时输入完整的地址。然而,AvaTax 仍然可以通过仅使用 国家、州 和 邮编 进行尽力而为的尝试来正常运行。这三个字段是最低要求。
保存 设置以应用配置。
小技巧
手动点击 验证,通过导航至 ,并选择一个联系人。现在,由于数据库中已经配置了 AvaTax 模块,在 地址 下方会直接显示一个 验证 按钮。
点击 验证,会弹出一个窗口,其中列出 验证后的地址 和 原始地址。如果 验证后的地址 是用于税务目的的正确邮寄地址,请点击 保存验证后的地址。
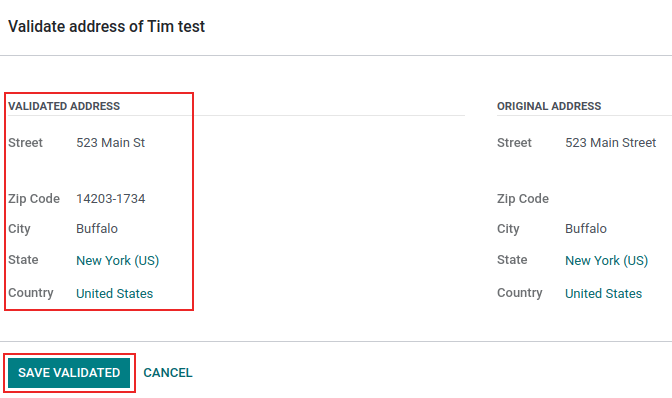
警告
所有在 Odoo 数据库中之前输入的联系人地址都需要使用上述手动验证流程进行验证。如果地址是之前输入的,则不会自动验证。只有在计算税款时才会发生验证。
测试连接¶
在将上述所有信息输入到 Odoo 中的 AvaTax 设置后,点击 测试连接。这将确保 API ID 和 API 密钥 正确,并建立 Odoo 与 AvaTax 应用程序编程接口(API)之间的连接。
同步参数¶
在完成 AvaTax 部分的配置和设置后,点击 同步参数 按钮。此操作将同步 AvaTax 中的免税代码。
税款归属¶
接下来,导航至 。会列出一个名为 自动税费映射(AvaTax) 的 税务位置。点击它以打开 AvaTax 的税务位置配置页面。
在此处,确保勾选了 使用 AvaTax API 复选框。
可选地,勾选标记为“自动检测”的字段旁边的复选框。如果勾选此选项,Odoo 将会自动为此字段的 财务位置 应用于 Odoo 中的交易。
启用 自动检测 也会显示一些特定参数,例如 需要增值税, 外国税号, 国家组, 国家, 联邦州 或 邮编范围。填写这些参数将用于筛选 税务位置 的使用。留空则表示所有计算均使用此 税务位置。
警告
如果未勾选 自动检测 复选框,则每个客户都需在其联系人记录的 销售与采购 选项卡中设置 税务位置。操作方法如下:进入 ,或 。然后选择一个客户或联系人以设置税务位置。
导航到 销售与采购 选项卡,向下找到标记为 税务位置 的部分。将 税务位置 字段设置为客户对应的税务位置。
另请参见
财务定位
AvaTax 账户¶
当选中 使用 AvaTax API 的复选框后,会显示一个新的 AvaTax 选项卡。点击此选项卡以查看两种不同的设置。
第一个设置是 AvaTax 发票账户,第二个是 AvaTax 退款账户。确保两个账户都已正确设置,以便顺利完成年度账务记录。如需关于如何设置这两个账户的具体指导,请咨询注册会计师(CPA)。
点击 保存 以应用更改。
税项映射¶
AvaTax 集成可在包含 AvaTax 税务位置的销售订单和发票上使用。
小技巧
此外,在 自动税务映射 (AvaTax) 的财务位置中,还有一个 税务映射 选项卡和一个 账户映射 选项卡,也可以在此配置产品的映射。要访问 财务位置,请导航至 。
产品类别映射¶
在使用集成之前,请在产品分类上指定一个 AvaTax 分类。导航至 。选择要添加 AvaTax 分类 的产品分类。在 AvaTax 分类 字段中,从下拉菜单中选择一个分类,或点击 搜索更多… 以打开完整的选项列表。
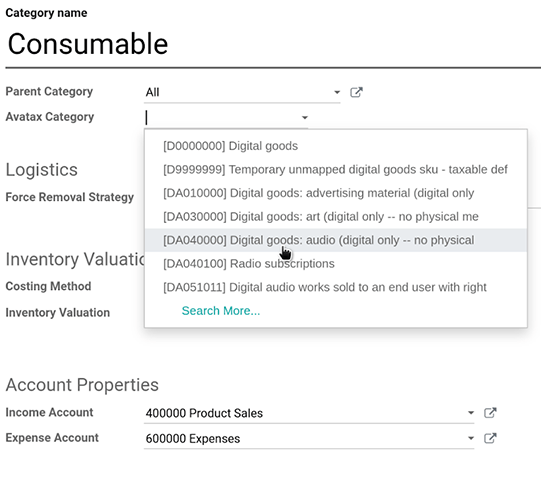
产品映射¶
AvaTax 分类也可以设置在单个产品上。要设置 Avatax 分类,请导航至 。选择要添加 Avatax 分类 的产品。在 基本信息 选项卡的最右侧,有一个标签为 Avatax 分类 的选择字段。最后,点击下拉菜单,选择一个分类,或选择 搜索更多… 以查找未列出的分类。
注解
如果产品及其分类均设置了 AvaTax 分类,则产品的 AvaTax 分类 将优先使用。
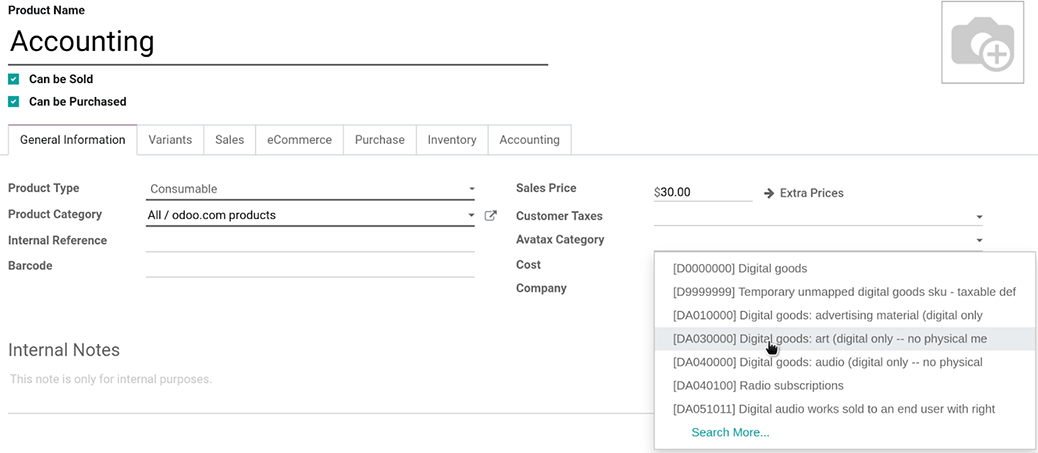
重要
在 产品 或 产品类别 上映射 AvaTax 分类,应根据所选择的流程,为每个 产品 或 产品类别 完成此操作。
另请参见