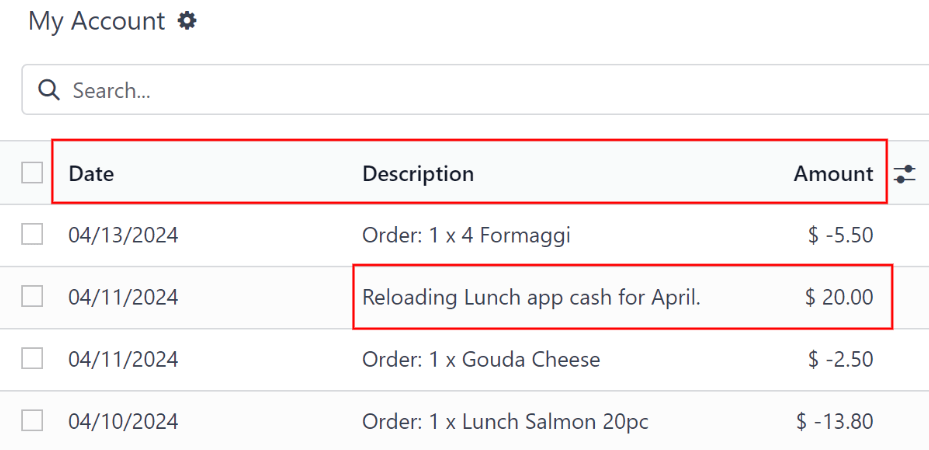订单¶
当打开 午餐 应用程序时,会加载 订购您的午餐 仪表板。此视图也可以通过导航至 来访问。
“订餐”仪表板提供了午餐供应的概览、用户账户信息以及当天订单及其状态的汇总。
订购您的午餐¶
在主界面 预订午餐 仪表板上,所有下单所需的信息都清晰可见。产品的默认筛选条件为 今日可购,该筛选条件位于 搜索… 输入框中。此筛选条件会显示当天可以购买的产品,具体取决于 供应商的可用性。
仪表盘的左侧显示了可用的各种 类别 的产品,以及提供这些产品的 供应商。每行右侧的数字表示与该特定类别或供应商相关的产品数量。
要按类别或供应商筛选产品,请勾选所需类别或供应商旁边的复选框,以仅查看与这些选择相关的商品。每个部分都可以进行多项选择。
注解
如果进行了多项选择,只有**符合 **所有 选定选项的产品才会显示。
仪表盘的顶部区域用作订单摘要,显示用户的账户信息以及当天的订单详情(如果已下单的话)。
在用户信息下方的主要区域,以默认的看板视图显示所有产品。每张产品卡片显示产品的名称、成本、供应商、照片和描述。如果该产品被配置为新品,还会显示一个 新品 标签。
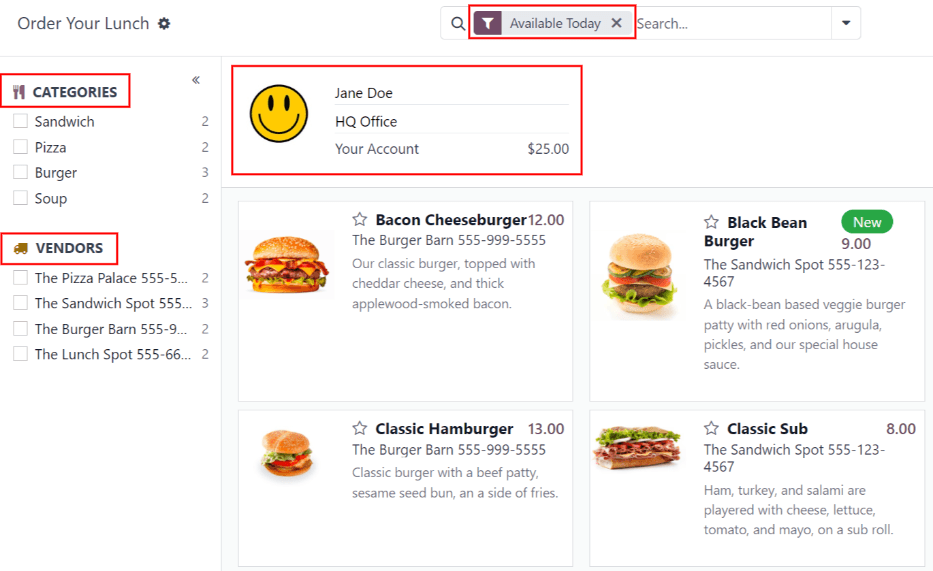
注解
在 Lunch 应用中,任何列出供应商名称的位置(例如看板产品卡片上),也会列出其电话号码。
产品也可以通过点击仪表板右上角的 ≣ (四条平行线) 图标以列表视图显示。
下单¶
要下午餐订单,请通过打开 Lunch 应用程序,或导航至 ,进入主 订购午餐 仪表盘。
将产品添加到订单中¶
从 订购午餐 仪表板中,点击所需产品以添加到订单中,产品将出现在一个 配置您的订单 弹出窗口中。
弹出窗口顶部显示产品图片、名称和价格。下方有一个可能的 附加项 字段,展示任何 额外商品或选项。在 附加项 字段中勾选任何所需附加项旁边的复选框,以将其添加到订单中。
每个附加选项都按类别进行组织,包含其名称和价格。当选择附加选项时,弹出窗口顶部显示的价格会更新以反映所有当前的选择。
在 附加项 字段下方是产品的 描述,接着是 备注 字段。 备注 字段用于输入任何重要信息,这些信息将随订单发送给供应商,例如任何特殊要求或食物过敏情况。
当为产品完成所有选择后,请点击弹出窗口左下角的 加入购物车 按钮。要取消订单,请点击 放弃 按钮。
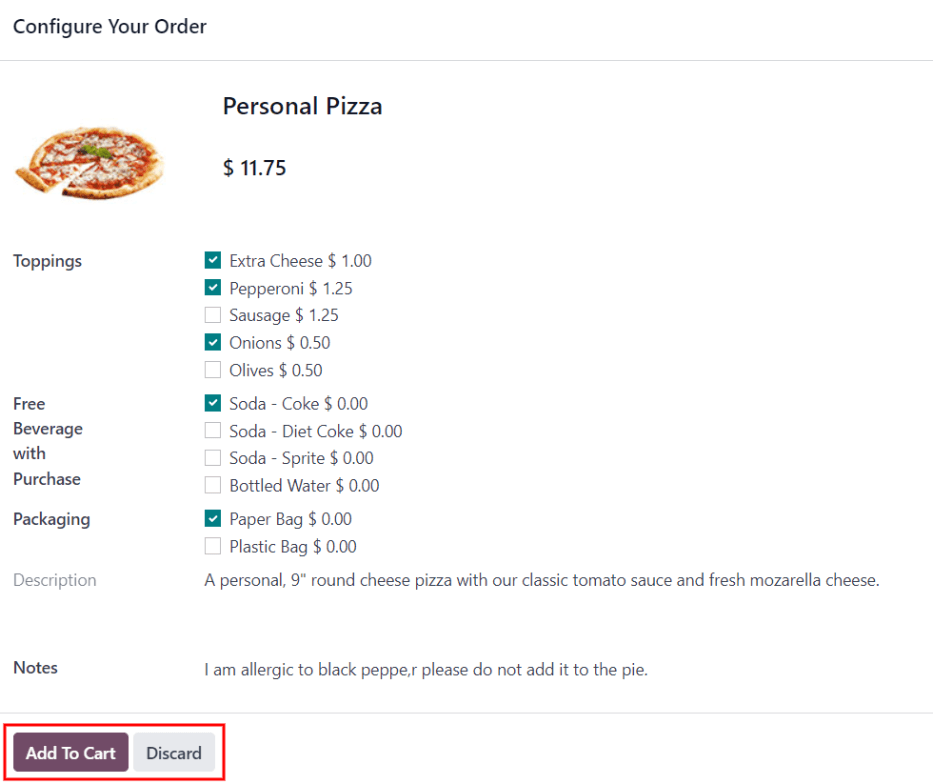
错误¶
根据供应商的各个 附加功能 的配置方式,尝试将产品添加到购物车时可能会收到错误提示。
在配置产品时,如果该产品**要求**用户在:guilabel:`附加选项`字段中选择一个选项,但用户忽略了进行选择,就可能发生错误。
当发生这种情况时,会弹出一个 验证错误 窗口。窗口中会简要说明错误内容。点击 关闭 关闭窗口,并对 配置您的订单 窗口进行必要的修改。
Example
供应商 The Pizza Palace 提供任何采购均可免费获得饮料。他们的产品配置为在将他们的任一产品添加到购物车之前,必须在 附加项 字段中选择饮料。
如果未进行选择,将出现错误。显示的消息为 您必须购买一个且仅有一个免费饮品。
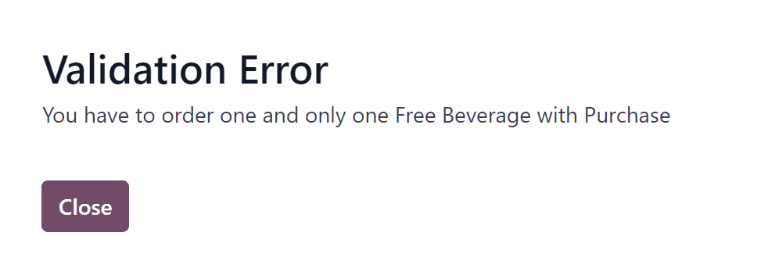
您的订单摘要¶
当至少有一项商品添加到订单中时,这些商品会显示在仪表盘顶部的 您的订单 摘要中。除了产品信息外,用户还可以查看账户信息,以及当天内所有与订单相关的信息。
当产品被添加到订单中时,它们会显示在摘要框的顶部中央。每个产品都会列在“您的订单”文字下方,包括产品名称、数量和状态标签。
可以为每个项目显示的可用标签包括:
待下单: 该产品已添加到购物车,但用户尚未购买。
已订购:该产品已被用户购买,正等待由 Lunch 应用管理员发送给供应商。
已发送:该产品的订单已通过 Lunch 应用管理员发送给供应商。
已接收: 产品已由供应商送达用户所在位置,并经 Lunch 应用管理员确认为已接收。
产品数量可以通过点击列出的产品左侧的 ➕ (加号) 或 ➖ (减号) 进行调整。产品价格会实时调整,以显示当前所选产品数量的费用。
右侧的 您的订单 摘要显示了购买信息。 总计 显示当天所有午餐订单的总金额。 已付款 字段表示当天已支付的金额,用于抵扣 总计 金额。 待支付 字段显示为了提交当前配置的订单,还需支付的剩余 总计 金额。

小技巧
用户可以在一天中多次下单,而不限制每天只能下一次午餐订单。由于用户可能忘记在订单中添加物品,或者办公室提供多种可购买的餐食(不仅仅是午餐),因此可能需要多次下单,等等。
根据不同的供应商以及供应商和产品的配置情况,可以订购早餐、午餐、晚餐、咖啡和/或零食。
提交订单¶
要下订单,请点击 立即下单 按钮,该按钮位于 您的订单 摘要的右侧。用户将被收取 待支付 字段中显示的金额,该成本将从其 午餐 账户余额中扣除。
订单提交后,您的订单 字段中刚购买的商品标签会从橙色的 待订购 标签变为红色的 已订购 标签。
跟踪订单¶
当订单已发送给供应商时,您的订单 摘要中各项的标签会从红色的 已订购 标签更改为蓝色的 已发送 标签。
一旦订单被接收并验证,标签会从蓝色的 已发送 标签变为绿色的 已接收 标签。
接收订单¶
当订单到达配送地点时,将由*Lunch*应用的管理员进行确认,并向下单的员工发送通知。
我的订单¶
要查看当前已登录用户在 Lunch 应用中所有订单的完整列表,请导航至 。这将导航到 我的订单 仪表板。默认情况下,数据会根据 我的订单 进行过滤,并按 订单日期:天 进行分组,这两项均位于 搜索… 搜索栏中。
所有产品以列表视图显示,并按日期排序。列表显示 订单日期、供应商、产品、附加项、备注、用户、午餐地点、价格 和 状态 信息。如果使用的是多公司数据库,还会显示 公司 列。
每笔订单的总成本显示在包含订单日期的行中。在列表底部,所有行下方,所有订单的总支付金额会显示在 价格 列下。
在每个状态为 已订购 或 已发送 的产品行末尾,会显示一个 X 取消 按钮。点击 X 取消 可取消该产品订单。一旦产品订单被取消,为该产品支付的金额将被退还,并显示在用户的账户中。
在每个状态为 已收货 的产品行末尾,会显示一个 补货 按钮。点击 补货 可立即重新订购该产品,如果适用的话,将保留相同的选择项。新的订单会出现在列表中,位于当前日期下,产品将被支付,款项将从用户账户中扣除。
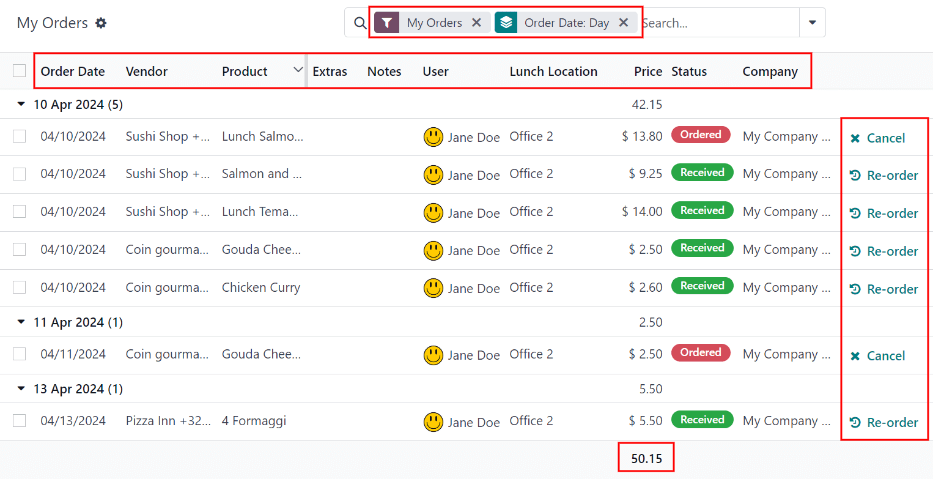
我的账户¶
要查看用户账户中的所有交易摘要,请导航至:。这样将显示 我的账户 仪表板。
默认的 我的账户 仪表板显示所有条目,按最新到最旧排列。列表中仅显示 日期、描述 和 金额 字段。
在 金额 列中以负数形式列出的条目表示在 午餐 应用中购买的产品。这些条目以 $-XX.XX 的格式显示。
余额为正的条目要么表示用户午餐账户中增加的资金,要么是最终退还给用户的取消订单。这些条目以 $XX.XX 的格式显示。