创建并发送报价单¶
一旦合格的线索被转化为商机,下一步就是创建并发送报价单。此流程可以通过 Odoo 的 CRM 应用程序轻松完成。
创建新的报价单¶
要创建一个新的报价单,请打开 ,这将显示主 CRM 仪表板上的 销售漏斗 页面。
从这里开始,点击任意商机以打开它。查看现有信息,并在必要时更新相关字段。
注解
如果为此商机已经创建了报价单,可以通过点击表单顶部的 报价单 智能按钮找到它。现有报价单的数量也显示在该智能按钮上。
在表单的左上角,点击 新建报价单 按钮。
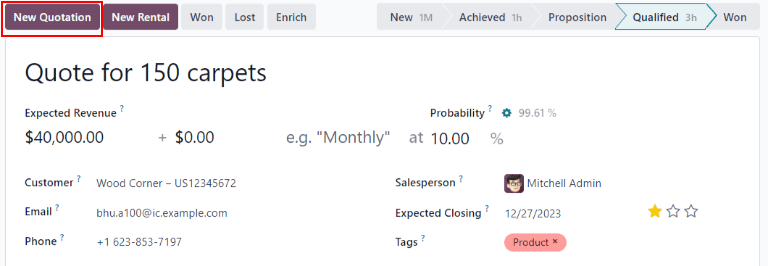
重要
**销售**应用**必须**已安装,才能显示 新建报价单 按钮。
重要
“客户” 字段在商机表单中 不是 必填项。
但是,在发送报价单之前必须添加或关联客户信息。如果在商机中未填写 客户 字段,点击 新建报价单 按钮将打开一个弹出窗口,显示以下选项:
创建新客户: 使用机会表单上提供的任何可用信息,创建一个新的客户记录。
关联现有客户:打开一个下拉字段,显示现有的客户名称。选择一个名称,将此新报价单关联到现有的客户记录。
不关联客户:报价将 不会 关联到客户,且不会对客户信息进行任何更改。
单击此按钮后,将显示一个新的报价表单。确认表单上半部分的信息,并更新任何缺失或错误的字段:
客户:为此报价单创建的公司或联系人。
推荐人: 如果该客户是由其他客户或联系人推荐的,请从此字段的下拉菜单中选择推荐人。
发票地址: 发票应寄送的物理地址。
送货地址:任何产品应送达的实体地址。
报价模板:如果适用,从此字段中选择一个预配置的 报价模板。
有效期: 该报价单不再有效的日期。
报价日期:草稿/已发送订单的创建日期,已确认订单的确认日期。请注意,此字段仅在启用 开发者模式(调试模式) 时可见。
定期计划: 如果此报价适用于定期产品或订阅服务,请选择要使用的定期计划配置。
价格清单: 选择要应用到此订单的价格清单。
付款条款: 选择此报价单适用的任何付款条款。
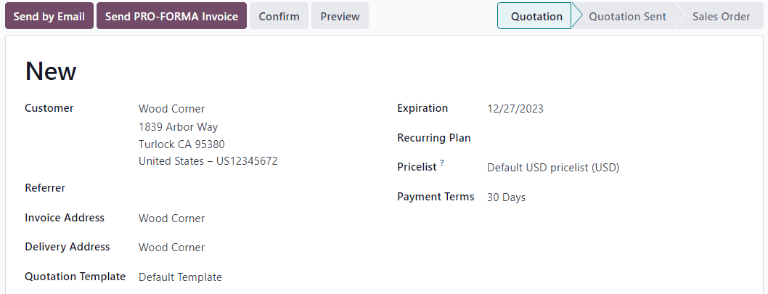
小技巧
“过期” 字段会根据报价单的创建日期和默认有效时间自动填充。
要更新默认的有效期限,请导航至:,并更新 默认报价有效期 字段。要禁用自动过期,请在此字段中输入 0。
当所需更改完成后,单击 保存。
使用报价模板时,过期日期基于模板上的 报价有效期 字段。要修改模板的有效期计算方式,请进入 。
然后,点击一个模板以打开它,并更新 报价有效期 字段中的数字。
订单行¶
在更新新报价中的客户、付款和截止日期信息后,可以使用适当的產品信息更新 订单行 选项卡。
要做到这一点,请在 订单行 选项卡中点击 添加产品。
接下来,在 产品 字段中输入物品名称,以在产品目录中进行搜索。然后,从下拉菜单中选择一个产品,或通过选择 创建 或 创建并编辑 来新建一个产品。
选择产品后,如有必要,请更新 数量。确认其他字段中的信息。
要从报价单中删除一行,请点击 (垃圾桶) 图标。
要将产品分组到不同部分,请点击 添加一个部分 并输入该部分的名称。然后,点击名称左侧的 (拖动) 图标,通过拖动将该部分移动到合适的位置。使用相同的方法逐个移动产品,以完成报价单行的整理。
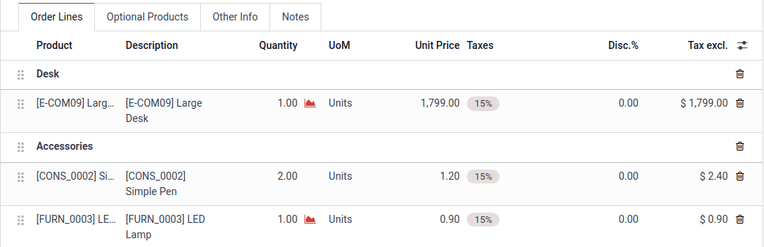
产品目录¶
为了快速将大量产品添加到报价单中,请点击 目录 按钮以打开产品目录。
数据库中的所有产品都以卡片形式列出,并可以通过左侧面板中的 产品类别 和 属性 进行排序。
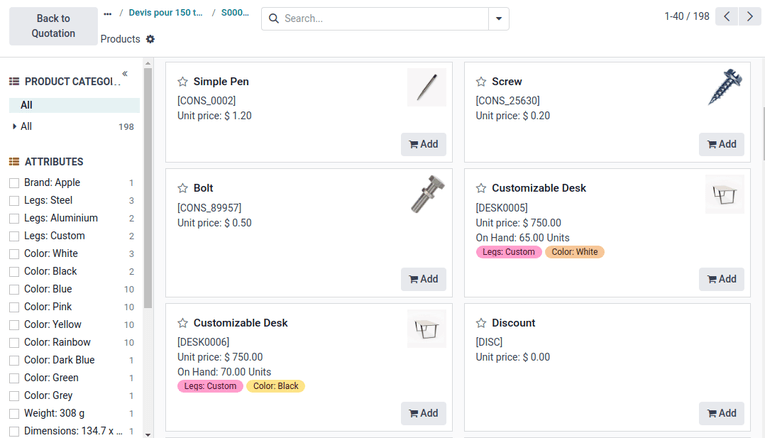
要添加产品,请点击产品卡片上的 添加 按钮。使用位于两个按钮之间的数字字段,通过点击 (添加) 或 (减少) 按钮来设置商品数量。要移除一项商品,请点击产品卡片上的 删除 按钮。
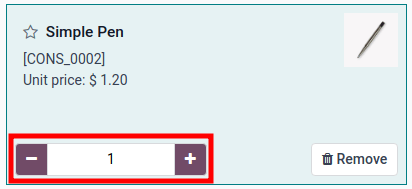
在所有产品数量设置完成后,点击 返回报价单 按钮,返回到报价单。现在在产品目录中选择的项目将显示在 订单行 选项卡中。
预览并发送报价单¶
要查看客户将看到的报价预览,请点击 预览 按钮。这样会在 客户门户 中打开一个预览页面。
在查看客户预览后,点击 返回编辑模式 以在后台返回报价单界面。
当报价单准备发送给客户时,点击 通过电子邮件发送 按钮。
这样做会打开一个预配置的电子邮件消息弹出窗口。报价单中的信息,包括联系人信息、总成本和报价标题,将从报价单中导入。
报价的PDF作为附件添加到邮件中。
注解
使用一个预加载的模板来创建电子邮件。要修改该模板,请点击位于电子邮件弹出窗口底部的 加载模板 字段右侧的内部链接。
要选择一个新的模板,请从 加载模板 下拉菜单中选择一个选项。
继续对邮件进行任何必要的修改,然后点击 发送。该消息的副本将添加到记录的 聊天 中。
报价发送后,原始商机的 报价 智能按钮会更新为新的数量。此报价以及所有其他报价都可以通过商机顶部的智能按钮在 CRM 应用中访问。
任何与机会相关并已确认的报价单,因此已被转换为销售订单的,将从 报价单 智能按钮上列出的数量中扣除。相反,销售订单的价值将显示在同一个控制面板中的 订单 智能按钮中。
标记一个机会为成功或失败¶
为了保持销售漏斗的更新和准确,一旦客户对报价作出回应,就需要将机会标记为*成功*或*失败*。
要将一个商机标记为 已赢得 或 已丢失,请使用报价单表单顶部左上角的面包屑导航返回该商机。或者,导航至 ,并点击相应的商机以打开它。
在表单的左上角,点击 成功 或 失败 按钮。
如果商机标记为 已成交,则会在记录上添加一个绿色的 已成交 标签,并将其移动到 已成交 阶段。
通过点击 丢失 按钮将商机标记为 丢失,会打开一个 标记为丢失 弹出窗口,在其中可以输入 丢失原因。
从 丢失原因 下拉字段中选择一个已有的丢失原因。如果没有适用的原因,可以通过在 丢失原因 字段中输入新内容,然后点击 创建 来创建一个新的原因。
小技巧
尽可能多地使用预配置的 丢失原因 值,或者仅限销售团队负责人创建新的值。为该参数使用一致的值,将使在筛选 丢失原因 参数时,管道分析更加容易且准确。
要为该字段设置新值,请导航至:,并为列表中添加的每个新条目点击 新建 和 保存。
可以在 结账备注 字段中添加额外的说明和注释。
在 标记丢失 弹出窗口中输入所有所需信息后,点击 标记为丢失。
点击 标记为丢失 后,弹出窗口消失,Odoo 返回到商机表单,在商机的右上角现在显示一个新的红色 丢失 标志。
一旦商机被标记为“丢失”,它将不再被视为活跃,并将从销售漏斗中移除。
为了查看管道中的 已流失 机会,请点击搜索栏右侧的 向下箭头图标,然后从出现的下拉菜单中选择 已流失 或 已归档。
重要
虽然被标记为 丢失 的机会被视为 归档,但请注意,为了在报表中将一个机会包含为 丢失,它**必须**被明确标记为 丢失,而不是 归档。