管理¶
请假和分配请求在获得批准前需要经过审批流程。根据具体的请假类型配置,请求可能需要一个或两个审批,如果没有配置则无需审批。所有这些配置都可以在“时间休假”应用的“管理”部分中找到。
只有有权批准调配和休假请求的人员,在“休假”应用中才能看到 管理 部分。
管理休假¶
要查看需要审批的休假请求,请导航至:。这样将显示 所有休假 页面。
只有在此页面上可见的休假请求属于用户在 休假 应用程序中拥有 休假管理员 或 管理员 访问权限的员工。
默认筛选器在 所有休假 页面上为 等待我处理。
此筛选器仅显示当前员工在用户团队中需要批准的休假请求,且状态为 待审批 或 二次审批。
在 所有休假 页面的左侧,有多种分组选项可用于缩小显示的休假请求范围,这些选项位于 状态 和 部门 标题下方。
由于仅显示需要批准的休假申请,因此只有以下 状态 选项:全部, 待审批, 和 二次审批。
用户所属的各个部门,以及其负责管理的员工信息,也会显示在页面左侧的 部门 下。
注解
如果没有任何请求属于其中一个状态选项或部门,那么该状态或部门在左侧菜单中**不会**显示。
要仅显示特定部门的休假申请,请点击页面左侧的 部门。然后只会显示所选部门内的申请。
状态列显示每项请求的状态,状态会以特定颜色突出显示。
待审批 和 二次审批 的请求会以黄色突出显示,并且是默认情况下在列表中唯一显示的请求。
如果移除了 Waiting For Me 筛选器,所有状态都会显示。
已批准 的请求会以绿色突出显示,待提交`(草稿)的请求会以蓝色突出显示,而 :guilabel:`已拒绝 的请求会以灰色突出显示。
要批准休假请求,请点击行末的 批准 按钮。
要验证一个已获得批准但等待第二次审批的休假请求,请点击行尾的 验证 按钮。
要拒绝一个请求,请点击行尾的 拒绝 按钮。
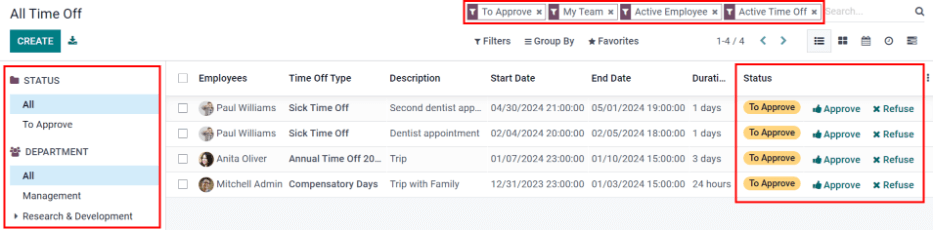
有关更多详细信息,请点击休假请求行的任何位置(不包括 批准、 验证 图标和 拒绝 按钮)。这样会加载该特定的休假请求表单。根据用户的权限,可以进行相应的修改。
要修改请求,请对表单进行任何所需的更改。所有更改都会自动保存。
也可以从此表单中批准、验证或拒绝该请求。单击 批准 按钮以批准,验证 按钮以验证,或 拒绝 按钮以拒绝该请求。
管理分配¶
要查看需要审批的分配,请导航至:。这样将显示 分配 页面。
用户只能看到他们拥有 请假管理员 或 管理员 访问权限的员工的分配情况,在 请假 应用程序中。
默认在 分配 页面上配置的筛选条件为 我的团队 和 在职员工。这些默认筛选条件仅显示用户所在团队的员工(即他们所管理的员工)和在职员工。不显示非活跃记录。
左侧的 分配 页面提供了多种分组选项,用于缩小显示的分配请求范围。
“状态”选项包括:”全部”、”待审批”、”拒绝”和”已批准”。单击特定的”状态”以仅查看具有该状态的请求。
要查看所有分配请求(无论状态如何),请单击 全部 按钮,位于 状态 标题下。
也可以按部门显示分配请求。点击 分配 页面左侧的所需 部门,以仅显示该特定部门的分配。
注解
左侧的分组**仅**显示符合默认筛选条件的分配请求,即 我的团队 和 在职员工,如果这些默认筛选条件未从 搜索… 栏中移除。只有符合这些筛选条件的分配请求的状态才会在左侧显示。
例如,如果没有状态为 待提交 的请求,该状态选项就不会出现在 分配 页面的左侧。
用户所属所有部门的员工都会显示在列表中。如果没有任何符合预配置筛选条件的该部门分配请求,列表将为空。
始终可以通过点击特定筛选器上的 (删除) 图标来移除任何预配置的筛选器。
状态列显示每项请求的状态,状态会以特定颜色突出显示。
在 待批准 的请求会以黄色突出显示,已批准 的请求会以绿色突出显示,而 已拒绝 的请求会以灰色突出显示。
要批准分配请求,请点击行末的 验证 按钮。要拒绝请求,请点击 拒绝 按钮。
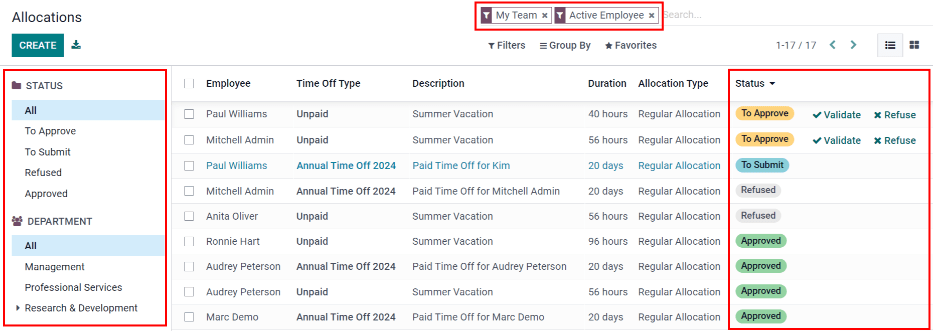
如果需要更多细节,请点击分配请求行的任何位置(“验证”或“拒绝”按钮除外,这些按钮图标为 验证 或 拒绝),通过分配请求表单查看具体请求的详细信息。
根据用户的权限,可以对显示的分配请求表单进行修改。要修改请求,请对表单进行任何所需的更改。所有更改都会自动保存。
也可以从此表单中批准或拒绝该请求。单击 验证 按钮以批准,或单击 拒绝 按钮以拒绝该请求。