午餐管理¶
在 Odoo 的 午餐 应用程序中,需要有人负责管理订单、供应商和产品。此外,还需要有人负责订单,并在员工的订单到达时通知他们。这可以是同一个人。
订单可以从 今日订单 仪表板或 管理供应商 仪表板进行 取消、发送给供应商、到货确认,以及 通知员工。
要管理 午餐 应用,用户需要相应的 管理员 权限。这些权限可以通过导航至 并选择 管理用户 来进行设置。然后,点击所需的用户以查看其访问权限。
如需了解有关访问权限的更多信息,请参阅 访问权限 文档。
注解
只有具有管理权限的用户才能在“午餐”应用中查看 管理员 和 配置 菜单。
今天的订单¶
要查看和管理当天的订单,请导航至:。当天的所有订单会以列表视图显示在 当天的订单 仪表板上,默认情况下,会按 供应商 进行分组,并带有 今天 的筛选条件。
以下信息会显示在列表中:
订单日期: 订单下单的日期。
供应商: 该产品所订购的供应商。
产品: 所订购的具体产品。
附加项: 产品选择的任何附加项。
备注:需要发送给供应商的任何信息。
用户: 下订单的用户。
午餐地点: 产品设置的配送地点。
价格:产品总价格,包括所有附加费用。
状态: 产品的当前状态。
公司:订单所属的公司。此字段仅在多公司数据库中显示。
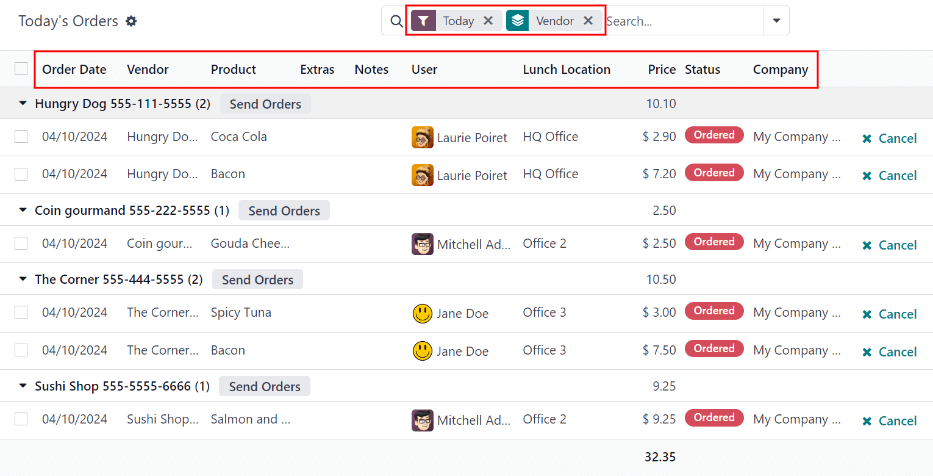
取消订单¶
所有用户都可以取消订单,而不仅仅是“Lunch”应用的管理员。
要从供应商处取消订单,必须逐个取消单个产品。
在 今日订单 仪表板上,每个可取消的产品行的最右侧会显示一个 ✖️ 取消 按钮。点击 ✖️ 取消 按钮即可取消该单个产品的订单。
注解
只有状态标签为“已订购”的红色商品才可以取消。

发送订单¶
管理 Lunch 应用的第一步是将订单发送给供应商。
当订单准备发送时,负责发送订单的经理**必须**将订单发送给供应商,而非通过数据库(如电话、在线订单等)。
一旦与供应商下订单后,请点击每个供应商姓名和电话号码旁边出现的 发送订单 按钮。
一旦发送,发送订单 按钮会变为 确认订单 按钮,状态 列中的红色 已下单 标签会更新为蓝色 已发送 标签,表示订单已发送给供应商。在 午餐 应用中下过订单的用户依赖 状态 标签来跟踪他们的订单。

确认订单¶
在订单发送给供应商之后,下一步是在订单送达后进行确认。
在 今日订单 仪表板上,点击出现在供应商姓名和电话号码旁边的 确认订单 按钮。
确认后,确认订单 按钮将消失,状态 列中的蓝色 已发送 标签将更新为绿色 已接收 标签,表示供应商已交付订单。
此外,每个产品行末尾的 ✖️ 取消 按钮会变为 ✉️ 发送通知 按钮。
如需操作,可以不必一次性确认所有供应商的产品,而是逐个确认单个产品。要确认某个单个产品,请点击该产品行末尾的 ✔️ 确认 按钮。使用此方法确认单个产品时,供应商行上的 确认订单 按钮仍然存在。

Example
供应商收到一份包含三份披萨和一份蒜香面包的订单。当送货送到公司时,午餐 管理员发现蒜香面包不见了。
经理首先通过在每条产品行末尾使用 ✔️ 确认 按钮逐一确认产品,将三份披萨标记为已收到。
稍后,当供应商送来蒜香面包卷时,经理可以在蒜香面包卷行末点击 ✔️ 确认 按钮,或者点击出现在供应商姓名和电话号码旁边的 确认订单 按钮。
通知员工¶
在产品已收到且订单已确认后,员工**必须**被告知他们的订单已交付,并可前来领取。
与发送和确认订单不同,通知必须逐一发送,不能批量发送。
为了通知用户其产品已送达,请点击每行产品末尾的 ✉️ 发送通知 按钮。系统将向用户发送一封邮件,告知其产品已送达。
控制供应商¶
所有供应商(包括过去和现在的)的订单都可以在“控制供应商”仪表板中找到。要访问这些记录,请导航至:。
所有订单以列表视图显示,并按 供应商 按字母顺序分组。默认情况下,列表会展开所有供应商,以显示每个供应商的所有订单行。
以下信息会显示在列表中:
订单日期: 订单下单的日期。
供应商: 该产品所订购的供应商。
产品: 所订购的具体产品。
附加项: 产品选择的任何附加项。
备注:需要发送给供应商的任何信息。
用户: 下订单的用户。
午餐地点: 产品设置的配送地点。
价格:产品总价格,包括所有附加费用。
状态: 产品的当前状态。
公司:订单所属的公司。此字段仅在多公司数据库中显示。
订单可以:ref:取消 <lunch/cancel>、发送给供应商、在到达时:ref:确认 <lunch/confirm-orders>,并且可以使用与 今日订单 仪表板相同的方法通知:ref:员工 <lunch/notify>。
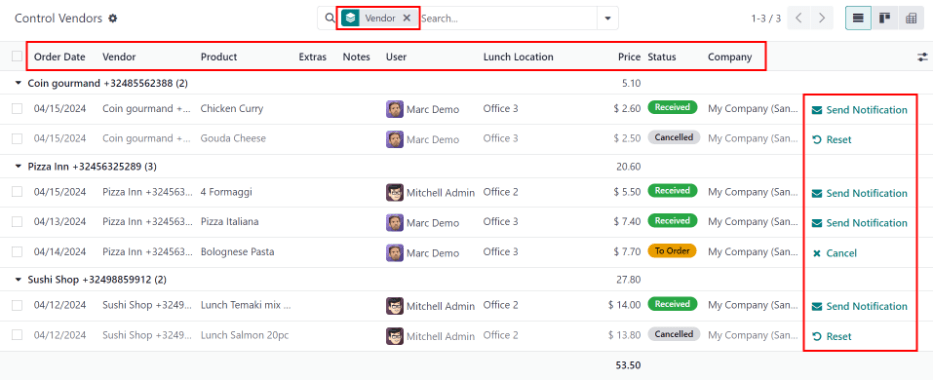
注解
两者之间的区别在于:今日订单 仪表板仅显示当天的订单,而 控制供应商 仪表板则显示 午餐 应用中 所有 的订单。
另请参见
用户账户