使用条形码创建和处理调拨单¶
条码 应用程序可用于处理所有类型产品的内部调拨,包括使用批次号或序列号进行跟踪的产品的调拨。可以通过兼容 Odoo 的条码扫描器或 Odoo 移动应用实时从零开始创建调拨。
有关与 Odoo 兼容的条形码移动扫描器和其他用于 库存 应用程序的硬件,请参考 Odoo 库存 • 硬件页面。
启用条码应用¶
要使用 条形码 应用来处理调拨,必须从 库存 应用的设置中启用该功能进行安装。
要执行此操作,请转到 。然后,向下滚动到 条形码 部分,并点击 条形码扫描器 功能旁边的复选框。
一旦勾选了复选框,请点击页面顶部的 保存 以保存更改。
页面刷新后,在 条码扫描器 功能下会显示新的选项:条码命名规则`(带有相应的下拉菜单),可以选择 :guilabel:`默认命名规则 或 默认 GS1 命名规则。所选的命名规则将影响扫描仪在 Odoo 中对条码的解读方式。
还有一处 配置产品条形码 的内部链接箭头,以及一组用于打印条形码命令和条形码示例页的 打印 按钮。
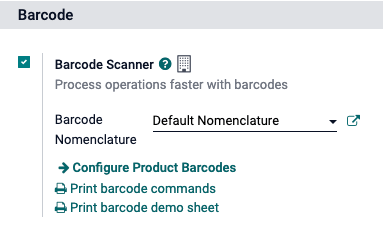
有关设置和配置 条形码 应用的更多信息,请参阅 设置您的条形码扫描器 和 在 Odoo 中启用条形码 文档页面。
扫描内部调拨条形码¶
要创建和处理仓库中产品的内部调拨,必须启用 库存位置 和 多步骤路线 功能。
要执行此操作,请转到 。然后,向下滚动到 仓库 部分,并点击 仓储位置 和 多步骤路线 旁边的复选框。
然后,点击页面顶部的 保存 以保存更改。
创建内部调拨¶
要处理现有的内部调拨,首先需要创建一个内部调拨,并指定一个处理操作。
要创建内部调拨,请导航到 。在 库存概览 仪表板上,找到 内部调拨 卡片,并点击 0 待处理 按钮。
然后,点击结果页面左上角的 创建。这将导航到一个新的 内部调拨 表单。
在这个空白表单中,操作类型 默认显示为 内部调拨。在该字段下方,源位置 和 目标位置 默认设置为 WH/Stock,但可以根据产品实际移动的起始位置和目的地进行更改。
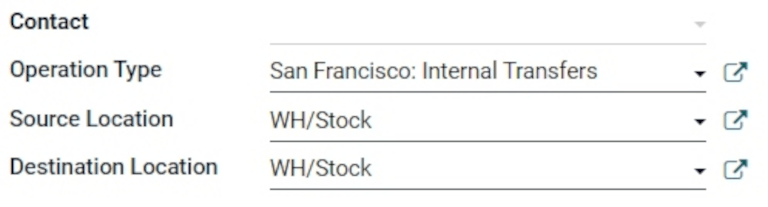
在选择好所需的位置后,可以将产品添加到调拨中。在“产品”选项卡下的“产品”行中,点击“添加产品”,然后选择要添加到调拨中的产品。
准备好后,点击表单顶部的 保存 以保存新的内部调拨。保存后,点击 详细操作 图标(在 产品 行的最右侧,四个横线图标)以打开 详细操作 弹出窗口。
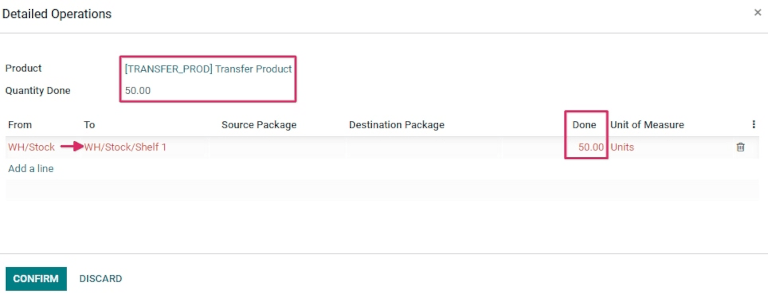
从弹出窗口中,点击 添加一行。
然后,在 收件人 列中,将位置从 WH/库存 更改为其他位置,即应移动产品的地点。
接下来,在 完成 列中,将数量更改为要转移的所需数量。准备就绪后,点击 确认 以关闭弹出窗口。
扫描内部调拨条形码¶
要处理并扫描内部调拨的条形码,请导航至: 。
进入 条码应用 后,会显示一个 条码扫描 屏幕,该屏幕提供不同的选项。
要处理内部调拨,请点击屏幕底部的 操作 按钮。这将导航至一个 概览页面。
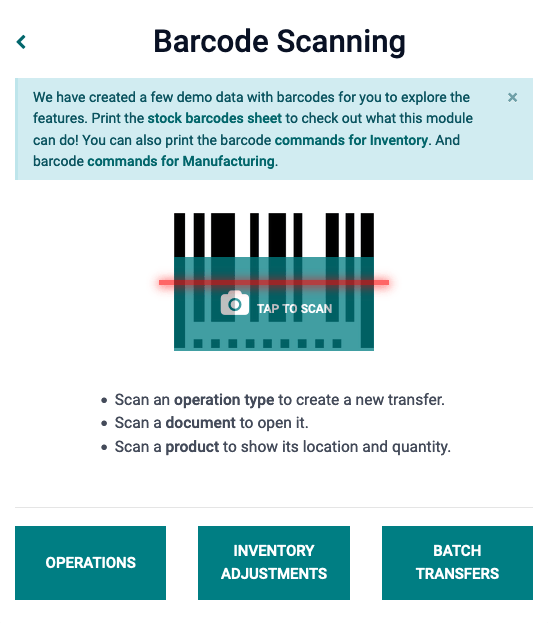
从此页面找到 内部调拨 卡片,并点击 # 待处理 按钮以查看所有待处理的内部调拨。然后,选择要处理的操作。这将导航到条码调拨屏幕。
注解
在未使用 库存 应用程序的情况下使用 条形码 应用程序(仅在使用条形码扫描器或 Odoo 移动应用程序时),可以扫描对应操作类型的每次转移的条形码,以便轻松处理。
扫描完成后,可以扫描属于现有调拨单的产品,并且也可以将新产品添加到调拨单中。所有产品扫描完毕后,验证调拨单以继续进行库存转移操作。
从该屏幕中,可以查看该特定内部调拨 (WH/INT/000XX) 中所有待处理产品的概览。在屏幕底部,根据是否需要向该操作中添加产品,或是否需要一次性验证整个操作,提供了 添加产品 或 验证 的选项。
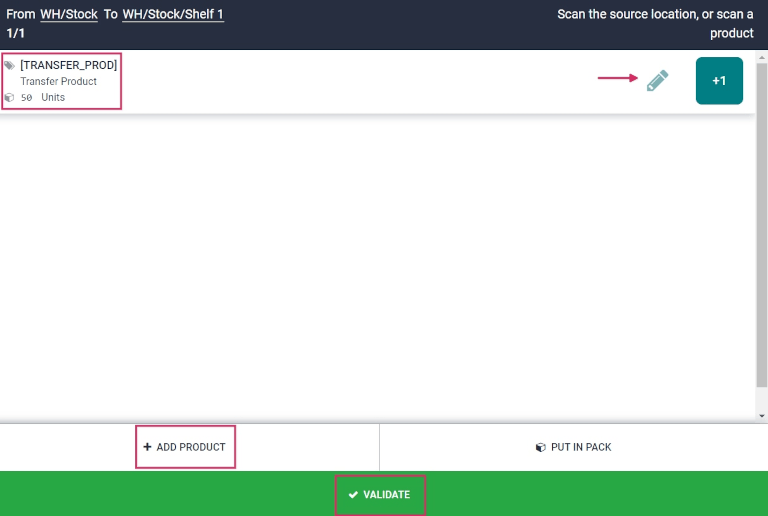
然后,扫描产品的条形码以处理内部调拨。
或者,若要逐个处理和扫描每个产品,请选择特定的产品行。可以点击 + 1 按钮,为该产品增加额外数量的转移,或点击 铅笔图标 打开新屏幕以编辑该产品行。
在产品的弹出窗口中,显示产品和要处理的单位,并带有数字键盘。在产品名称下方,可以编辑 数量 行。将该行中的数字更改为内部调拨单上列出的需转移的数量。
Example
在内部调拨操作 WH/INT/000XX 中,50 单位 的 调拨产品 从 WH/库存 调拨到 WH/库存/货架 1。[TRANSFER_PROD] 是在产品表单上设置的 内部参考。扫描 调拨产品 的条形码以接收一个单位。之后,点击 铅笔图标 手动输入调拨数量。
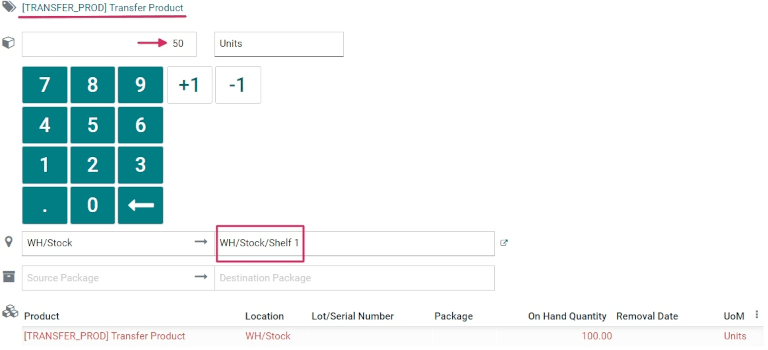
此外,还可以点击 +1 和 -1 按钮来增加或减少产品的数量,也可以使用数字键来增加数量。
在数字键下方是两条 位置 信息,显示的是之前在内部调拨单中指定的各个位置,在此情况下为 WH/Stock 和 WH/Stock/Shelf 1。点击这些信息以展开下拉菜单,选择其他可用的位置。
一旦准备就绪,点击 确认 以确认对产品行所做的更改。
然后,在包含该调拨中所有待处理产品的概览页面(WH/INT/000XX)上,点击 验证。此时已处理完该收货,可以关闭 条码 应用程序。
小技巧
条码 应用程序还可以用于扫描包含唯一批次号和序列号的内部调拨中的产品。
从条码转移界面扫描批次或序列号的条码,Odoo 会自动将产品的数量增加到数据库中记录的数量。如果同一批次或序列号在不同产品之间共享,请先扫描产品条码,然后再扫描批次/序列号的条码。
从零开始创建调拨单¶
除了处理和扫描现有、之前创建的内部调拨单的条形码外,条形码 应用程序还可以通过扫描打印的操作类型条形码,从零开始创建调拨单。
你知道吗?
Odoo 的 条码 应用程序提供了带有条码的示例数据,用于探索该应用的功能。这些数据可用于测试目的,并可以从应用的首页进行打印。要访问此示例数据,请导航至 ,并在扫描仪上方的信息弹出窗口中点击 :guilabel:`库存条码表`(加粗并以蓝色突出显示)。
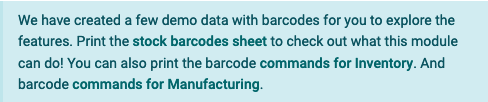
要执行此操作,请首先导航到 。进入 条码 应用后,将显示一个 条码扫描 屏幕,其中包含不同的选项。
从此界面开始,使用 USB 或蓝牙条码扫描器时,可直接扫描产品条形码。
当使用智能手机作为条形码扫描器时,点击 点击扫描 按钮(位于屏幕中央的相机图标旁边)。这将打开一个 条形码扫描器 弹出屏幕,以启用所用设备的摄像头。
将摄像头对准打印的操作类型条形码以进行扫描。这样可以处理条形码,并导航到条形码传输界面。
从该屏幕可以查看该特定内部调拨 (WH/INT/000XX) 中所有待处理产品的概览。然而,由于这是从零开始创建的新调拨,因此该页面上不应列出任何产品。
要添加产品,请扫描产品条形码。如果条形码不可用,可以通过点击屏幕底部的 添加产品 按钮,手动将产品输入系统,并添加需要转移的产品和产品数量。
一旦准备就绪,点击 确认 以确认对产品行所做的更改。
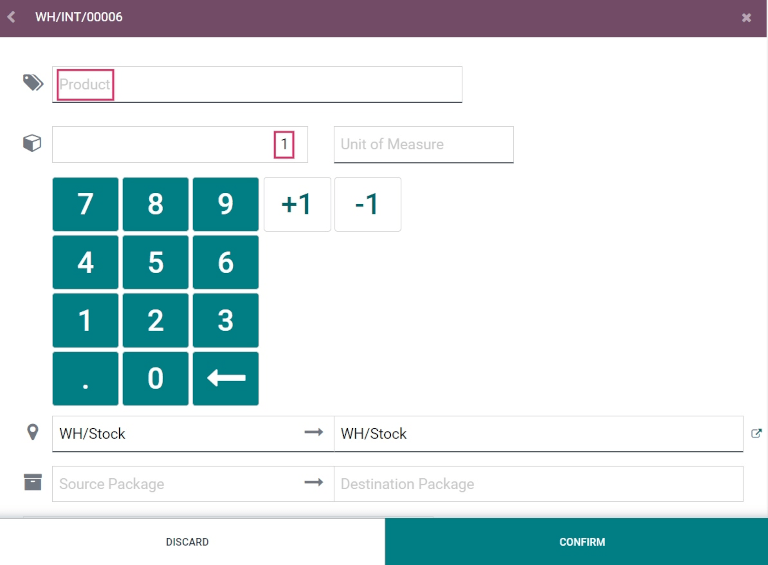
然后,在包含该调拨中所有待处理产品的概览页面(WH/INT/000XX)上,点击 验证。内部调拨现已处理完成,可以关闭 条码 应用程序。