订阅报表¶
Odoo 订阅 应用程序提供了一系列报表页面,帮助公司分析订阅业务的运行情况。
在 订阅分析 报表页面上,用户可以查看与重复订阅相关的特定数据、订阅数量、进行中或暂停的订阅等信息。
留存分析 报表页面提供了一个按时间段组织的订阅留存百分比表格。
MRR 分析 报表页面将订阅的 MRR 和 ARR 指标清晰地划分为各种图表、列表和图形。
并且 MRR 分析 报告页面提供了一个基于时间的分析集合,展示了订阅 MRR 和 ARR 在任何给定时间段内的变化情况。
报表页面元素¶
所有基于订阅的报表页面均可通过 订阅 应用中的 报表 页眉菜单访问。
以下各节描述了每个报表页面上的元素。
筛选和分组依据¶
筛选器 用于缩小指标范围,以显示特定的分析数据,而分组(通过 按什么分组 选项)则用于将特定区域的数据汇总成组,以便进行更有序的分析。
本节同时涉及筛选条件和分组方式,因为两者的组合可以保存在“收藏”部分中。
要修改任何报表页面上显示的结果,请点击搜索栏右侧的 (向下箭头) 图标。这样会显示一个下拉菜单,其中包含详细的筛选和分组选项。
如果需要,可以将一个筛选条件或分组(或筛选条件和/或分组的组合)保存到该下拉菜单的 收藏 部分。为此,请点击 (向下箭头) 图标,该图标位于 收藏 部分下方的 保存当前搜索 旁边。
这会显示一个字段,用于为常用筛选器指定标题。在标题字段下方还有两个选项:默认筛选器 和 共享。
勾选 默认筛选条件 旁边的复选框,将使新添加的常用筛选条件成为该报表页面的默认选项。
勾选 共享 旁边的复选框,将使新收藏的筛选器对数据库中的其他用户可见。
注解
“默认筛选”和“共享”选项**不是必须的**,并且一次只能选择*一个*选项。
要保存筛选条件,请在下拉筛选菜单的 收藏 部分点击 保存。
单击后,该保存的筛选条件会显示在下拉筛选菜单的 收藏 列下方,并且在搜索栏中该收藏筛选条件名称旁边会出现一个 (金色星星) 图标。
视图¶
在 订阅分析、MRR 分解 和 MRR 分析 报表页面中,右上角有三种不同的视图选项。
注解
在此 留存分析 报表页面上,没有 其他视图选项可用。
可用的视图选项,从左到右依次为:
图表
列表
透视
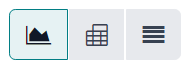
每个视图都有其自身的一系列相关的视图特定的视觉选项。
图表视图¶
在选中图表视图的情况下,以下选项会出现在搜索栏和数据的可视化表示之间。这些图表专用选项位于 度量 和 插入到电子表格 按钮的右侧。

前三个选项,从左到右,代表不同的与图表相关的视图。其余选项代表不同的方式来组织和可视化该特定的图表相关数据。
从左到右,具体的与图表相关的视图选项是:
柱状图: 以柱状图格式展示数据。
折线图: 以折线图格式展示数据。
饼图: 以饼图格式展示数据。
每个图表视图选项都有其特定的一系列视觉选项,这些选项通过出现在所选图表相关视图选项右侧的可用按钮来表示。
当选择 柱状图 图表视图时,以下可视化选项可用:
堆叠: 以堆叠的视觉格式展示数据。
降序: 以降序显示数据。
升序: 以升序展示数据。
当选择 折线图 图表视图时,以下可视化选项可用:
堆叠: 以堆叠的视觉格式展示数据。
累计: 以累积、递增的方式展示数据。
降序: 以降序显示数据。
升序: 以升序展示数据。
当选择 饼图 图表视图时,没有其他视觉选项。
列表视图¶
在选中列表视图的情况下,正在分析的订阅指标以简单列表的形式显示,可以通过使用下拉筛选菜单中任何可用的筛选条件或分组方式对其进行完全自定义(可通过搜索栏右侧的 (向下箭头) 图标访问)。
注解
在列表视图被选中时,度量 下拉菜单和 插入到电子表格 按钮 不可用。
数据透视视图¶
在选择透视视图的情况下,订阅指标会以数据表的形式显示,并且可以进行完全自定义。
可以通过使用 度量 下拉菜单中提供的选项,以及/或在筛选下拉菜单中提供的筛选分组选项来自定义透视数据表(可通过搜索栏右侧的 (向下箭头) 图标访问)。
三个与透视表相关的选项可用,位于 度量 下拉菜单和 插入到电子表格 按钮的右侧。
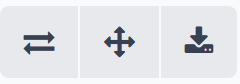
从左到右,这些特定于数据透视表的视图选项是:
翻转坐标轴:将数据透视表的
x轴和y轴进行交换。全部展开: 将透视数据表中所有可用的行和列完全展开。
下载 .xlsx:数据透视表以
.xlsx文件格式下载。
措施¶
图表和交叉表报表页面在其特有的指标相关 度量 下拉菜单中提供了一系列数据相关选项,位于可视化指标表示的左上角。
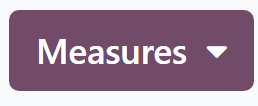
当点击 措施 按钮时,会通过下拉菜单显示一系列可选择的措施。当从 措施 下拉菜单中选择任意选项时,与该特定措施相关的所选指标会显示在报表页面上。
注解
有关可以在每个报表页面上使用的不同措施的更多信息,请参阅本文档下方提供的 特定报表页面分解。
在电子表格中插入¶
除了 度量 下拉菜单外,还有一个 插入到电子表格 按钮。
点击后,可以通过弹出窗口将当前报表页面上显示的配置数据添加到新的或现有的电子表格或仪表板中。
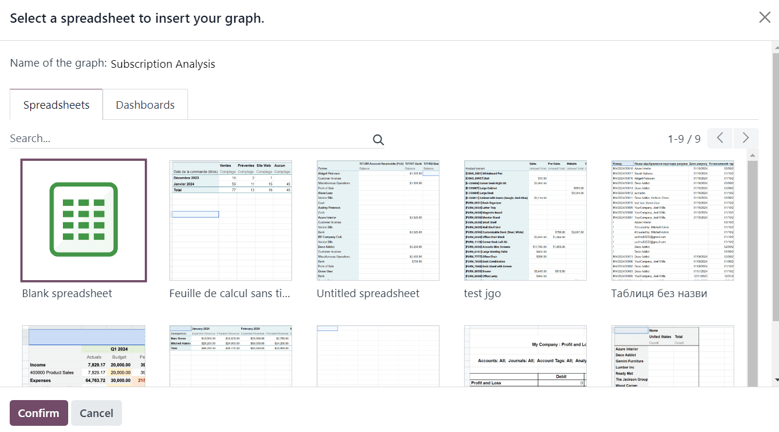
从此弹出窗口中选择所需选项,然后点击 确认。
报表页面¶
在 Odoo 订阅 应用中,有四个不同的报表页面可供使用。
要访问、分析和自定义与订阅相关的各种报告,请导航至 ,并在页眉中点击 报告 下拉菜单,以显示以下报告页面:
订阅
留存
MRR 分解
MRR 时间线
点击其中任意选项将显示一个独立的、完全可自定义的报表页面,该页面专注于订阅数据的特定方面。
以下是这四个特定报表页面的详细说明。
订阅分析¶
要访问 订阅分析 报告页面,请导航至 。
默认情况下,在 图表 视图中,订阅分析 报告页面上会选中 条形图 选项。
以下筛选条件也出现在搜索栏中:进行中或已暂停 和 重复性。
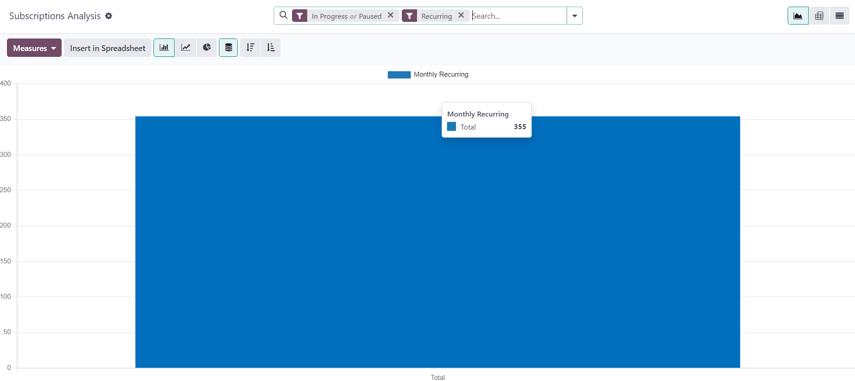
当点击 订阅分析 页面上的 度量 按钮时,会显示一系列与指标相关的选项作为下拉菜单。
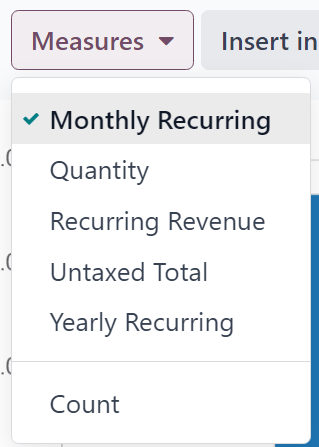
The metric-related options in the Measures drop-down menu on the Subscriptions Analysis page are:
每月重复
数量
定期收入
未含税总额
年度重复
数量
注解
默认选中了 每月重复 的度量选项。
当点击其中任何一项可用的度量时,Odoo 会在报表页面上显示所选数据,以便进一步分析。
留存分析¶
要访问 留存分析 报表页面,请导航至 。
该 留存分析 报表页面与其他 订阅 应用的报表页面不同,因为它 不 提供任何额外的视图选项。此页面上的数据仅以可自定义的数据图表形式展示。
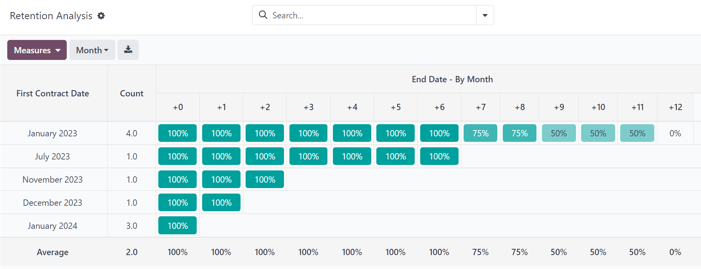
当点击 留存分析 报表页面上的 度量标准 下拉菜单时,将显示一系列与指标相关的选项。
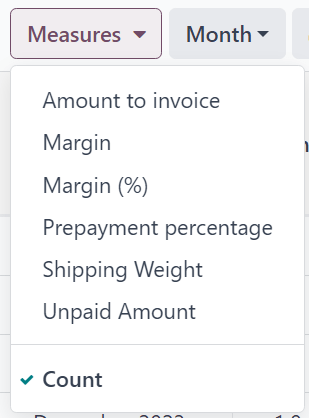
The metric-related options in the Measures drop-down menu on the Retention Analysis reporting page are:
待开票金额
利润率
利润率 (%)
预付款比例
运输重量
未付款金额
数量
注解
默认选中了 数量 测量选项。
To the right of the Measures drop-down menu on the Retention Analysis page is an additional drop-down menu containing different time periods. The default time period is Month.
单击后,将显示一个包含多种时间段选项的下拉菜单。
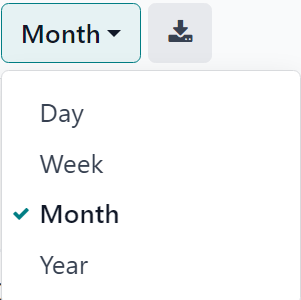
时间周期选项包括:
天
周
月份
年份
当从此下拉菜单中选择一个时间段选项时,留存分析 报告页面将展示该时间段内配置的指标和筛选条件的数据。
在时间段下拉菜单的右侧有一个下载按钮,该按钮允许用户将 留存分析 页面上显示的数据以 Excel 文件的形式进行下载。
MRR 分解¶
要访问 MRR 分析 报表页面,请导航至 。
默认情况下,MRR 分析 报表页面上显示的数据以图表视图呈现,并且选择了 柱状图 选项和 堆叠 选项。
搜索栏中也提供了默认筛选器,用于 事件日期:月份 > 事件类型。
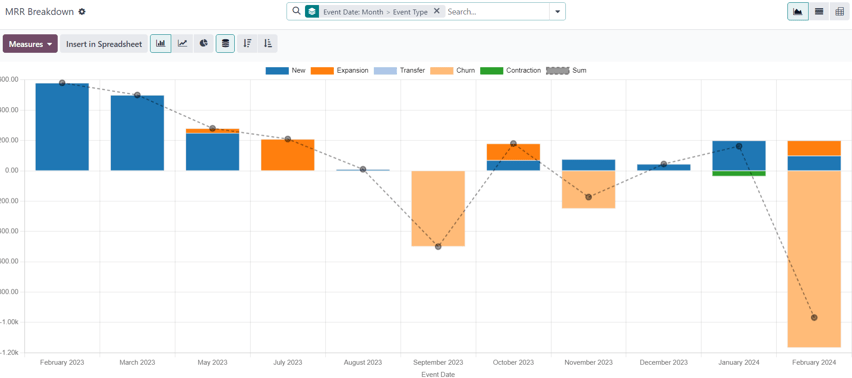
当点击 MRR Breakdown 报表页面上的 度量标准 下拉菜单时,将显示一系列与指标相关的选项。
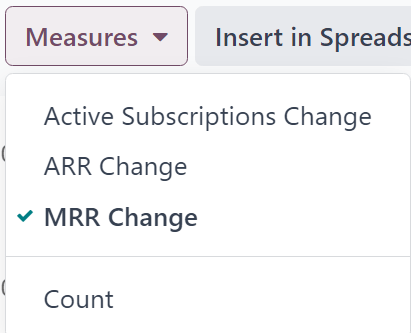
The metric-related options in the Measures drop-down menu on the MRR Breakdown reporting page are:
激活的订阅变更
ARR 变更
MRR 变化
数量
注解
默认选中了 MRR 变化 测量选项。
小技巧
要将不同的度量选项设为默认值,请首先从 度量 下拉菜单中选择所需的度量。然后,点击搜索栏中的 (向下箭头) 图标,以打开过滤和分组的主菜单。
在 收藏 列中,点击 (向下箭头) 图标,位于 保存当前搜索 旁边,以显示一个字段,可以在其中输入标题,并包含两个复选框:默认筛选器 和 共享。
勾选 默认筛选 的复选框,然后点击 保存。
现在所选择的度量选项已成为访问此报表页面时默认显示的选项。
MRR 分析¶
要访问 MRR 分析 报告页面,请导航至 。
默认情况下,MRR 分析 报表页面上显示的数据以图表视图呈现,并选择了 折线图 选项、堆叠 选项和 累计 选项。
在搜索栏中也提供了默认筛选条件,用于 事件日期:月份。
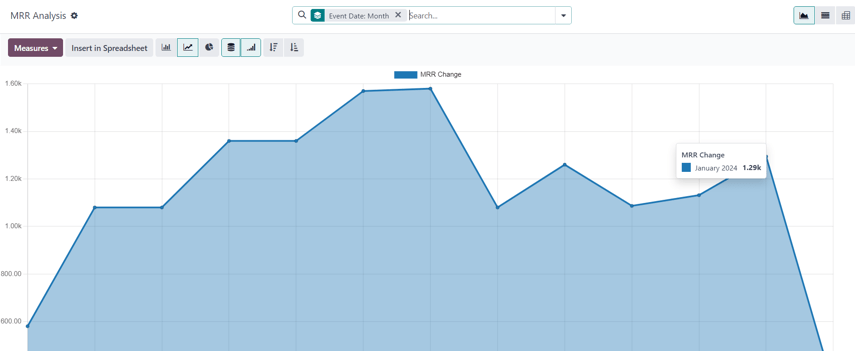
当点击 MRR 分析 报表页面上的 度量标准 下拉菜单时,将显示一系列与指标相关的选项。
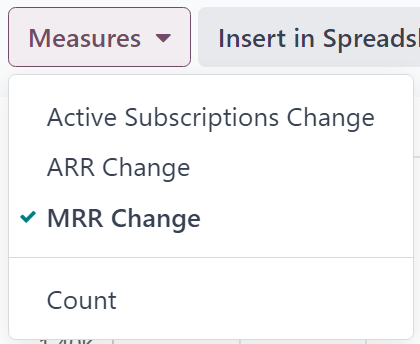
The metric-related options in the Measures drop-down menu on the MRR Analysis reporting page are:
激活的订阅变更
ARR 变更
MRR 变化
数量
注解
默认选中了 MRR 变化 测量选项。
另请参见