服务¶
为了妥善维护车辆车队,需要进行定期保养和周期性维修。对整个车队的维修进行排程并管理相关服务是必要的,以确保所有车辆在需要时都处于良好的工作状态。
创建服务记录¶
要为车辆记录服务,请通过导航至 进入主 服务 仪表板。点击左上角的 新建 按钮,打开一个新的服务表单。
填写表单上的信息。唯一需要填写的两个字段是:服务类型 和 车辆。
服务表单在输入数据时会自动保存。但是,也可以通过点击 手动保存 选项随时手动保存表单,该选项由 (云上传) 图标表示。
表单中的字段包括:
描述: 输入服务的简要描述。
服务类型:使用下拉菜单选择使用的服务类型。或者,输入新的服务类型,并单击 创建 “服务类型” 或 创建并编辑… 以 添加服务类型并进行配置。
重要
服务类型 在 Odoo 中 未 预先配置。首次记录服务时,需要先 创建 服务的 类型,然后才能进行选择。
日期: 使用日历弹出窗口,选择服务提供的日期或计划执行的日期。使用 < > (箭头) 图标导航到目标月份,然后点击日期以进行选择。
成本: 输入服务的成本。
供应商: 使用下拉菜单选择提供服务的供应商。如果该供应商尚未在系统中录入,请输入供应商名称,然后点击 创建 以添加他们,或点击 创建并编辑… 以 添加并配置供应商。
车辆: 从下拉菜单中选择已维修的车辆。选择车辆后,驾驶员 字段将被填充,同时 里程表数值 字段的计量单位将显示出来。
驾驶员:当选择 车辆 时,会自动填充当前为所选车辆登记的驾驶员。如果需要更改驾驶员,可以从下拉菜单中选择其他驾驶员。
里程表数值:输入服务完成时的里程表读数。计量单位根据所选车辆的配置,可能是公里(公里)或英里(英里)。
当选择 车辆 时,此字段的计量单位会自动填充。该值来源于车辆表单。
小技巧
要将公里转换为英里,或反之,请点击 内部链接 按钮,该按钮位于 车辆 字段中所选车辆的右侧。
修改计量单位,然后通过面包屑链接返回到服务表单。此时,计量单位会在 里程表数值 字段中更新。
备注: 在服务表单底部输入维修的相关备注。
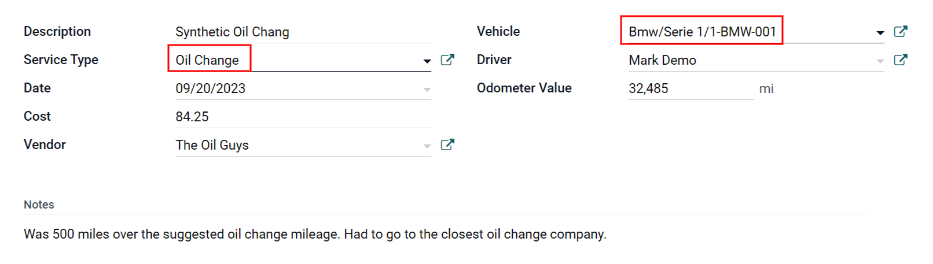
创建服务类型¶
服务类型必须从服务表单中创建。没有其他方式可以访问服务类型列表。
在 服务表单 上,在相应字段中输入新 服务类型 的名称。然后,点击 创建并编辑…,将弹出一个 创建服务类型 的对话框。
在服务表单中输入的服务类型会自动填充 名称 字段,如需修改可进行调整。
然后,从该字段的下拉菜单中选择新服务类型的 类别。可选的两个默认选项是 合同 或 服务。无法创建其他类别。
如果该服务仅适用于**合同**或**服务**,请选择相应的 类别。如果该服务同时适用于**合同**和**服务**,请留空此字段。
完成后,点击 保存并关闭。
创建供应商¶
当首次提供服务时,通常供应商尚未在数据库中。最佳实践是将供应商的完整信息添加到数据库中,以便能够轻松检索任何必要信息。
在 服务表单 上,在相应字段中输入新 供应商 的名称。然后,点击 创建并编辑…,将显示一个 创建供应商 表单。
服务表单中输入的供应商名称会默认填充到 名称 字段。如需,此字段可以进行修改。
注解
根据已安装的其他应用,创建供应商 表单中的不同选项卡或字段可能会显示或隐藏。
一般信息¶
请填写表单上半部分的以下信息:
个人 或 公司:通过单击相应的单选按钮,选择要添加的新供应商是个人还是公司。
当选择某个选项后,表单中的一些字段可能会消失。如果以下任何字段不可见,那是因为选择了 公司,而不是 个人。
名称:在此字段中输入个人或公司的名称。
公司名称: 如果有相关联的公司,请使用下拉菜单选择供应商所属的公司。
如果表单顶部的 公司 单选按钮被选中,此字段将不会显示。
联系人: 在此部分输入联系信息。
如果需要,可以将 联系人 字段更改为其他类型的联系人。点击 联系人 以显示下拉菜单。可选择的选项包括 联系人、发票地址、送货地址、跟进地址 或 其他地址。
如果需要,可以选择 联系人 字段的其他选项之一,并输入相应的信息。
如果在 个人 或 公司 字段中选择了 公司,则此字段显示为 地址,并且 无法 进行修改。
税号: 在此字段中输入供应商的税号。
职位名称: 在此字段中输入供应商的职位名称。如果表单顶部的 公司 单选按钮被选中,此字段将不会显示。
电话: 在此字段中输入供应商的电话号码。
手机: 在此字段中输入供应商的手机号码。
电子邮件: 在此字段中输入供应商的电子邮件地址。
网站:在此字段中输入供应商的网站地址。
标题: 使用下拉菜单在此字段中选择供应商的称谓。默认选项包括 博士, 女士, 小姐, 先生 和 教授。
如果表单顶部的 公司 单选按钮被选中,此字段将不会显示。
标签:使用下拉菜单,选择适用于供应商的任何标签。
要添加新标签,请输入标签,然后点击 创建 “标签”。
可以选择的标签数量没有限制。
图片:可以在表单中添加主要联系人照片或公司标志。将鼠标悬停在表单右上角的 📷 (相机) 框上,以显示 ✏️ (铅笔) 图标,然后点击它。将弹出一个文件资源管理器窗口。导航到所需的文件,然后点击 打开 以选择该文件。
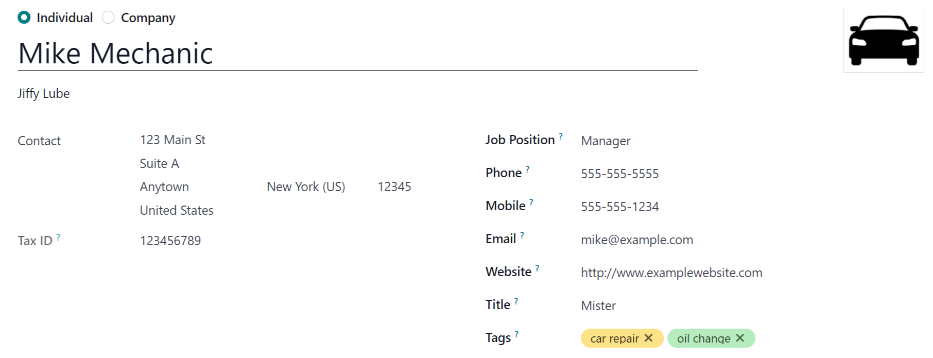
联系人与地址选项卡¶
在填写完 创建供应商 表单的上半部分后,可以在该标签页中添加与供应商相关的其他联系人和地址。
点击 添加 按钮以添加新联系人,然后会弹出一个 创建联系人 的窗口。
从弹出窗口顶部的单选按钮中选择一个合适的联系人类型选项。这些选项如下:
联系人: 选择此选项以添加关联供应商员工的通用联系方式。
发票地址: 选择此选项以添加所有发票的首选地址。当添加到表单中时,此地址在向关联的供应商发送发票时将默认被选中。
配送地址: 选择此选项以添加所有配送的首选地址。当将此地址添加到表单中时,向关联的供应商发货时会默认选择此地址。
跟进地址: 选择此选项以添加所有跟进通信的首选地址。当添加到表单中时,此地址在发送逾期发票提醒时将默认被选中。
其他地址: 选择此选项以添加供应商所需的任何其他地址。
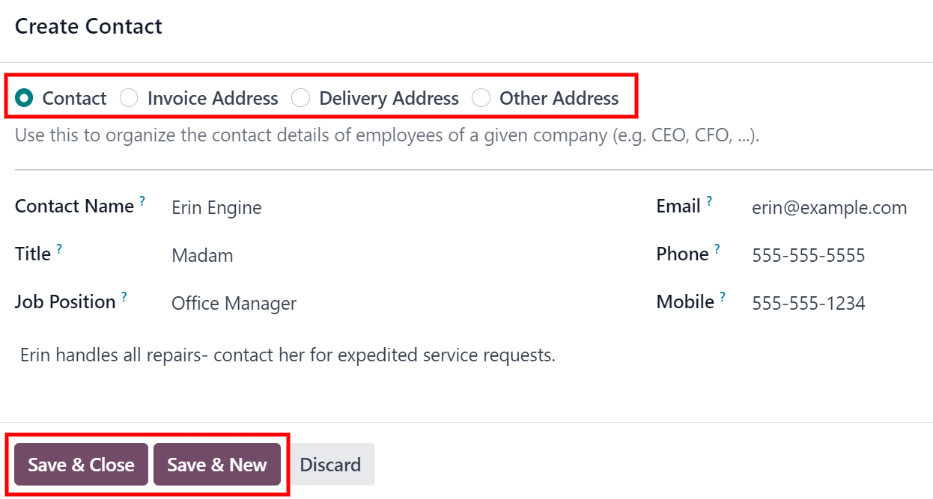
注解
如果为联系人类型选择了除 联系人 以外的选项,在表单上将显示 地址 部分。请在 地址 部分中输入地址信息。
在表单的 内部备注… 部分添加任何备注。
在添加所有信息后,单击 保存并关闭 以添加一个新的联系人,或单击 保存并新建 以保存当前地址记录并创建另一个地址记录。
当联系人被添加到此选项卡时,每个联系人会以单独的框显示,并带有图标以指示所列联系人的类型。
Example
一个 配送地址 在该特定地址框内显示一个 ⛟ (卡车) 图标,而一个 发票地址 则在该地址框内显示一个 💵 (美元纸币) 图标。
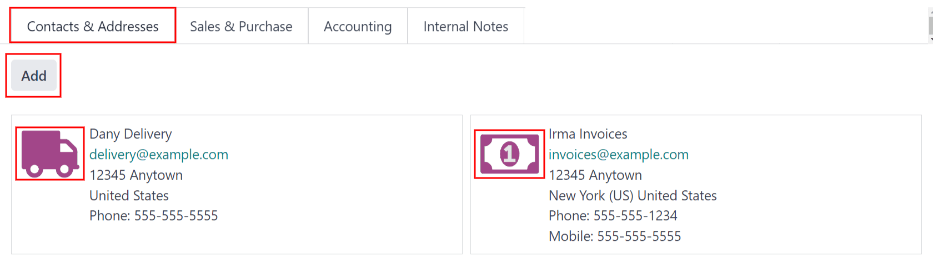
销售与采购选项卡¶
输入以下各个部分的销售和采购信息。根据已安装的其他应用程序,可能会显示额外的字段和部分。以下内容仅为*车队*应用程序的默认字段。
销售¶
销售代表: 使用下拉菜单,选择一名用户作为与该供应商进行销售的主要联系人。
此人员**必须**是公司的内部用户,即他们可以作为用户登录到数据库中。
其他¶
公司编号: 如果公司有除*税费编号*以外的编号,请在此字段中输入。
参考: 输入任何文本以提供有关联系人的更多信息。这是一条内部备注,用于提供任何其他相关信息。
Example
一家公司有几位名字相同的员工,都叫 Mary Jones。参考编号 字段可以填写
Mary Jones at X108 - returns以提供更多信息。
内部备注选项卡¶
在此选项卡中添加与供应商相关的任何备注或其他必要信息。
服务列表¶
要查看数据库中记录的所有服务,包括旧请求和新请求,请导航至:。所有服务都会以列表视图显示,包括每项服务的所有详细信息。
服务记录按 服务类型 进行分组。每种服务类型的维修次数会以括号形式显示在服务类型名称之后。
每个列出的服务显示以下信息:
日期: 服务或维修执行(或请求执行)的日期。
描述:对特定类型的服务或维修进行简要说明,以明确具体的服务内容。
服务类型:执行的服务类型,或维修类型。此选项需从 必须配置的 服务列表中选择。
车辆:服务所执行的具体车辆。
驾驶员:车辆的当前驾驶员。
供应商: 提供服务或维修的具体供应商。
备注:与服务或维修相关的信息,用于添加说明的文档内容。
成本: 服务或维修的总成本。
阶段: 服务或维修的状态。选项包括 新建, 进行中, 已完成, 或 已取消。
在 成本 列的底部,列出了所有服务和维修的总成本。
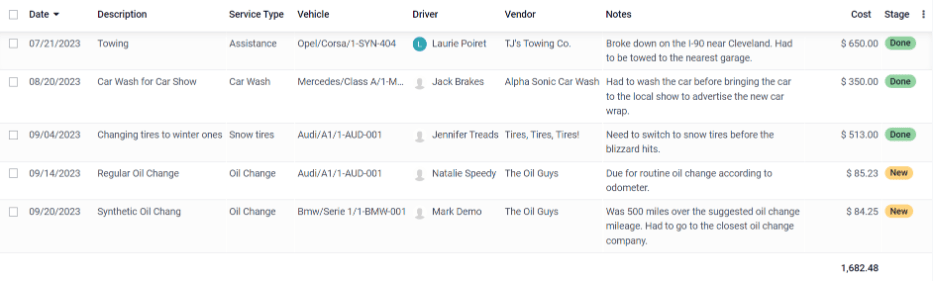
查看服务¶
建议以几种预配置的方式查看服务列表,以便更好地查看所呈现的信息。在列表的右上角,有几个图标,单击这些图标可以以不同的方式对数据进行排序。

列表视图¶
服务记录的默认视图是列表视图。该视图首先按服务类型对所有服务进行字母顺序分组,然后按状态进行分组。
可以通过任意一列对信息进行重新排序。在每列的顶部,将鼠标悬停在列名上,该列最右侧会显示一个箭头。单击箭头即可按该特定列对数据进行排序。
默认排序为降序字母顺序(A 到 Z),由一个 ⌄ (下箭头) 图标表示。单击 ⌄ (下箭头) 图标以反转字母顺序(Z 到 A)。⌄ (下箭头) 图标将变为 ^ (上箭头) 图标。
这两种排序的例外情况是默认的 日期 列和 成本 列。 日期 列按时间顺序(1月到12月)对信息进行排序,而不是按字母顺序。 成本 列按维修价格从低到高对信息进行排序。
添加服务¶
要从列表视图添加服务记录,请点击 新建 按钮,然后加载服务表单。请在服务表单中 输入所有相关信息。
表单在输入数据时会自动保存。
看板视图¶
要按阶段查看服务,请点击 看板 按钮,该按钮位于右上角的第二个图标,显示为一条线下面的两条不同长度的条形。
所有服务按服务类型进行分类,并显示在相应的看板列中。
每种服务类型的维修数量显示在每个看板列标题的最右侧。
每个服务类型的计划活动的总体状态会以颜色编码的条形图显示在每个看板列标题下方。未来安排了活动的维修任务显示为绿色,今天到期的活动显示为黄色,逾期的活动显示为红色,没有安排活动的维修任务显示为灰色。
每个看板卡片上会显示一个颜色编码的与活动相关的图标,例如 🕘 (时钟) 图标或 📞 (电话) 图标。这些图标表示计划活动的类型以及状态。活动的状态对应于状态栏中的颜色。单击活动图标以查看该特定活动的详细信息。
该颜色条的长度与该特定阶段中具有该特定状态的相应活动数量成比例。将鼠标悬停在颜色区域上,以显示该特定分组中的服务记录数量。
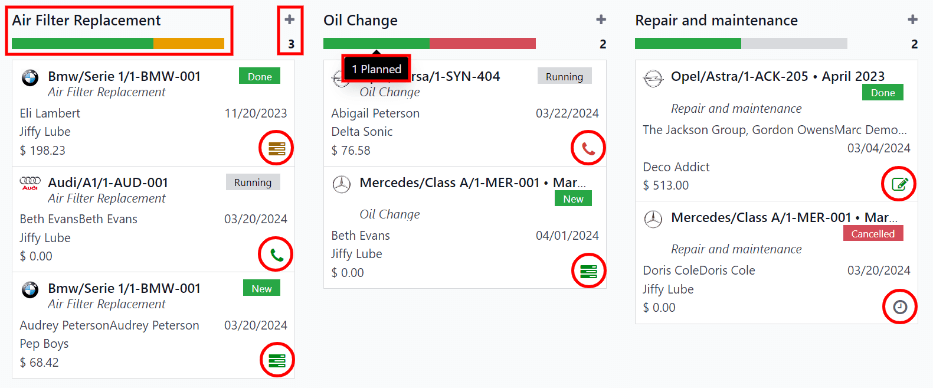
要查看**仅**具有特定**状态**的记录,请点击所需的颜色条部分。该列的背景色会变为相同颜色的浅色调(绿色、黄色、红色或灰色),颜色条会从实心变为条纹状。**仅**显示具有所选**状态**的维修和服务记录。
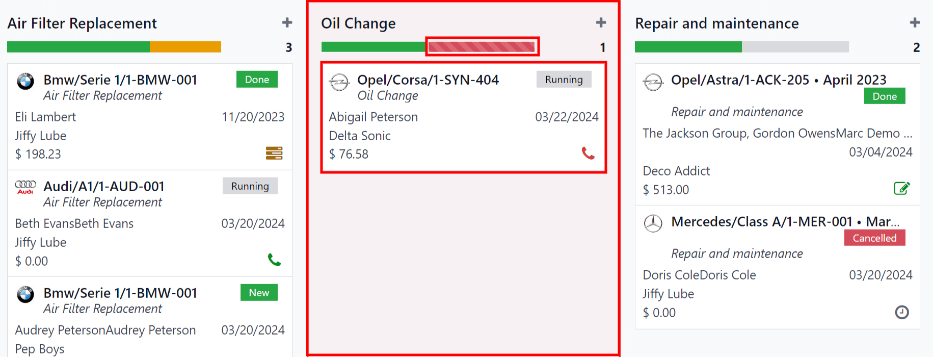
安排活动¶
要在看板视图中为维修或服务安排一项活动,请点击服务记录右下角的活动图标,然后点击 + 安排活动。将弹出一个 安排活动 窗口。
注解
根据所安排的活动类型,活动图标可能会有所不同。例如,如果安排了电话通话,将显示 📞 (电话);如果安排了电子邮件,将显示 ✉️ (信封)。
在表单中输入以下信息:
活动类型:使用下拉菜单选择要安排的活动。默认选项包括 电子邮件、电话、会议、待办事项 和 上传文档。
摘要:输入活动的简短描述,例如
安排机油更换。截止日期:使用日历弹出窗口,选择该任务必须完成的日期。使用 <(左) 和 >(右) 箭头图标,导航到所需的月份,然后点击日期以进行选择。
指派给: 使用下拉菜单,选择负责该活动的用户。
备注: 在表单下半部分的空白区域添加任何备注或详细信息。
当完成 安排活动 后,点击 安排 来安排该活动,或点击 完成并安排下一个 来安排当前活动并为同一维修安排另一个活动。
另请参见
如需了解有关活动的详细信息,请参阅主文档 活动。
添加服务¶
可以从该视图添加新的维修任务。点击看板列右上角的 ➕ (加号图标),在看板标题下方,该列顶部会显示一个新的区块。
请输入服务或维修的 标题,然后点击 添加。一个 创建 服务表单会在弹出窗口中显示。在服务表单上填写所有信息,然后点击 保存并关闭 以添加记录。新记录现在会显示在看板列中。
图表视图¶
查看数据的另一种方式是通过图表。要切换到图表视图,请点击 图表 图标,该图标位于右上角的第三个位置,显示为一个小图表。
默认的图表视图以堆叠条形图的形式显示服务信息,按 服务类型 进行分组。X轴表示 服务类型,Y轴表示 成本。
每一列直观地表示该特定 服务类型 的所有维修和服务的总成本。将鼠标悬停在任意柱状图上,会显示一个弹出窗口,展示该柱状图所代表的服务和维修的总 成本。
可以通过点击图表上方的相应按钮,将图表更改为 折线图 或 饼图。此外,通过点击相应的按钮,图表还可以以 堆叠、降序 或 升序 的方式显示数据。

数据透视视图¶
查看服务数据的另一种方式是使用电子表格透视表。点击 透视 图标,该图标位于右上角的第四个位置,显示为一个小的电子表格。
默认的数据展示方式显示了每种服务的总成本。水平行代表各种类型的服务,每种服务类型单独占一行。垂直列代表每种特定类型服务的总成本,并进一步按服务类型进行细分。
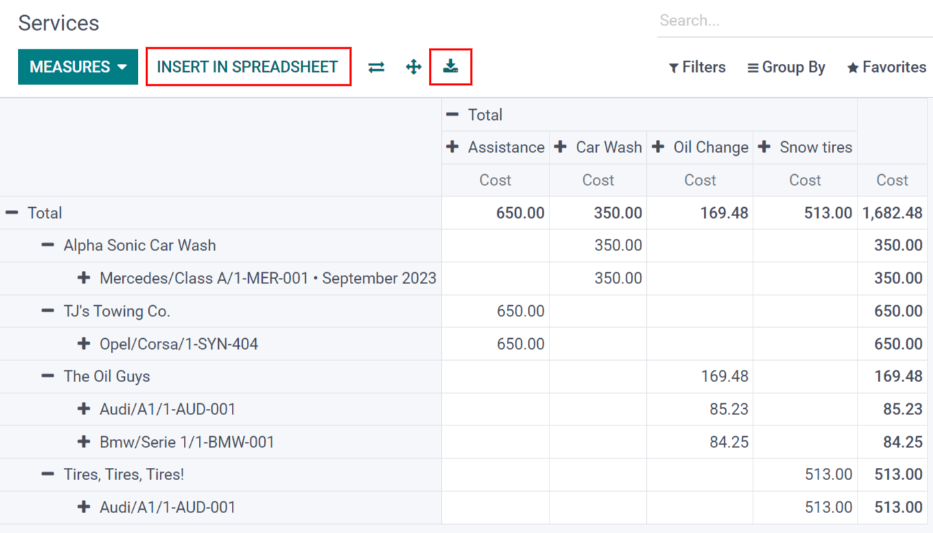
表格可以插入到电子表格中或根据需要进行下载。
要在 Odoo 的电子表格中添加数据透视表,首先必须更改数据透视表的外观。默认的数据透视表视图不允许将其插入到电子表格中(插入到电子表格 按钮呈灰色不可用状态)。
首先,点击透视表顶部 Total 左侧的 ➖ (减号) 图标。这将折叠服务类型,仅显示一个 成本 列。
然后,点击 插入到电子表格 按钮,该按钮不再为灰色,将弹出一个 选择要插入数据透视表的电子表格 窗口。此窗口中可见两个选项卡,分别是 电子表格 选项卡和 仪表板 选项卡。
点击所需的选项卡,以指定电子表格应放置的位置,可以在 电子表格 或 仪表盘 中。点击所需选项后,单击 确认。随后,电子表格将加载到屏幕上。
注解
电子表格存储在 Odoo 的 文档 应用程序中,而仪表板存储在 Odoo 的 仪表板 应用程序中。
点击顶部左角的 服务 以返回到上一个数据透视表视图。
要以 xlsx 格式下载表格,请点击下载 xlsx 图标,该图标显示为 ⬇️ (上方带箭头的线条)。
另请参见
如需了解有关报表的更详细信息,请参阅主文档 报表。
活动视图¶
要查看服务或维修的计划活动,请点击屏幕右上角的 🕗 (时钟) 活动图标。这将按车辆和活动类型展示所有活动。
垂直列按活动类型进行组织,水平行按车辆进行组织。
根据每项活动的状态,条目会以不同颜色进行标注。绿色表示该活动安排在将来,黄色表示该活动今天到期,红色表示该活动已逾期。
活动条目左下角的图片中显示负责该活动的用户。
每个活动的到期日期显示在每个活动条目的顶部中央。
每个活动列顶部的颜色条表示该列中活动的状态。
每种活动类型的活动数量显示在列名下方颜色编码条的右侧。
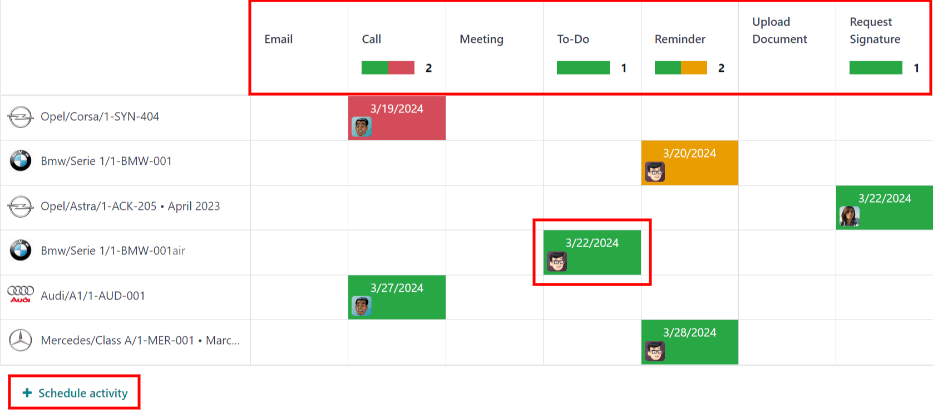
安排一次活动¶
要从活动视图添加服务记录,请点击列表左下角的 + 安排一项活动,然后会加载一个 搜索:服务 弹出窗口。点击要安排活动的服务,然后会加载一个 安排活动 表单。
当表单填写完成后,点击 安排 按钮。然后,两个弹出窗口将关闭,该活动现在将显示在活动视图中。