补货分包商¶
在制造领域,分包是指一家公司聘请第三方制造商或分包商来生产产品,然后由签约公司进行销售的过程。
在 Odoo 中,根据订单向分包商补货 路由用于在为该产品确认采购订单(PO)时,将生产分包产品所需的组件交付给分包商。
分包商随后使用这些组件制造所需的产品,然后将其运回发包公司,或直接配送给最终客户。
重要
有必要了解“按订单补货分包商”和“按订单直送分包商”路径之间的区别。
虽然两种流程都用于为分包商提供制造产品所需的零部件,但它们在零部件的获取方式上有所不同。
当使用“按订单委托加工”时,组件将从签约公司的仓库发出。
当使用“订单上的委托加工供应商”时,组件会从供应商处购买并直接运送到委托加工方。
选择使用哪条路线,取决于分包公司的具体需求及其分包商的情况。
请参阅 委托加工给分包商 文档,了解 订单委外加工 路由的完整概述。
配置¶
要使用 按订单补货分包商 路线,请导航至 ,并在 操作 标题下勾选 分包 旁边的复选框。
一旦启用 分包 设置,还需要正确配置分包产品、产品的物料清单(BoM)以及 BoM 上列出的组件。
配置产品¶
要为 按订单补货分包商 路由配置产品,请导航至 ,并选择一个产品,或通过点击 新建 创建一个新的产品。
选择 采购 选项卡,通过点击 添加一行,在 供应商 下拉菜单中选择该产品的分包商,并在 价格 字段中输入价格。
注解
在分包产品页面的 采购 选项卡中输入的 价格 字段的值,是为产品制造支付给分包商的金额。
这并不代表产品的总成本,该成本还包括其他元素,例如产品组件的成本。
然后,点击 库存 选项卡,以配置一条路线,该路线决定了产品由分包商制造完成后会发生什么。
如果成品需要退回给委托公司,请确保选择了 采购 路由。此外,选择 按订单补货(MTO) 路由,以便在销售订单(SO)确认时自动生成 PO,除非当前库存足以满足 SO 的需求。
如果最终产品由分包商直接发往客户,请确保仅选择 代发 路由。
配置 BOM¶
要为 按订单委托加工 路由配置 BoM,请单击产品页面上的 物料清单 智能按钮,并选择 BoM。
或者,导航至 ,并选择 BoM 的分包产品。
另请参见
有关 BoM 配置的完整概述,请参阅 物料清单 文档。
在 BOM 类型 字段中,选择 外包 选项。然后,在下方出现的 外包商 字段中添加一个或多个外包商。
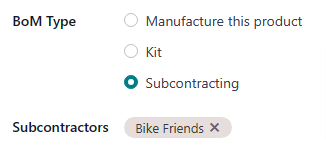
最后,确保在 组件 选项卡上指定了所有必要的组件。要添加新组件,请点击 添加一行,在 组件 下拉菜单中选择组件,并在 数量 字段中指定所需数量。
配置组件¶
要为“按订单补货分包商”路线配置组件,请从 BoM 中导航到每个组件,通过在 组件 选项卡中选择组件名称,然后点击名称右侧的 ➡️ (右箭头) 按钮。
或者,通过进入:menuselection:库存应用 --> 产品 --> 产品,逐个导航到每个组件,并选择该组件。
在产品组件表单中,点击 库存 选项卡,并在 路径 部分中选择 按订单委托加工补货 的路径。
按照此流程处理必须发送给分包商的每个组件。
订单流程中对分包商进行补货¶
订单流程中的补货分包商流程最多包含五个步骤:
为外包产品创建一个 SO;这样做会创建一个 PO 以从分包商处采购该产品。
确认上一步创建的 PO,或创建一个新的 PO;这样将生成一个 委外加工供应商 订单,以及一张入库单或直运订单。
一旦将外包产品的组件发送给外包供应商,即可处理 外包供应商补货 订单。
在分包商完成分包产品的生产并将其退回给发包公司后,处理该产品的入库操作,**或者**处理直运订单,将产品直接发送给客户。
如果工作流是通过创建 SO 启动的,并且最终产品没有直接配送给最终客户,则在产品发送给客户后处理发货单。
根据从分包商处采购分包产品的原因,所需的步骤数量会有所不同。
如果原因是为了满足特定客户订单,流程从创建 SO 开始,最终将产品交付给客户,或由分包商直接发货给他们。
如果原因是增加库存数量,该流程从创建 PO 开始,最终将产品接收至库存中。
重要
虽然可以使用 根据订单补货分包商 路由在确认 PO 时自动为分包商补货,但也可以手动创建补货订单。当需要为分包商补货而无需创建 PO 时,此工作流程非常有用。
要手动为分包商补货,请导航至 应用程序,然后点击 补货分包商 卡片。通过点击 新建 创建一个新的 补货分包商 订单。
在 配送地址 字段中,选择应发送零部件的分包商。
然后,通过点击 操作 选项卡中的 添加一行,在 产品 下拉字段中选择组件,并在 需求 字段中指定数量,将每个组件添加到该选项卡中。
最后,点击 标记为待办 以登记订单。组件发送给分包商后,点击 验证 以确认订单已发出。
创建销售订单¶
只有在从分包商处采购产品以满足客户需求时,才需要完成此步骤。如果采购产品是为了增加库存数量,请直接进入下一步。
要创建一个新的 SO,导航至 ,然后点击 新建。
在 客户 下拉菜单中选择客户。然后,在 订单行 选项卡上点击 添加产品,在 产品 下拉菜单中选择一个分包产品,并在 数量 字段中输入数量。
点击 确认 以确认 SO,此时页面顶部会出现一个 采购 智能按钮。此按钮会打开从分包商处采购分包产品的 PO。
注解
一个 SO 仅在产品的页面上启用了 按订单补货(MTO) 路线 且 当前库存不足以满足 SO 时,才会创建一个 PO。
如果当前库存充足,确认该产品的|SO|将会生成一个发货单,因为Odoo假设该|SO|是通过仓库中的库存来完成的。
这种情况不适用于直接配送给最终客户的分包产品。在这种情况下,即使现有库存充足,也会**始终**创建一个 PO。
处理采购订单¶
如果在上一步中创建了 PO,请导航至 采购应用 –> 订单 –> 采购订单,并选择对应的 PO。然后,点击 确认订单 以确认该订单。
如果未在上一步创建 PO,请现在通过导航至 ,并点击 新建。
开始通过从 供应商 下拉菜单中选择一个分包商来填写 PO。在 产品 选项卡中,点击 添加产品 以创建新的产品行。在 产品 字段中选择一个分包产品,并在 数量 字段中输入数量。最后,点击 确认订单 以确认 PO。
当确认一份需要向分包商补货组件的产品采购订单(PO)时,会自动生成一张入库单或直运订单,并可通过出现在 PO 顶部的对应 入库 或 直运 智能按钮进行访问。
此外,还会创建一个*委外补货供应商*订单,用于将所需的零部件发送给外包商。此订单也可以通过点击页面顶部的 补货 智能按钮,从 PO 中访问。
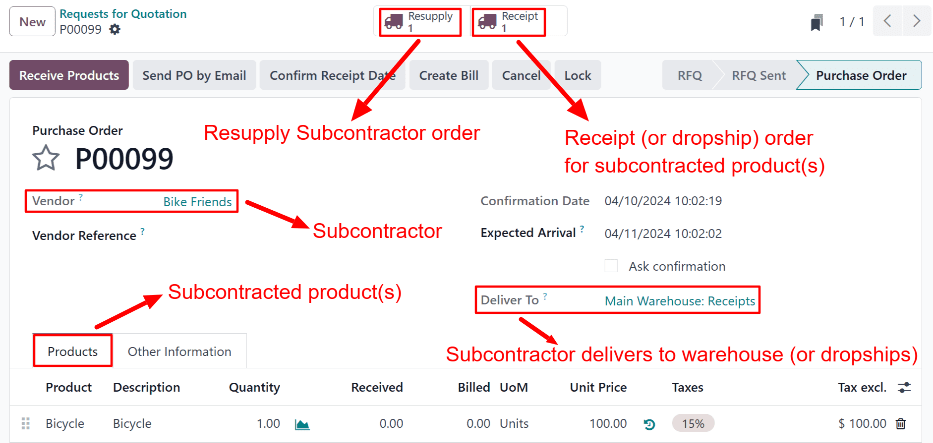
一个用于 按订单补货分包商 产品的采购订单,在页面顶部有“补货”和“入库”智能按钮。¶
处理委外加工订单¶
一旦外包产品的组件已发送给分包商,请导航至 ,并选择 PO。
点击屏幕顶部的 补货 智能按钮以打开 委托加工订单,然后点击 验证 以确认零部件已发送给分包商。
或者,导航到 应用程序,点击 # 待处理 按钮在 分包商补货 卡片上,然后选择 分包商补货 订单。接着,点击 验证 以确认组件已发送给分包商。
处理收货或直运订单¶
一旦分包商完成产品的制造,他们将根据产品在 配置 中的设置,将其发送给签约公司或直接发货给最终客户。
处理收据¶
如果分包商将成品发送给承包公司,收到后,导航至:,并选择 PO。
点击 PO 顶部的 接收产品 按钮,或页面顶部的 收货 智能按钮,以打开收货单。然后,点击收货单顶部的 验证 按钮,将产品录入库存。
处理代发订单¶
如果分包商直接发货给客户,一旦他们已发货,请导航至:,并选择 PO。
在页面顶部选择 代发 智能按钮以打开代发订单,然后在订单顶部点击 验证 以确认产品已发送给客户。
处理发货单¶
如果分包流程是由客户 SO 启动的,并且最终产品 未 直接发货给客户,而是发往承包公司,那么需要将产品发往客户,并处理出库单。
产品发送给客户后,导航至 应用,选择 SO。在页面顶部选择 发货 智能按钮以打开发货单,并在订单上点击 验证 以确认产品已发送给客户。