前台¶
Odoo 前台 应用程序提供了一种访客登记建筑或地点的方式,并通知他们要会见的人其到达情况。此外,他们还可以请求预配置的饮料在等待时送至他们处。
此应用程序非常适合那些**没有**人在接待台工作的企业,以及**没有**为客人和访客提供指定等候区的场所。
配置¶
配置 Frontdesk 应用程序时,首先需要设置站点,然后可以可选地配置任何饮品选择。
车站¶
在 Odoo 的 前台 应用程序中,站点 可以理解为任何可以有人签到并等待员工的地点。这通常是某种形式的等候室,例如大厅。每个站点都有一个自助终端,访客在此进行登记。
在设置 前台 应用程序时,必须至少配置一个站点,但可以创建和配置的站点数量没有限制。
要创建一个站点,请导航至:,然后点击 新建。单击后,将显示一个空白的前台表单。
在表单中输入以下信息:
前台名称: 输入特定前台位置的名称。该名称应简短且易于识别,例如
接待台或大厅前台。此字段是创建站点所必需的。负责人: 选择在使用此前台时,访客签到时会收到通知的人员(或多人)。可以进行多选。此字段是创建站点所必需的。
自助终端网址:在保存前台表单后,至少填写了 前台名称 和 负责人 字段时,此字段会自动填充。要手动保存,请点击表单顶部的 (带向上箭头的云图标) 图标。
保存后,将在 自助终端网址 字段中生成一个 URL。此 URL 是访问前台自助终端的一种方式。
要访问自助终端,请点击 URL 末尾的 复制 按钮,然后在网页浏览器中打开该 URL。此 URL 将打开该特定站点的前台签到页面。
小技巧
要在前台表单中添加图片/照片,请将鼠标悬停在表单右上角的 (带加号的相机) 图标上,以显示一个 ✏️ (铅笔) 图标。
点击 ✏️ (铅笔) 图标以打开文件资源管理器,导航到所需的图片/照片文件,然后点击 打开 以选择该文件。
用于车站照片选择的图像将作为车站自助终端的背景图像显示。
选项卡¶
主持人选择:如果访客参加的是会议,此选项允许访客从显示的列表中选择会议主持人,并通知该人员。启用后,将显示更多字段,如下所述。
验证访客: 如果在访客入住时需要额外信息,请启用此选项,并选择以下哪些信息是必需的:
电子邮件: 选择是否要求访客的电子邮件地址为 必填, 可选, 或者完全不请求此信息 (无).
电话: 选择客人电话号码是否为 必填, 可选, 或者完全不请求该信息 (无).
组织:选择访客的组织信息是 必填、可选,还是完全不进行请求 (无).
主题: 选择自助终端的配色模式。可以选择 浅色 或 深色。选择 浅色 时,自助终端显示浅灰色背景;而选择 深色 时,自助终端显示深灰色和黑色背景。
自助入住:启用此选项可在自助机上显示一个入住二维码。该二维码允许客人使用移动设备进行入住,而不是使用自助机。此选项适用于同时有多个客人需要入住的繁忙自助机。
提供饮品:启用此选项可在客人入住时提供饮品。如果启用了此选项,必须通过启用该选项后出现的 配置饮品 链接来 配置所提供的饮品。在所有饮品选项配置完成后,使用下拉菜单选择要提供的每种饮品。
注解
以下选项仅在启用 主机选择 选项时,在 选项 选项卡中可见。
通过电子邮件通知:启用此选项,以便在访客登记时向其拜访的人发送电子邮件。启用后,下方会显示一个 电子邮件模板 字段,默认选择 前台电子邮件模板。
要更改默认电子邮件模板,请点击 电子邮件模板 字段中的下拉菜单,然后选择另一个电子邮件模板。
要修改当前选中的模板,请点击该行末尾的 内部链接(箭头) 图标,并对模板进行任何编辑。
通过短信通知:启用此选项,以便在访客入住时向其拜访的人发送短信(文本消息)。启用后,下方会显示一个 短信模板 字段,默认选择 前台短信模板。
要更改默认的短信模板,请点击 短信模板 字段中的下拉菜单,并选择另一个短信模板。
要修改当前选中的模板,请点击该行末尾的 内部链接(箭头) 图标,并对模板内容进行任何所需的编辑。短信消息最多可以有 242 个字符,这相当于 4 条短信(UNICODE)。
通过 Discuss 通知:当启用 主机选择 选项时,此选项默认已启用。此选项在访客入住时会打开一个 Discuss 应用程序消息窗口,与访客所访问的人进行沟通。
启用后,访客所要拜访的人会看到一条默认消息。Discuss 应用程序 必须 已安装,此选项才能正常工作。
注解
讨论 在创建 Odoo 数据库时默认已安装,并不计入计费。只要 讨论 应用程序没有被有意卸载,通过讨论通知 选项就会生效。
Example
默认的“通过 Discuss 通知”选项的消息格式为:(前台工作站) 入住:(客人姓名) (客人电话号码) (单位) 来拜访 (员工姓名)。
一个在 Discuss 消息中可能出现的示例是:前台登记:John Doe(123-555-1234)(Odoo, Inc.)来见 Marc Demo。
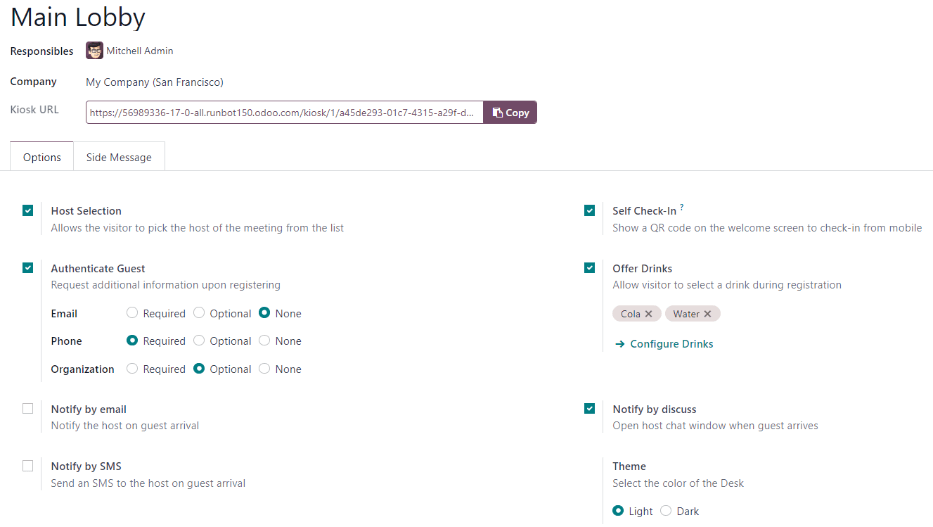
侧边消息标签页¶
在客人完成入住手续后,输入任何希望在车站自助终端上显示的文本,例如欢迎语或任何必要的说明。该文本会显示在确认页面上,位于屏幕右侧。
饮料¶
创建好站点后,下一步是配置提供给访客的饮品(如需)。此步骤对*Frontdesk*应用程序的运行**不是**必需的,只有在为客人提供饮品时才需要进行配置。
要添加一个饮品选项,请导航至:,然后点击 新建。这样会显示一个空白的饮品表单以进行配置。
在饮料表单中输入以下信息:
饮品名称: 在此字段中输入饮品选项的名称。此字段为必填项。
通知人员: 使用此字段中的下拉菜单选择在选择饮品时通知谁。可以在此字段中输入多个人员。此字段为必填项。
顺序:在此字段中输入一个数字,以表示此特定饮品选项在饮品选项列表中的位置。数字越小,该饮品在列表中的位置越高。例如,输入数字1会将该饮品放在列表顶部,并在序列中首先显示。
小技巧
要在饮品表单中添加一张图片/照片,将鼠标悬停在表单右上角的 (带加号的相机) 图标上,以显示一个 ✏️ (铅笔) 图标。
点击 ✏️ (铅笔) 图标以打开文件资源管理器,导航到所需的图片/照片文件,然后点击 打开 以选择该文件。
现在选择的图片显示在图片字段中,并被设置为该饮品的图片。
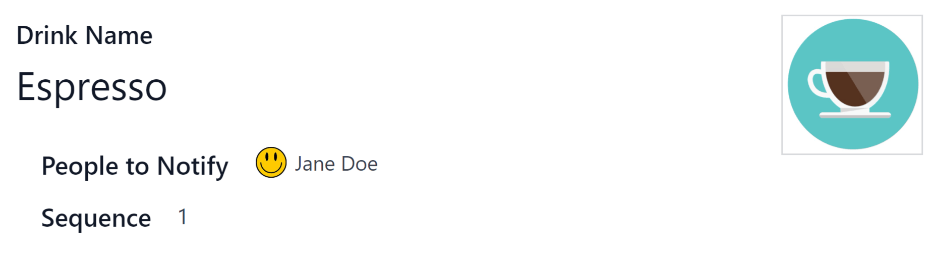
车站仪表板¶
小技巧
要在饮品表单中添加一张图片/照片,将鼠标悬停在表单右上角的 (带加号的相机) 图标上,以显示一个 ✏️ (铅笔) 图标。
点击 ✏️ (铅笔) 图标以打开文件资源管理器,导航到所需的图片/照片文件,然后点击 打开 以选择该文件。
现在选择的图片显示在图片字段中,并被设置为该饮品的图片。
自助终端设置¶
在配置好各个站点后,为每个自助终端设置使用。建议为每个前台自助终端使用专用设备,例如平板电脑。
可以通过以下两种方式导航到自助终端:
导航至主 Frontdesk 应用程序仪表板,并点击所需站点卡片上的 开启工位 按钮。自助终端将在一个新的浏览器标签页中加载。
导航至 ,然后点击所需的站点。接着,在 自助机网址 行末点击 复制 按钮,并将网址粘贴到新的浏览器标签页或窗口中。
重要
建议在导航到自助终端后,退出数据库并关闭标签页。这样可以避免访客在登记时访问数据库的可能性。
报表¶
前台应用程序有两个可用的报表:访客 和 饮品。
要访问其中任意一份报告,请导航至:,以展开包含以下选项的下拉菜单:访客 和 饮品。
“访客” 报表显示当前年度每月的访客数量。“饮品” 报表显示每种饮品的总请求次数。
与Odoo中的所有报表一样,筛选条件和分组也可以进行修改,以显示其他指标。
另请参见
前台/访客