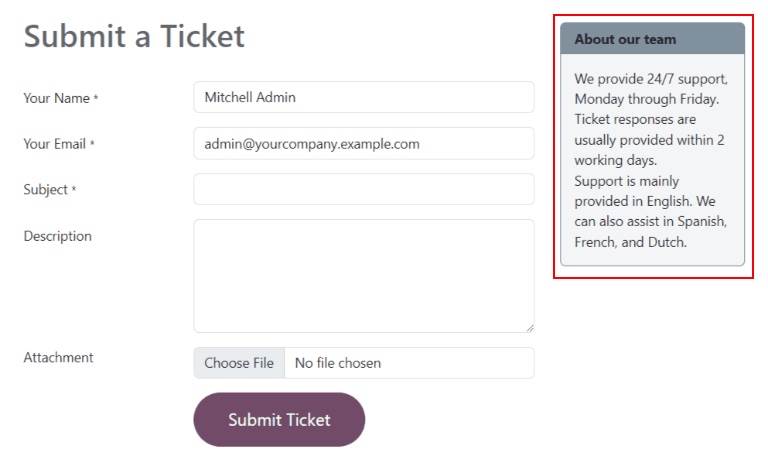帮助台¶
Odoo 客服工单 是一个基于工单的客户支持应用程序。可以在一个仪表板中配置和管理多个团队,每个团队都有自己的工单流程,用于处理客户提交的工单。流程由可自定义的阶段组成,使团队能够快速且高效地跟踪、优先处理并解决客户问题。
创建客服团队¶
要查看或修改 帮助台 团队,请转到 。要创建一个新团队,请点击仪表板左上角的 新建 按钮。
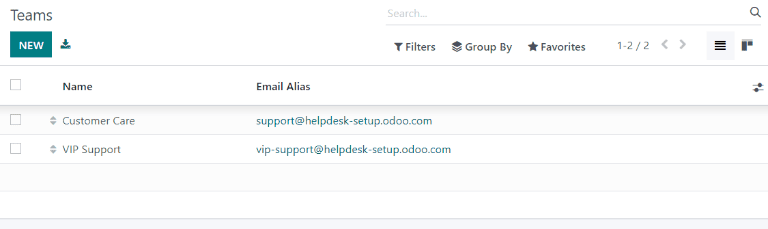
在空白的客服团队表单中,为新团队输入一个 名称。如果需要,可以在团队名称下方的字段中输入团队的描述。要更改此团队所属的公司,请从 公司 下拉菜单中选择。
可见性与分配¶
可见性 设置用于调整哪些内部用户和门户用户可以访问此团队及其工单。分配 设置用于调整如何将用户分配来处理每张工单。
确定团队可见性¶
在 可见性 部分中,选择以下选项之一,以确定谁可以查看此团队及其工单:
被邀请的内部用户(私有): 内部用户可以访问他们关注的团队和工单。此权限可以通过在每张工单上单独添加或移除用户作为关注者来修改。当用户被添加到某张工单的关注者中,或者 添加到团队本身 时,该用户即被视为 被邀请。
所有内部用户(公司): 所有内部用户都可以访问该团队及其所有工单。
被邀请的门户用户和所有内部用户(公共): 所有内部用户都可以访问该团队及其所有工单。门户用户只能访问他们关注的工单。
Example
一个负责处理一般运输和产品问题的 客户支持 团队,其可见性应设置为 邀请的门户用户和所有内部用户。
与此同时,一个负责处理与会计或税务信息相关的工单的 金融服务 团队,只需对 受邀的内部用户 可见。
警告
团队的可见性可以在初始配置之后进行调整。然而,如果团队从公开访问更改为私有或仅公司内部访问,门户用户将被从该团队以及个别工单中移除关注者。
跟进所有团队的工单¶
如果需要通知某位用户有关该团队工单的任何更新,请从位于 关注所有团队工单 字段中的 关注者 下拉菜单中选择其姓名。可以选取多位用户来关注同一个团队。
重要
外部联系人可以在 关注者 字段中选择。如果团队的可见性设置为 邀请的内部用户(私有),则关注者会收到团队工单更新的通知,但**无法**在门户中查看这些工单。
自动分配新工单¶
当收到工单时,需要将其分配给团队的一名成员。这可以通过在每个工单上手动进行,或者通过 自动分配 来完成。勾选 自动分配 复选框以启用此功能。
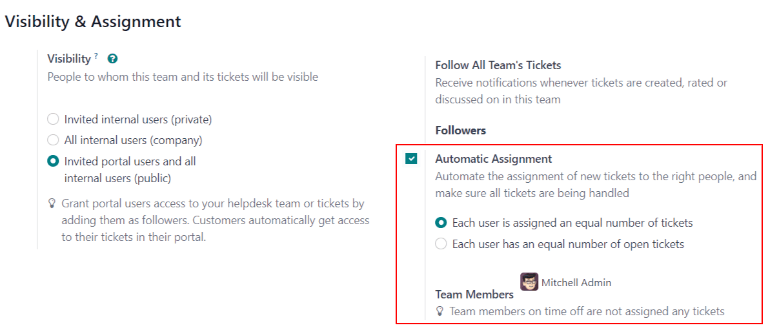
一旦启用了 自动分配,将显示其他字段。
根据团队工作量的分配方式,选择以下一种分配方法:
每个用户分配相同数量的工单:工单根据总工单数量分配给团队成员,而不考虑他们当前分配的未处理或已关闭工单的数量。
每个用户拥有相同数量的已打开工单:工单根据当前分配给团队成员的已打开工单数量进行分配。
注解
当选择 每个用户分配相同数量的工单 时,分配给团队成员的工单总数是相同的,但 不 考虑当前的工作负载。
当选择 每位用户拥有相同数量的未处理工单 时,可以确保团队成员之间的工作量均衡,因为它会考虑当前活跃工单的数量。
最后,添加将为此团队分配工单的 团队成员。如果留空,则包括所有在其用户账户设置中已配置适当分配和访问权限的员工。
重要
如果员工在 休假 应用中安排了休假时间,他们在该时间段内 不会 被分配工单。如果没有可用员工,系统会向前查找直到找到匹配的员工。
创建或修改阶段¶
阶段 用于组织 帮助台 流程,并跟踪工单的进展。阶段是可自定义的,可以根据每个团队的需求进行重命名。
重要
开发者模式 必须 被激活,才能访问阶段菜单。要激活开发者模式,请转到 ,然后点击 激活开发者模式。
要查看或修改 Helpdesk 阶段,请转到 。
The default list view on the Stages page displays the stages currently available in Helpdesk. They are listed in the order they appear in the pipeline.
要更改阶段的顺序,请点击阶段名称左侧的 (拖拽) 图标,然后将其拖动到列表中的目标位置。
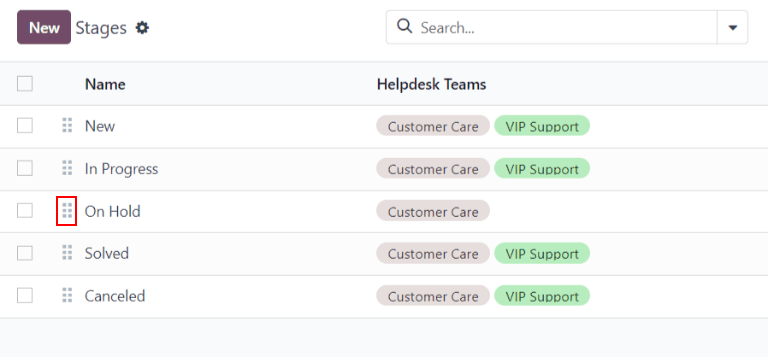
小技巧
通过拖拽单个列来更改 帮助台 团队流程中的看板视图中的阶段顺序。
要创建一个新阶段,请点击阶段列表左上角的 新建 按钮。这样会显示一个空白的阶段表单。
选择一个 名称 作为新阶段的名称,并根据需要添加描述。然后,按照以下步骤填写其余字段。
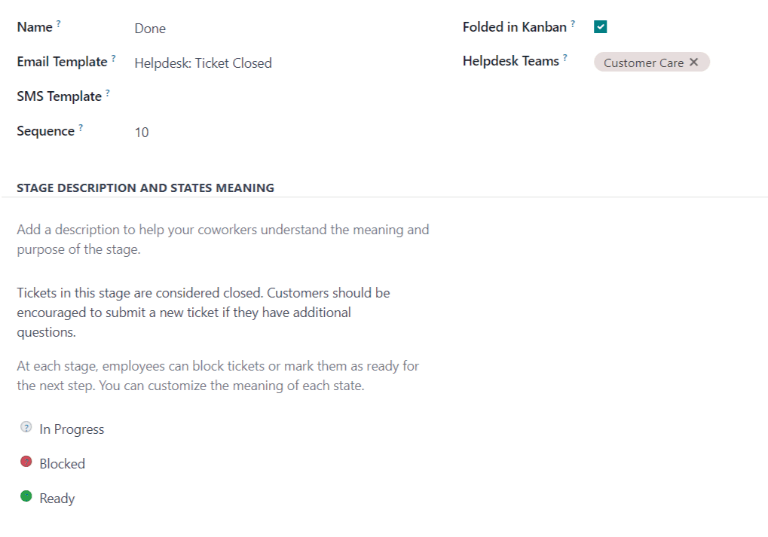
将电子邮件和短信模板添加到阶段¶
当将一个 邮件模板 添加到某个阶段时,当工单到达该特定阶段时,会自动向客户发送一封邮件。同样地,添加一个 短信模板 会触发向客户发送一条短信。
重要
短信短信服务是一项 应用内购买 (IAP) 服务,需要预付积分才能使用。有关更多信息,请参阅 短信定价常见问题。
要选择一个现有的邮件模板,请从 邮件模板 字段中进行选择。单击该字段右侧的 (右箭头) 图标,以编辑所选的模板。
要创建一个新模板,请点击该字段,然后输入新模板的标题。接着,从出现的下拉菜单中选择 创建并编辑,并填写表单的详细信息。
按照相同的步骤选择、编辑或创建一个 短信模板。
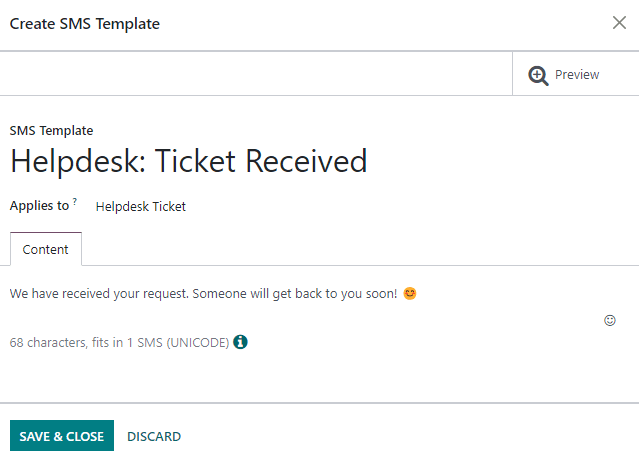
另请参见
将阶段分配给团队¶
Make a selection in the Helpdesk Teams field on the Stages form. More than one team may be selected, since the same stage can be assigned to multiple teams.
折叠阶段¶
默认情况下,阶段在工单仪表盘的看板视图中展开:我的工单 () 或 所有工单 ()。
正在展开阶段的工单会在流程图中该阶段名称下显示,并被视为*开放*。
工单的阶段可以在工单页面的看板视图中设置为折叠状态(我的工单 或 所有工单)。
折叠的阶段名称仍然可见,尽管该阶段中的工单不再立即可见。
要折叠一个阶段,请在 阶段 表单中勾选 看板中折叠 复选框。
警告
工单达到“折叠”状态时会被视为“已关闭”。在工作未完成的情况下关闭工单可能导致报告和沟通问题。此设置**仅**应启用在被视为“关闭”状态的阶段。
工单流程的看板视图中也可以暂时折叠阶段。
通过导航至 ,并点击团队的看板卡片,查看特定团队的销售漏斗。
选择一个要暂时折叠的阶段,然后点击 (齿轮) 图标,并从下拉菜单中选择 折叠。
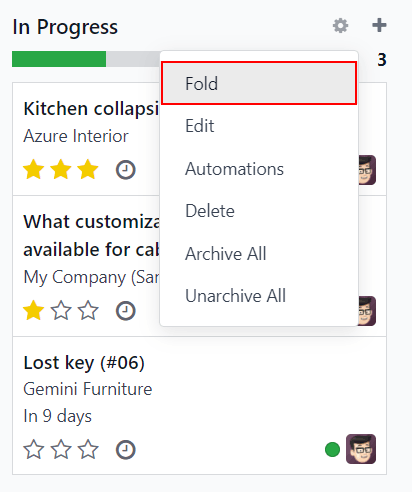
重要
从看板视图手动折叠一个阶段是临时操作,并**不会**关闭该阶段中的工单。
合并工单¶
如果在 帮助台 中发现重复的工单,可以使用 合并 功能将其合并为一个工单。
要合并两个或多个工单,请导航至 。找到需要合并的工单,并点击每条工单最左侧的复选框以选择它们。然后,点击 操作 图标,并从下拉菜单中选择 合并。这样会打开一个新页面,列出已选工单及其 相似度 评分。在此处,点击 合并 以合并工单,或选择 丢弃。
另请参见