销售活动门票¶
Odoo 活动 为用户提供创建自定义活动票务(及票务层级)的功能,并支持多种价格点。
它**还**允许他们通过两种不同的方式销售活动门票:通过标准销售订单,以及通过集成网站在线销售。
Odoo 通过提供多种付款方式选项,简化了票务购买流程。
小技巧
如需了解如何为活动创建自定义票务(及票务层级),请查看 创建活动 文档。
配置¶
为了在 Odoo 中销售活动票务,首先必须启用一些设置。
首先,导航至:。在 注册 部分,有两个不同的设置项:票务 和 在线票务。
“票务”设置允许用户通过标准销售订单出售活动门票。
该 在线票务 设置允许用户通过集成的 Odoo 网站在线销售活动门票。
要启用某个设置,请勾选所需功能标签旁的复选框,然后点击 保存 以完成启用操作。
注解
如果这些选项未被启用,访客将可以看到一个默认的 注册 按钮,用于与之交互并获取免费的活动报名。

启用了这些设置后,Odoo 会自动生成一个名为 Event Ticket 的新 产品类型,该类型可在每个产品表单中访问。Odoo 还会创建三个活动注册产品(产品类型 设置为 Event Ticket),可用于或修改为活动票务。
重要
在创建新的活动注册产品时,必须在产品表单中将 产品类型 设置为 活动票务,以便在活动表单的 票务 选项卡下的 产品 列中进行选择。

注解
任何售出付费票的活动,在活动表单顶部都会显示一个 销售 智能按钮,与这些票务销售相关的销售订单将在此处显示。
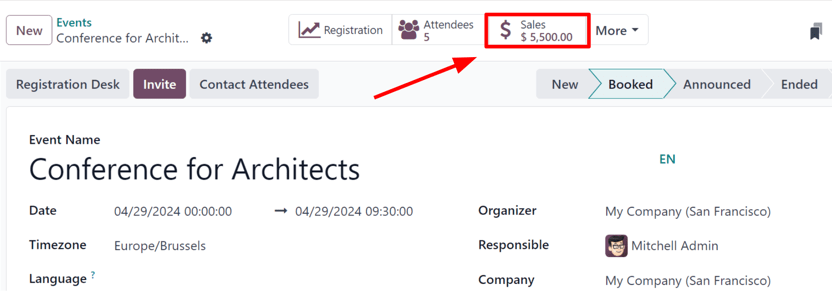
点击 销售 智能按钮会显示一个单独的页面,展示与该特定活动已售出的票务相关的所有销售订单(标准订单和/或在线订单)。
通过销售应用销售活动门票¶
要通过销售订单销售活动门票,请首先导航到 应用程序。然后,点击 新建 以打开一个新的报价单表单。
在填写表单顶部的客户信息后,点击 添加产品 按钮,位于 订单行 选项卡中。然后,在 产品 列中,选择(或创建)一个已配置为 产品类型 为 活动票务 的活动注册产品,该设置应在产品的详细信息页面中进行配置。
一旦选择了活动注册产品,将弹出一个 配置活动 的窗口。
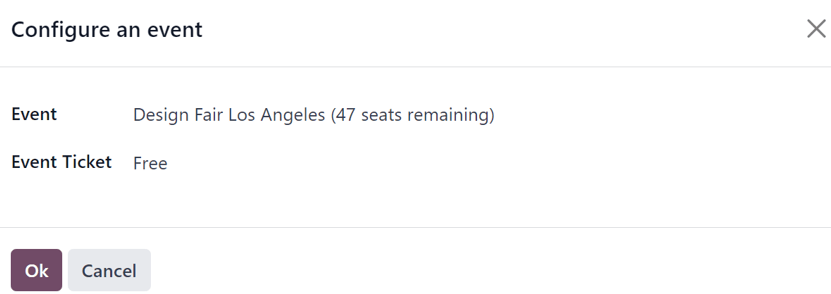
从 配置活动 弹出窗口中,在 活动 字段的下拉菜单中选择此票务购买所关联的活动。然后,在 活动票务 下拉菜单中,如果该活动配置了多个票务层级,选择客户希望购买的票务层级。
当所有所需的配置完成后,点击 确定。这样会将用户返回到销售订单界面,此时事件注册票产品已出现在 订单行 标签页中。用户可以按照常规流程确认并关闭销售订单。
小技巧
要重新打开“配置活动”弹出窗口,请将鼠标悬停在 订单行 选项卡中的活动注册产品名称上,然后点击 (铅笔) 图标。
通过网站应用销售活动门票¶
当访客到达活动网站的注册页面时,他们可以点击 注册 按钮来购买活动门票。
注解
如果访客尚未在活动网站的注册页面上,点击活动网站子菜单中的 注册 将会将他们重定向到正确的注册页面。从那里,他们可以点击 注册 按钮以开始购票流程。
如果为该活动配置了不同的票务层级,访客将看到一个 票务 弹出窗口。
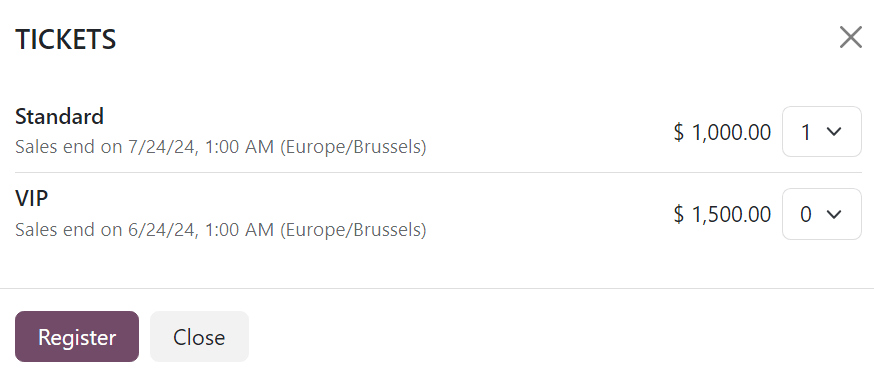
从这里,访客可以选择他们想要购买的票务等级,并使用位于他们所需票务右侧的数字下拉菜单选择数量。在输入了所需的选项后,访客点击 注册 按钮。
然后,会弹出一个 参与者 窗口,其中包含在该特定活动的 问题 选项卡中配置的所有问题。
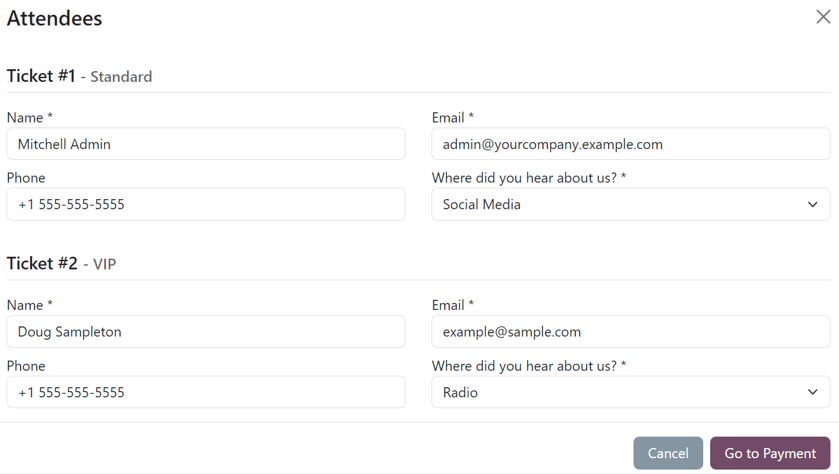
如果同时购买多张票,每个单独的票务注册人将有编号的部分,每个部分包含相同的问题。然而,如果任何问题已配置了“每订单仅问一次”的设置,该问题只会被问一次——并且**不会**在订单中每个预订的参与者身上重复提问。
在输入所有必要信息后,访客可以点击 前往付款 按钮。这样会首先将访客带到 账单 确认页面,然后是 付款 确认页面,在该页面上,他们可以使用数据库中配置的任何支付方式来完成订单。
然后,一旦在网站的前端完成采购,后续的销售订单就会立即在数据库的后端中可访问。
另请参见
创建事件