设备与集成¶
VoIP 可以在许多不同的设备上使用,例如计算机、平板电脑、手机等。这有助于降低成本,只要员工拥有宽带互联网连接,就可以在全球任何地方工作。
Odoo VoIP 支持 SIP(会话初始协议),这意味着它可以与任何 SIP 兼容的应用程序一起使用。
本文件介绍了在不同设备和集成中设置 Odoo VoIP 的流程。
Odoo 与所有 Odoo 应用程序完全集成,允许用户点击进入任何应用,并在聊天中将通话安排为一项活动。
Example
例如,在 CRM 应用中,用户可以点击进入一个商机,并在消息栏中点击 活动。
接下来,他们可以选择 拨号,并在 到期日期 下选择一个日期。
一旦他们点击 保存,在聊天栏中会显示一项活动。
如果 到期日期 为今天的日期,该活动将在 VoIP 小部件中显示。
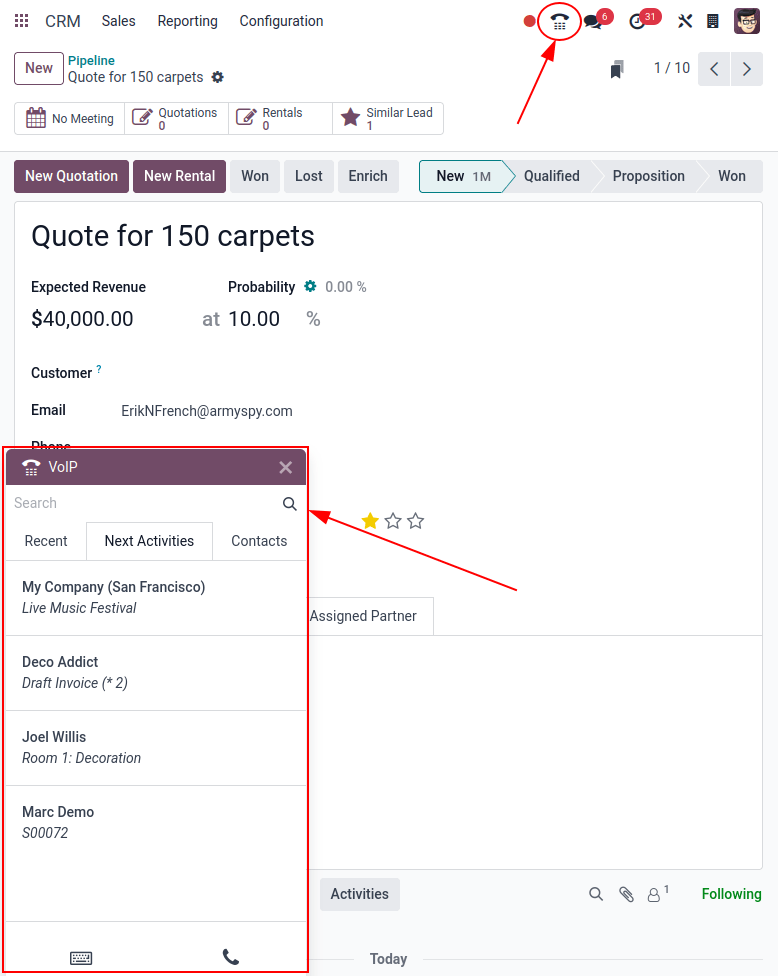
Odoo 语音通话(笔记本电脑/台式计算机)¶
Odoo 的 *VoIP*(互联网协议语音)模块和小部件可以从任何浏览器在笔记本电脑或台式设备上使用。只需在 Odoo 数据库中点击右上角的 ☎️ (电话) 图标,小部件就会显示出来。
另请参见
要了解如何在台式机/笔记本电脑上使用 VoIP 小部件,请查看此文档: VoIP 控件。
Odoo 语音通话(平板/移动设备)¶
Odoo 的 VoIP 应用可以通过 Odoo 安卓或苹果 IOS 应用在平板电脑和手机上使用。此外,还可以通过移动网页浏览器访问数据库。
警告
Odoo 的 Android 和 Apple iOS 应用程序已不再由 Odoo 在 Android 和 Apple 应用商店中进行维护。这意味着 Odoo 支持仅处理有限范围的 Odoo Android 或 Apple iOS 支持工单。
重要
虽然可以通过移动设备上的 Odoo 拨打出站电话,但请注意,Odoo **不是**一个完整的 VoIP 应用程序,并且 **不会**在来电时响铃。如果用户需要始终能够通过移动设备被联系到,应使用类似 Zoiper 的应用。这类应用会始终保持后台连接。
如需更多信息,请参阅此文档:Zoiper 精英版。
在移动应用程序(手机/平板)上,通过点击右上角的 ☎️ (电话) 图标来访问 Odoo VoIP 模块。该模块会显示在左下角。
首次通过移动应用程序从平板电脑拨打电话时,系统会提示用户:允许 数据库使用麦克风。当提示出现时,点击 允许 以继续使用麦克风进行通话。
这一步是**必需的**,无论使用移动版 Odoo 应用程序还是网页浏览器。
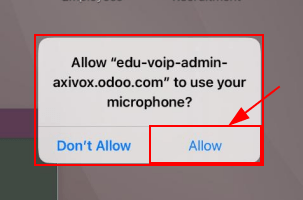
Odoo 会询问如何进行通话。有两种选项:VoIP 或 电话`(如果平板已启用通话功能)。如果希望此选择成为未来的默认设置,请勾选 :guilabel:`记住? 旁边的复选框。
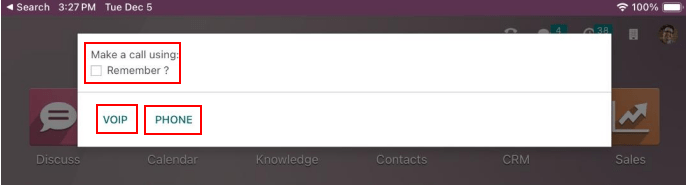
以下是 Odoo VoIP 应用在移动设备上的界面布局:
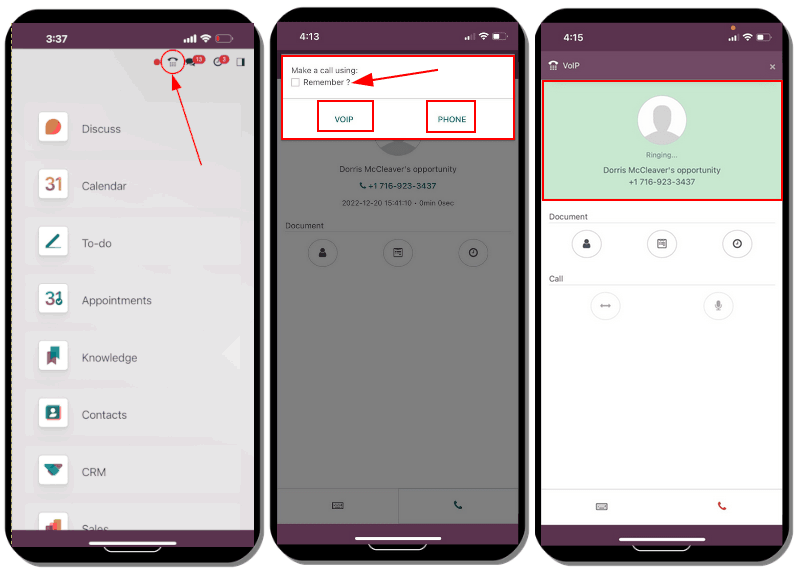
Zoiper 精英版¶
Zoiper Lite 是一款免费的 VoIP SIP 拨号工具,支持语音和视频通话。
要开始使用 Zoiper 应用,请通过 Zoiper 下载页面 将其下载到设备上。
最常见的安装方式是移动设备,本文档将介绍如何在 Zoiper iOS 应用程序上进行设置。根据不同的设置条件,截图和步骤可能会有所差异。
在手机上安装 Zoiper 应用程序后,打开该应用,点击 设置。导航至 ,点击 + (加号) 图标以添加账户。
如果已设置 VoIP 账户,则点击 是。这表示已经生成了账户的用户名和密码。
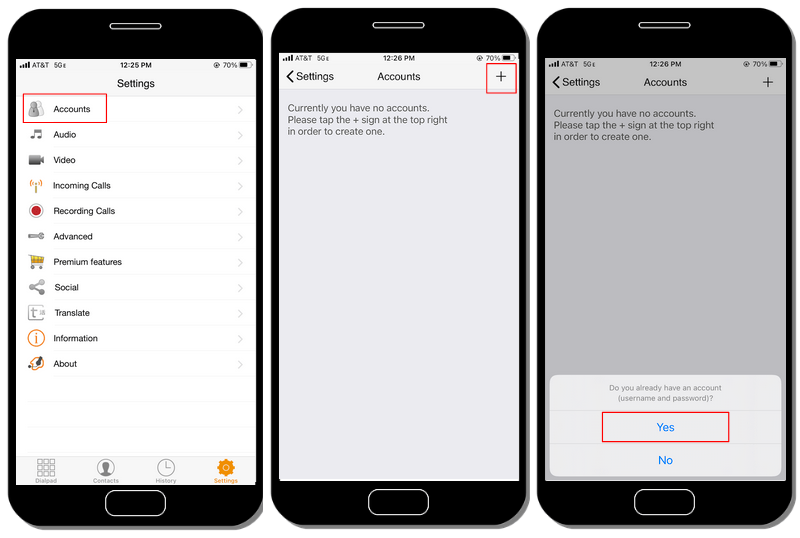
接下来,点击 选择供应商。在弹出的屏幕上,点击右上角的 国家,以将供应商范围缩小到特定国家。选择正在配置的供应商所属的国家,然后找到 供应商,并进行选择。
Example
如果正在配置的供应商是 Axivox,请选择 比利时。然后,选择 Axivox 作为供应商。
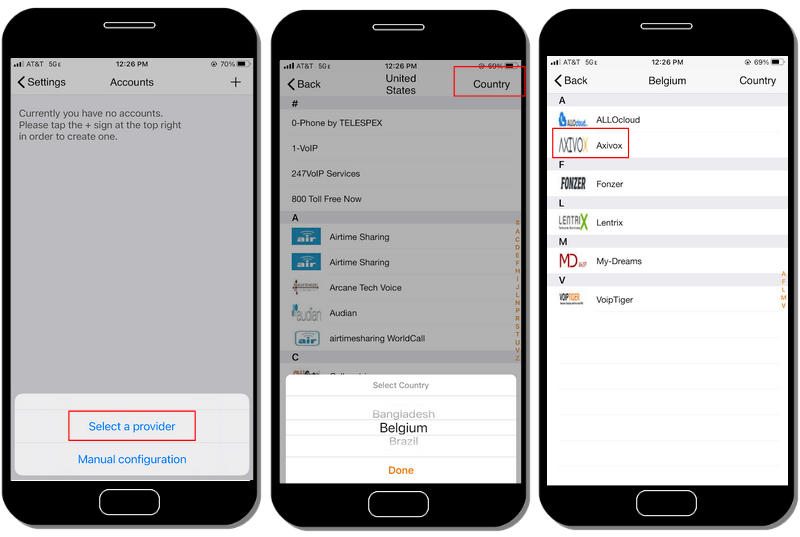
在 SIP 选项中,输入 账户名称、域名、用户名 和 密码。所有这些信息会根据账户的不同而有所变化。
小技巧
要访问此信息,请通过 Axivox 门户,导航至 。此选项卡中包含 SIP 用户名、域名、SIP 密码 和 代理服务器地址。
Zoiper 字段 |
Axivox 字段 |
|---|---|
账户名称 |
可以是任何内容 |
领域 |
领域 |
用户名 |
SIP 用户名 |
密码 |
SIP 密码 |
一旦输入了账户信息,请点击屏幕顶部的绿色 注册 按钮。在检查完注册信息后,Zoiper 会显示一条消息,内容为 注册状态:成功。
此时,Zoiper 已配置完毕,可通过 VoIP 服务进行电话通话。
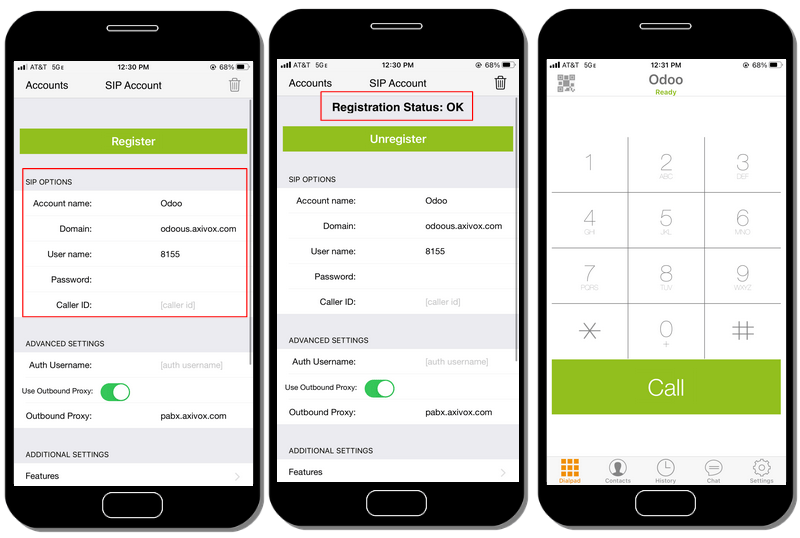
Linphone¶
Linphone 是一个开源的 VoIP SIP 软电话,用于语音、视频、消息(群组和单人)以及会议通话。
要开始使用 Linphone 应用,请通过 Linphone 下载页面 将其下载到设备上。
最常见的安装方式是移动设备,本文档将介绍如何设置 Linphone iOS 应用程序。根据具体情况,截图和操作步骤可能会有所不同。
要开始配置 Linphone 以与 SIP 供应商一起使用,请先打开 Linphone,然后会出现一个助手屏幕。
在此屏幕上,选择 使用 SIP 账户。然后,在接下来的屏幕上,输入 用户名、密码、域名 和 显示名称。完成后,点击 登录。
此时,Linphone 已准备好开始拨打电话,一旦应用程序屏幕顶部出现一个绿色按钮,显示为:已连接。
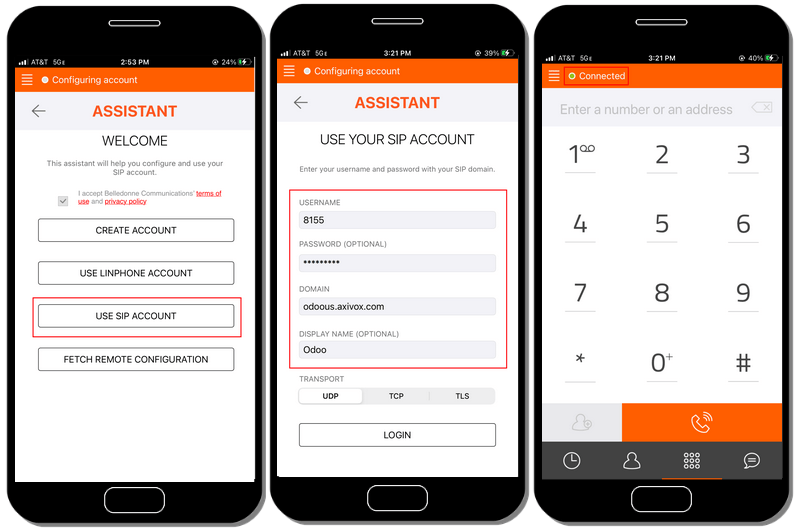
小技巧
Linphone 为各种操作系统(如 Windows、Linux、Apple 和 Android)的移动和桌面设备提供了多种应用程序。由于 Linphone 是一个开源项目,因此会定期发布许多新更新。
请参见 Linphone 的维基文档页面。