丢失线索的重新激活邮件¶
在 Odoo 中,流失的潜在客户会从活跃的 CRM 流程中移除,但仍可以通过 电子邮件营销 应用程序进行有针对性的战略活动,例如流失潜在客户的重新激活。
一封丢失线索的重新激活邮件会查看在特定时间段内丢失的线索,并使用自定义筛选条件和丢失原因,从邮件列表中排除不理想的线索。
一旦丢失线索的重新激活邮件完成,可以直接发送,也可以进行修改后发送给不同的组进行A/B测试,或者保存为模板以供以后使用。
Example
一个仓库仍有去年限量商品的剩余库存。为了帮助清理多余的库存,仓库经理创建了一封丢失客户邮件,联系那些之前失去的旧商机,并告知他们这些限量商品现已重新有货。
仓库管理员用于丢失线索邮件的筛选条件如下:
Blacklist is
not set创建于 >=
2024/01/01 00:00:01阶段 不在
新建、已报价或成交中丢失原因 位于
库存不足and either Active is
setornot set
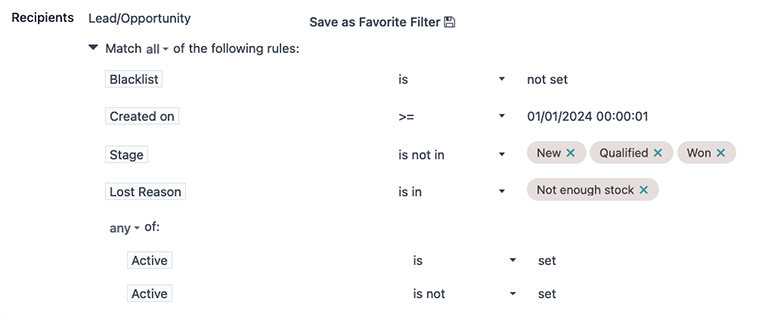
小技巧
随着过滤条件的添加和移除,请注意筛选区域下方的 # 条记录 值。此值表示符合当前筛选条件的记录总数。
要查看所有匹配记录的列表,请点击 # 条记录 文本。
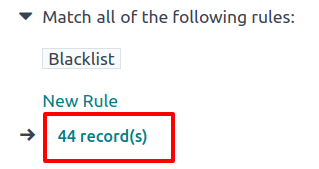
最低要求¶
为了创建并发送丢失线索的重新激活电子邮件营销活动,CRM 和 电子邮件营销 应用程序 必须 被 安装 并进行配置。
以下是与丢失线索重新激活邮件活动相关的必要过滤条件:
添加必要的筛选条件¶
首先,导航到 应用程序,在 邮件发送 页面上,点击左上角的 新建 按钮。
在新的 邮件 表单中,在相应的字段中输入电子邮件的适当 主题。然后,在 收件人 字段中,从下拉菜单中选择 潜在客户/机会 模型。
在规则部分,位于 收件人 字段下方,点击修改筛选器 (▶ (向右指的三角形)) 图标以展开筛选规则。保留默认的 黑名单 规则。
创建于¶
首先点击默认的 黑名单 规则下方的 新建规则。然后,点击出现的新规则中的第一个字段,并从下拉菜单中选择 创建时间 参数。设置完成后,可以指定目标线索丢失的具体时间段(例如:30天前、90天前、去年等)。
然后,在第二个字段中,选择 <= (小于或等于)、>= (大于或等于) 或 在…之间 作为日期运算符,以限定第三个字段中选择的时间范围。
在第三个字段中,使用日历弹出窗口选择日期,然后点击 应用 以确定时间范围。
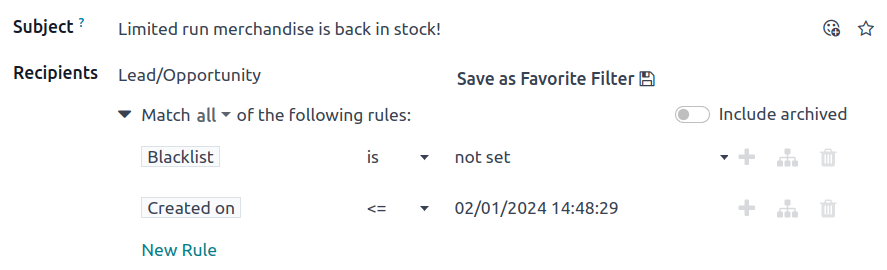
重要
当应用多个规则时,请确保 收件人 过滤列表顶部的说明显示为:匹配以下所有规则。如果未显示,请点击该说明,并从下拉菜单中选择 全部`(而不是 :guilabel:`任一)。

阶段¶
现在,添加 阶段 过滤器,以排除销售流程中处于 新线索、已确认 和 已成交 阶段的潜在客户。
注解
此步骤假设在CRM流程中存在*新建*、*已筛选*和*成功*阶段;然而,不同企业之间的阶段名称可能有所不同。请根据*CRM*应用中实际的流程阶段名称来完成此步骤。
再次点击 新建规则,并从第一个字段的下拉菜单中选择 阶段。在第二个字段中,选择 不在其中 操作符,在第三个字段中选择 新客户、合格 和 成交 阶段以定义规则的参数。
当以这种方式添加规则时,第三字段中的逻辑会显示为 OR (|) 语句。

小技巧
另一种添加 Stage 规则的方式是,使用 包含 或 不包含 操作符,按行逐条设置规则,并在每个阶段名称中手动输入定义字符。然而,这种方法一次只能选择一个条件,这在快速开启/关闭 搜索… 栏中的筛选器时可能会有所帮助。

丢失原因¶
接下来,添加一个或多个 流失原因 规则,以排除那些 不 应该被针对的 流失原因 的潜在客户。
要做到这一点,再次创建另一个 新规则。然后,在规则的第一个字段中,从下拉菜单中选择 流失原因。对于操作符,从下拉菜单中选择 不在…中 或 不包含。无论选择哪一项,都可以在第三个字段中输入一个流失原因(或多个流失原因,具体取决于您的操作符选择),以包含在规则中。
如果选择 不包含 运算符,则根据需要重复前面的步骤以添加更多的流失原因,每次每个流失原因占用一行规则。
如需更多信息,请参阅下面的章节,了解如何 选择适当的流失原因。

启用¶
最后,添加一对 激活 过滤器,以包含活动和非活动线索用于该活动。
重要
同时添加活跃的*和*不活跃的潜在客户记录,对于在数据库中完整地捕捉流失的潜在客户是必要的。只进行其中一种会严重影响电子邮件营销活动的目标记录数量,并且**不会**包含完整或准确的流失潜在客户群体。
First, click the (Add Branch) icon on the most recently created rule (e.g.
Lost Reason), which is the middle of three icons located to the right of the rule row.
Doing so adds a pair of any of rules. Then, in the top rule’s first field of the
newly-created branch, select the Active parameter from the drop-down menu. The rule then
automatically fills out to read: Active is set.
对于分支机构底部规则的第一个字段,再次从下拉菜单中选择 激活。然而,这次在第二个字段的操作符下拉菜单中选择 不是。规则应显示为:激活 不是 设置。

添加正文内容¶
现在,电子邮件活动的领域部分已经完成,可以使用任何预设的样式模板来创建邮件正文,或者选择 纯文本 或 从头开始 选项以获得更精细的控制。如需更多信息,请参阅 电子邮件营销 如何创建电子邮件的文档。
小技巧
要保存过滤器集合以供以后使用,请点击 保存为常用过滤器 💾 (软盘),输入一个名称(例如 丢失的潜在客户),然后点击 添加。
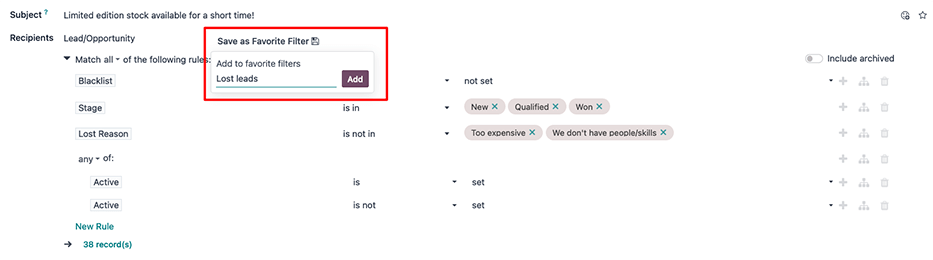
发送或计划¶
一旦电子邮件营销活动的所有组件完成,可以执行以下操作之一:
点击表单左上角的紫色 发送 按钮,立即发送邮件;或者
单击位于 发送 按钮右侧的灰色 计划 按钮,以在未来的日期和时间发送邮件。
小技巧
可以考虑使用 A/B 测试 将邮件的替代版本发送给目标客户中的一部分。这有助于在将最终版本发送给其余客户之前,确定哪些主题行和正文内容能产生最佳的点击率。
为此,请在邮件表单中打开 A/B 测试 选项卡,并勾选 允许 A/B 测试 对应的复选框。然后根据需要调整参数,点击 创建替代版本。

选择适当的丢失原因¶
当一个潜在客户被标记为流失时,Odoo 建议选择一个 流失原因,以说明该机会未能转化为销售的原因。这样做可以保持销售漏斗的条理清晰,确保报表数据的准确性,并为将来再次跟进该潜在客户提供可能。
如果现有的 流失原因 不适用,具有相应权限的用户可以创建新的流失原因,这意味着数据库中的流失原因可能因组织而异,也因销售漏斗而异。
有关 Lost Reasons 的更多信息,包括如何创建它们,请参阅 管理丢失的商机。
默认情况下,Odoo 包含一些常见的 丢失原因,例如:
价格过高
我们缺乏人员/技能
库存不足
在确定哪些原因应包含在流失客户重新激活邮件中时,请考虑该邮件所宣传的内容,以便准确识别一个或多个相关的流失原因。然后,为数据库中的每一个原因添加一条规则,说明:流失原因 不包含 _____,**除了**相关的原因。
Example
如果邮件宣传的是一些此前限量的商品,现在已重新有货,那么针对因“库存不足”而流失的潜在客户进行推广是合理的。

如果邮件宣传的是价格折扣,那么针对原因标记为“太贵”的潜在客户进行推广是有意义的。

分析结果¶
发送丢失线索重新激活邮件后,市场团队可以使用邮件顶部的智能按钮来分析结果,并确定后续行动。
点击任意智能按钮会打开一个符合该按钮特定条件的记录列表。
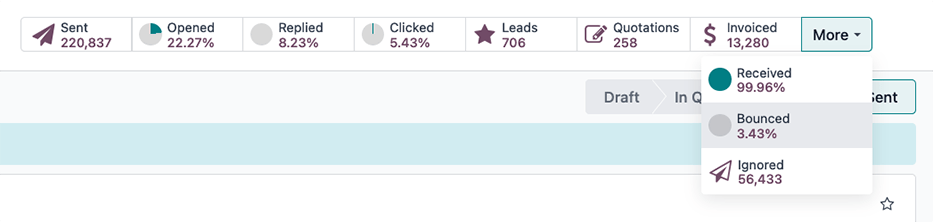
智能按钮包括:
已发送: 已发送的邮件总数。
已打开: 已打开邮件的收件人百分比。
已回复:收到邮件的收件人中已回复的百分比。
点击: 邮件中点击链接的收件人点击率(%)。
潜在客户/机会:由于电子邮件营销活动而在 CRM 流程中创建的潜在客户(或机会)数量。
报价单:在 销售 应用中,由于电子邮件而创建的报价单数量。
已开票: 通过电子邮件营销活动产生的总收入,这些收入是通过向客户发送并支付的发票所产生的。这些数值记录在*开票*或*会计*应用中,具体取决于数据库中安装的是哪个应用。
已接收: 接收邮件的收件人百分比。
退信: 退信的邮件百分比 (未送达).
已忽略: 接收邮件但未以有意义的方式与之互动的收件人数量(即未打开、未点击等)。
邮件培育¶
邮件培育*(有时也称为 *线索培育)是指通过发送一系列及时且相关的“提示”邮件,与线索建立联系、加深关系,并最终将线索转化为销售的过程。
培育的目的是让邮件营销活动保持“可见”或位于线索的收件箱顶部,直到他们准备购买。
有许多有效的方法可以进行潜在客户培养,但它们通常包括:
发送一封初始邮件(例如,失联客户重新激活邮件)。
每周发送一封跟进邮件(或根据特定触发条件)持续整个活动期间。
持续分析结果,以了解哪些方法带来了销售。
持续调整方法,以在线索的收件箱中保持“可见”,并希望从线索那里获得有意义的回复。
随着活动的推进,营销团队可能会根据潜在客户上周的响应情况发送不同的后续邮件。
Example
营销团队希望向所有因“库存不足”而流失的线索宣传限量商品的补货情况。他们制定了一个为期三周的线索培育活动。
第1周: 市场团队发送一封初始邮件,主题行内容为:“限量商品已重新到货!立即行动!”
第2周: 市场团队根据潜在客户的不同回复发送两封不同的邮件。
如果潜在客户忽略了第1周的邮件:“库存即将售完,您是否已经购买?”
如果线索点击了第1周邮件:”您仍有时间将此添加到您的收藏中”
第3周: 市场营销团队会向所有尚未转化的潜在客户发送最后一封邮件,内容为:“20%折扣,不要错过在商品售完前购买的机会!”
在整个活动期间,市场团队会不断查看邮件页面顶部的智能按钮,以了解有多少潜在客户打开了邮件、点击了邮件或忽略了邮件。他们还会定期分析该活动所产生的机会、报价单和发票的报告。
另请参见
电子邮件营销
退订