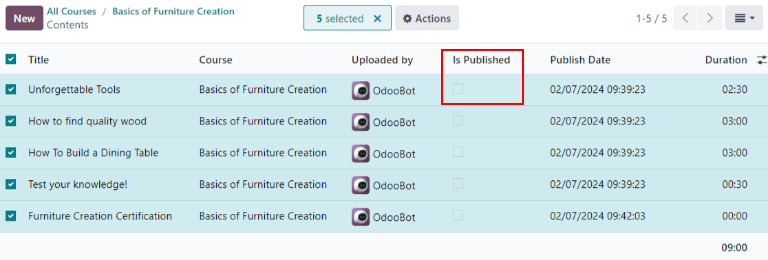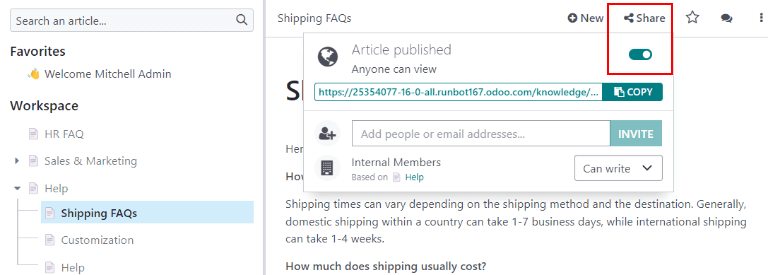帮助中心¶
Odoo 帮助台 与 论坛、在线学习 和 知识库 应用程序集成,以创建 帮助中心。帮助中心 是一个集中式位置,团队和客户可以在此搜索和分享有关产品和服务的详细信息。
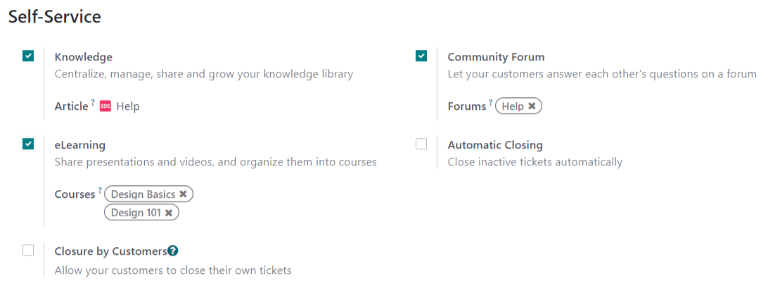
配置¶
要激活任何 帮助中心 功能(论坛、在线学习 或 知识库)在 客服团队 上,请转到 并选择一个团队,或创建一个 新的团队。在 可见性 部分中,确认该团队的 可见性 设置为 邀请的门户用户和所有内部用户(公开)。
此外,帮助台*团队页面上的 :guilabel:`网站表单` 选项 **必须* 被启用,才能激活任何 帮助中心 功能。当启用一个或多个 帮助中心 功能时,网站表单 也会被自动启用。
危险
由于 帮助中心 的所有功能都需要与其他应用程序进行集成,因此启用其中任何一项都可能导致安装其他模块或应用程序。
Installing a new application on a One-App-Free database will trigger a 15-day trial. At the end of the trial, if a paid subscription has not been added to the database, it will no longer be active or accessible.
另请参见
知识¶
Odoo 的 知识 应用程序是一个协作型资料库,用户可以在其中存储、编辑和共享信息。知识 应用可通过点击 知识(书签) 图标在整个数据库中访问。
启用帮助台团队的知识库¶
要在一个 Helpdesk 团队上启用 Knowledge 功能,请转到 并选择一个团队,或创建一个 新的团队。
当选择了或创建了一个团队后,Odoo 会显示该团队的详细信息表单。
在团队的详细表单中,向下滚动到 帮助中心 部分。然后,点击 知识 旁边的复选框以启用 知识 功能。单击后,将出现一个标记为 文章 的新字段。
点击 文章 字段会显示一个下拉菜单。最初,下拉菜单中只有一个名为 帮助 的选项,这是 Odoo 默认提供的。从下拉菜单中选择 帮助 以选择此文章。
小技巧
要创建一篇文章,请转到 ,然后将光标悬停在左侧侧边栏中 工作区 部分标题的旁边。将光标移至此处会显示一个隐藏的 ➕(加号) 图标。
点击 ➕ (加号) 图标,在 工作区 中创建一篇新文章。在页面右上角,点击 分享 按钮,并滑动 分享到网页 的切换开关,直到显示为 文章已发布。之后,该文章可以添加到一个 帮助台 团队中。
一旦一篇文章被创建并分配给*帮助台*团队,就可以通过*知识*应用添加和整理内容。
另请参见
从帮助台工单中搜索文章¶
当 帮助台 团队的成员试图解决工单时,他们可以在 知识 应用中搜索内容,以获取有关该问题的更多信息。
要搜索 知识库 文章,请打开一个工单 —— 可以从 帮助台 应用的仪表板打开,或者通过进入 ,然后从列表中选择一个工单。
当选择一个工单时,Odoo 会显示该工单的详细信息表单。
点击位于页面右上角的 知识库(书签) 图标,以打开一个弹出搜索窗口。
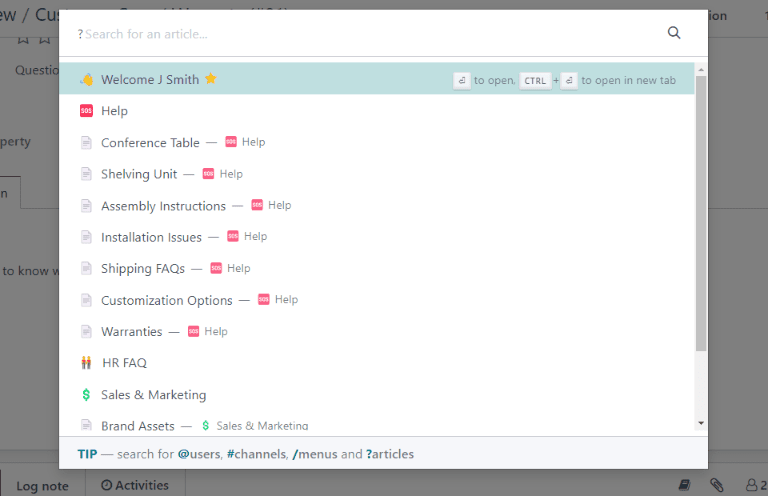
小技巧
知识库 文章还可以通过按下 Ctrl + K 打开命令调色板,然后输入 ?,接着输入所需文章的名称进行搜索。
当 Odoo 显示出所需的文章时,点击它,或者高亮 文章 标题,然后按 Enter。这将打开文章中的 知识 应用程序。
要在一个新标签页中打开文章,请按 Ctrl + Enter。
小技巧
如果需要进行更深入的搜索,请按 Alt + B。这将显示一个单独的页面,可以在其中进行更详细的搜索。
使用剪贴板箱解决工单¶
剪贴板 框可以添加到 知识 文章中,以便内容可以被重复使用、复制、作为消息发送,或添加到工单的描述中。这有助于团队在回答客户工单时保持一致性,并减少处理重复问题所花费的时间。
将剪贴板框添加到文章中¶
要创建一个剪贴板框,请转到 。点击一个现有的嵌套文章,或通过点击 帮助 旁边的 ➕ (加号) 图标来创建一个新的文章。
输入 / 以打开 powerbox,并查看 命令 的下拉列表。选择或输入 clipboard。然后页面上会添加一个灰色区块。在此区块中添加任何必要的内容。
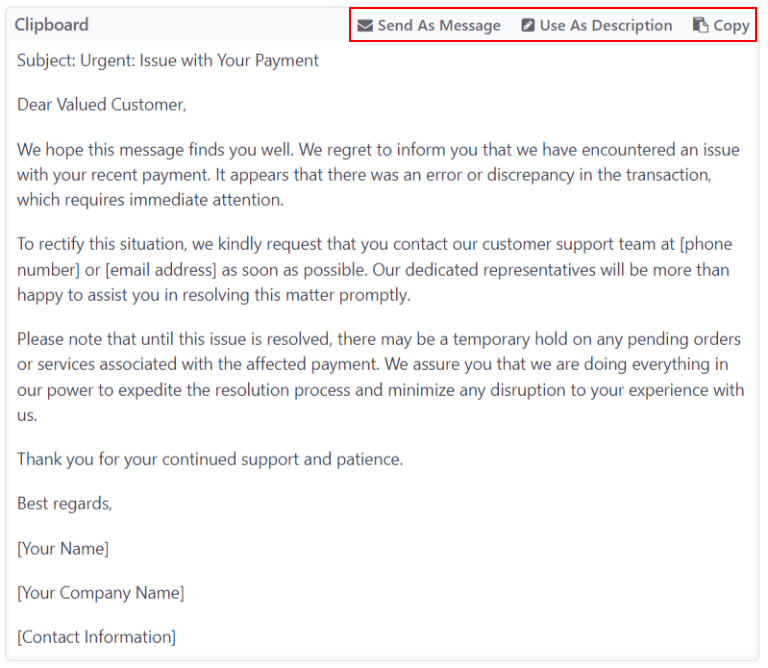
注解
剪贴板框仅在直接从 客服中心 访问时显示 用作描述 或 作为消息发送 选项。
在工单中使用剪贴板框¶
剪贴板框可用于直接作为消息回复*帮助台*工单,或向工单描述中添加信息。
要在 Helpdesk 工单中使用剪贴板框,请先打开一个工单,可以从 Helpdesk 仪表盘打开,或者通过 并从列表中选择一个工单。
点击右上角的 知识库(书签) 图标。这将打开一个搜索窗口。在该搜索窗口中,可以选择或搜索所需的文章。这样即可在 Odoo 知识库 应用程序中显示该文章页面。
要使用剪贴板框来回复工单,请点击剪贴板框右上角的 作为消息发送,该按钮位于文章正文区域。
这样做会打开一个 撰写邮件 弹出窗口。在此窗口中,选择收件人,对剪贴板内容进行必要的添加或编辑,然后点击 发送。
小技巧
要使用剪贴板框将信息添加到工单描述中,请点击剪贴板框右上角的 用作描述,该框位于文章正文内。这样做 不会 替换工单描述中的现有文本。剪贴板框中的内容将作为附加文本添加。
社区论坛¶
一个 社区论坛 为客户提供了一个相互解答问题和分享信息的空间。通过将论坛与 帮助台 团队集成,客户提交的工单可以转换为帖子并进行共享。
在帮助台团队上启用论坛¶
要在一个 Helpdesk 团队中启用 社区论坛,请首先导航至 ,并选择一个团队,或创建一个 新的团队。
选择或创建一个团队后,将显示该团队的详细表单。向下滚动到功能部分的 帮助中心 部分,并通过勾选其旁边的复选框来启用 社区论坛。
当启用后,会在下方显示一个标记为 论坛 的新字段。
点击空白的 论坛 字段以显示下拉菜单。默认情况下,最初只有一个选项,标记为 帮助。这是当启用 社区论坛 功能时 Odoo 自动生成的选项。从下拉菜单中选择 帮助 以启用该论坛。
要创建一个新的论坛,请在空白的 论坛 字段中输入名称,然后点击 创建并编辑 选项。此字段中可以选择多个论坛。
另请参见
从帮助台工单创建论坛帖子¶
当一个 帮助台 团队启用了 论坛 功能时,提交到该团队的工单可以转换为论坛帖子。
要做到这一点,请从团队的流程中选择一个工单,或者在 帮助台 应用程序中的 中选择一个工单。
在工单详细信息表单的顶部,点击 在论坛上分享 按钮。
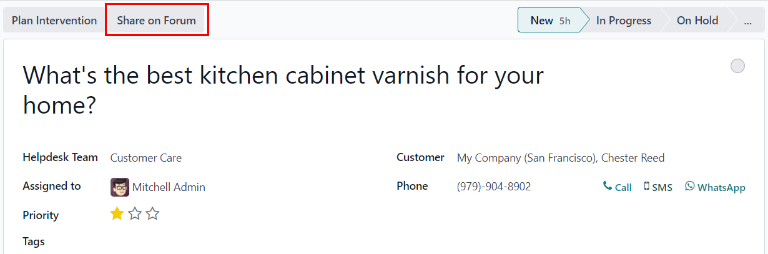
点击后,会弹出一个窗口。在此处,可以编辑 论坛 帖子和 标题,以更正任何拼写错误,或修改以删除任何专有或客户信息。
标签 也可以添加,以帮助在论坛中对帖子进行分类,使用户在搜索时更容易找到。当所有调整完成后,点击 创建并查看帖子。
在线学习¶
Odoo eLearning 课程为客户提供以视频、演示文稿以及认证/测验形式的额外培训内容。提供额外培训使客户能够自行解决遇到的问题并找到解决方案。他们还可以更深入地了解所使用的服务和产品。
在帮助台团队上启用在线课程¶
要在一个 Helpdesk 团队上启用 eLearning 课程,请转到 并选择一个团队,或创建一个 新的团队。
在团队的设置页面上,滚动到 帮助中心 部分,并勾选 eLearning 旁边的复选框。下方会显示一个新字段,标记为 课程。
Click the empty field next to Courses beneath the eLearning feature to reveal a drop-down menu. Select an available course from the drop-down menu, or type a title into the field, and click Create and edit to create a new course from this page. Multiple courses can be assigned to a single team.
创建一个在线课程¶
可以从 Helpdesk 团队的设置页面创建一个新的 eLearning 课程,如上一步所述,也可以从 eLearning 应用程序中创建。
要通过 eLearning 应用程序直接创建课程,请导航至 。这将显示一个空白的课程模板,可以根据需要进行自定义和修改。
在课程模板页面上,添加一个 课程标题,在其下方添加 标签。
单击 选项 选项卡。
在 访问权限 下,选择哪些用户能够查看并报名参加课程。
“显示课程给” 字段定义了哪些人可以访问课程。“注册策略” 字段指定了他们如何注册参加课程。
在 显示 中,选择首选的课程 类型。
为电子学习课程添加内容¶
要向课程中添加内容,请点击 内容 选项卡,然后选择 添加内容。从下拉菜单中选择 内容类型,并按照提示上传文件或粘贴链接。完成后点击 保存。要将课程按章节进行组织,请点击 添加章节。
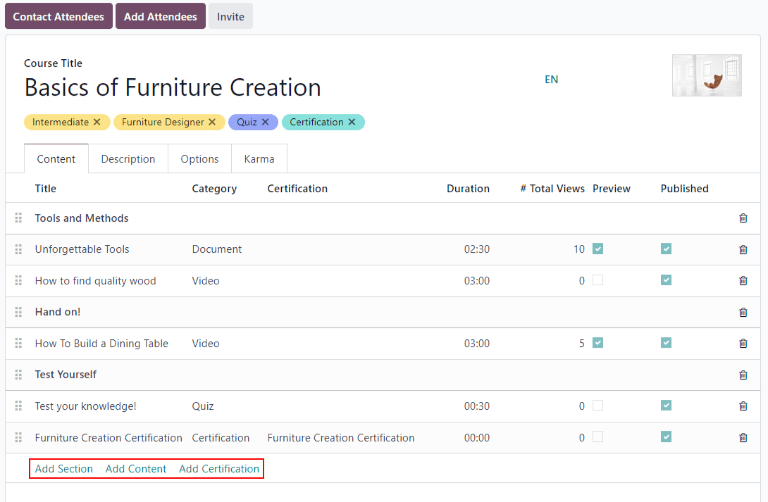
注解
要为课程添加认证,请转到 ,勾选标记为 认证 的复选框,然后点击 保存 以启用该设置。
发布一门在线课程¶
要允许客户报名参加课程,课程和内容**必须**已发布。
小技巧
If the course is published, but the contents of the course are not published, customers can enroll in the course on the website, but they are not able to view any of the course content. Knowing this, it may be beneficial to publish the course first, if the course contents are intended to be released over time, such as classes with a weekly schedule.
要使整个课程一次性可用,必须先发布每部分课程内容,然后才能发布课程。
要发布课程,请从 eLearning 仪表板中选择一个课程。在课程模板页面上,点击 前往网站 智能按钮。
这将显示课程网页的前端。在课程网页顶部,将 未发布 切换开关移动到 已发布。
从后端发布电子学习课程内容¶
要从后端发布 eLearning 课程内容,请从 eLearning 仪表板中选择一个课程。在课程模板页面上,点击 已发布内容 智能按钮。
这样做会显示一个单独的页面,展示与该课程相关的所有已发布内容。从右上角搜索栏中的默认 已发布 筛选器中移除,以显示与该课程相关的所有内容——包括未发布的相关内容。
点击右上角的 ≣ (bars) 图标,直接位于搜索栏下方,以切换到列表视图。
在列表视图中,屏幕最左侧、所列课程上方、标题 列标题的左侧有一个复选框。当单击该复选框时,可以一次性选择所有课程内容。
在选择了所有课程内容后,点击 是否发布 列中的任意一个方框。这将弹出一个窗口,询问确认是否确实要发布所有选中的记录。点击 确认 以自动发布所有课程内容。