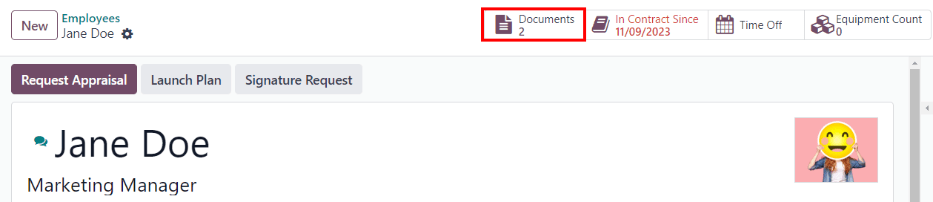新员工¶
当新员工被聘用时,第一步是创建一个新的员工记录。该记录是一个集中存储员工所有重要信息的场所,包括:ref:基本信息 <employees/general-info>、工作经历和技能、各种工作信息、个人详情、文件 等。
首先,打开 应用程序,然后点击左上角的 新建 按钮。这样会显示一个空白的员工表单。
继续填写所需信息,以及任何其他详细内容。
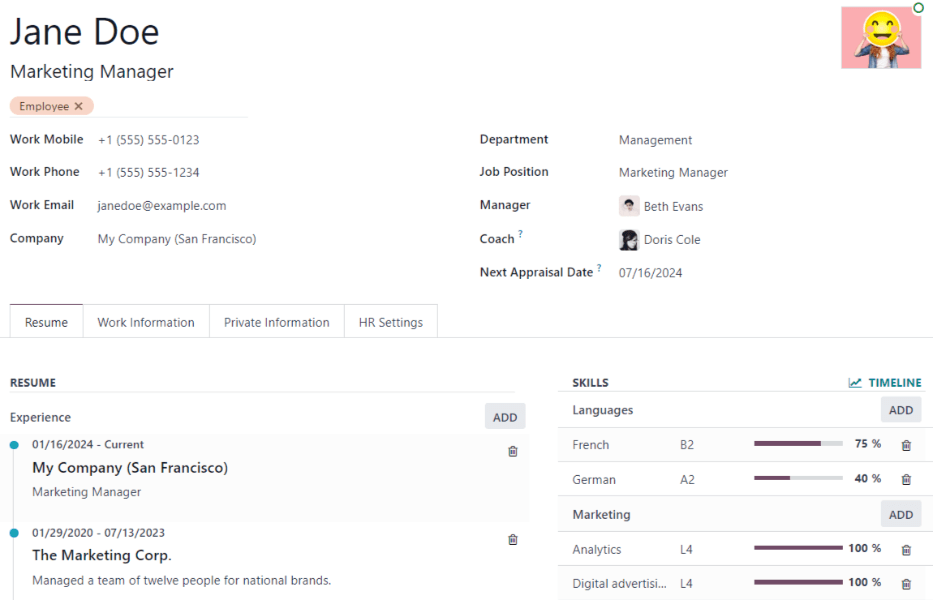
注解
当前公司的电话号码和名称会自动填充到 工作电话 和 公司 字段中。如果已安装 评估 应用程序,下次评估日期 字段将自动填充为当前日期之后的六个月。
一般信息¶
员工表单在输入数据时会自动保存。但是,也可以通过点击 手动保存 选项随时手动保存表单,该选项由一个 (带向上箭头的云图标) 图标表示。
必填字段¶
员工姓名: 输入员工姓名。
公司:在此字段的下拉菜单中选择新员工被聘用的公司,或在字段中输入名称并点击出现的迷你下拉菜单中的 创建 或 创建并编辑…。
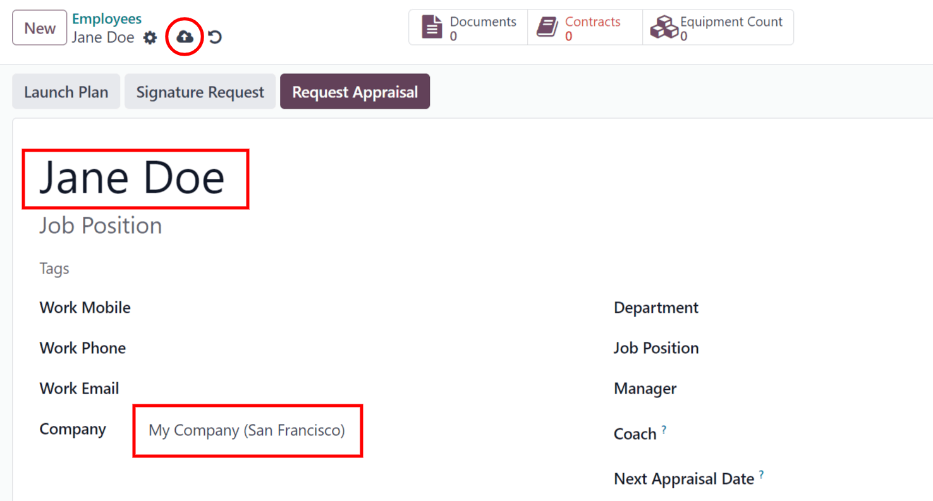
可选字段¶
照片:在员工表单的右上角图片框中,点击 ✏️ (铅笔) 编辑图标以选择要上传的照片。
职位名称:在员工姓名下方输入员工的职位名称,或从下面的 职位名称 字段下拉菜单中选择,以使上方的字段自动填充。员工姓名下方的 职位名称 字段可以进行修改,并且 不需要 与下方字段中的 职位名称 下拉菜单选择保持一致。
Example
虽然建议职位名称相匹配,但如果需要,此顶部字段中输入的描述可以包含比所选下拉选项 职位名称 更具体的信息。
例如,如果某人被聘为在 招聘 应用中配置为 销售代表 的职位,可以在下拉 职位名称 字段中选择该职位。
在 员工姓名 字段下方的 职位 输入字段中,职位可以更具体,例如如果员工仅专注于订阅销售,可以填写
销售代表 - 订阅。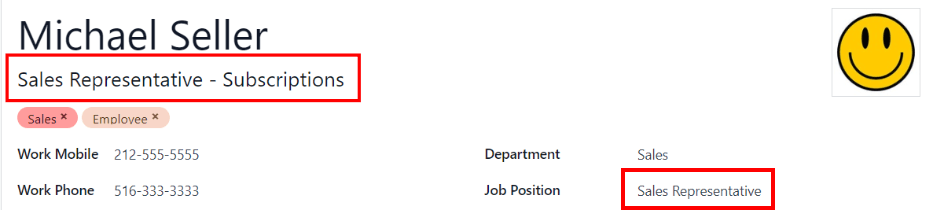
标签:从下拉菜单中选择一个标签,以将相关标签添加到员工信息中。在此字段中输入即可创建任何标签。一旦创建,新标签将可用于所有员工记录。可以添加的标签数量没有限制。
工作联系信息:如果尚未自动填充,请输入员工的 工作手机号、工作电话、工作邮箱 和/或 公司 名称。
部门: 从下拉菜单中选择员工的部门。
职位名称:从下拉菜单中选择员工的职位名称。一旦做出选择,位于 员工姓名 字段下方的 职位名称 字段会自动更新以反映当前选择的职位名称。这些职位名称来自 招聘 应用程序,并反映当前配置的职位名称。
经理: 从下拉菜单中选择员工的经理。
导师: 从下拉菜单中选择员工的导师。
下次绩效评估日期: 仅在安装了 绩效评估 应用程序时可见。该字段会根据 绩效评估 应用程序中配置的设置自动填充一个计算出的日期。可以使用日历选择器修改此日期。
注解
在选择了一个 经理 后,如果 教练 字段为空,则所选经理会自动填充 教练 字段。
小技巧
要对选定的 部门、经理、教练 或 公司 进行编辑,请点击相应选择旁边的 内部链接 箭头。内部链接 箭头将打开所选表单,以便进行修改。完成任何编辑后,请点击 保存。
附加信息选项卡¶
简历选项卡¶
简历¶
接下来,在 简历 选项卡中输入员工的工作经历。每条简历信息必须单独输入。首次创建条目时,点击 创建新条目,将显示 创建简历条目 表单。添加一条条目后,创建新条目 按钮将被替换为 添加 按钮。为每条条目输入以下信息。
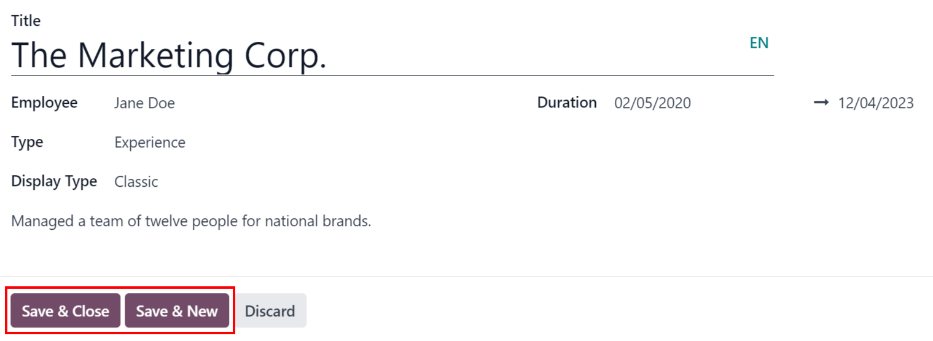
标题: 输入之前工作经历的标题。
员工: 从下拉菜单中选择员工。
类型:从下拉菜单中选择 经验、教育、副项目、内部认证、已完成的内部培训,或输入新条目,然后点击 创建 “(类型)”。
显示类型:从下拉菜单中选择 经典 以获得典型的使用体验,认证 以表示通过认证获得的经验,或 课程 以表示非认证的课程。
持续时间: 输入工作经历的开始和结束日期。要选择日期,请点击第一个空白字段以显示日历弹出窗口。继续使用 < (左箭头) 和 > (右箭头) 图标滚动到所需的月份,然后点击日期进行选择。重复此过程以定位并选择结束日期。当选择好所需的日期后,点击 ✔️ 应用。
描述:在此字段中输入任何相关详细信息。
一旦输入所有信息,如果只需添加一条记录,请点击 保存并关闭 按钮;如果要保存当前记录并创建另一条简历条目,请点击 保存并新建 按钮。
注解
新员工表单保存后,当前职位和公司会自动添加到 简历 选项卡中,结束日期显示为 当前。
技能¶
员工的技能可以在 简历 选项卡中以创建简历条目的相同方式输入。
要向员工记录中添加技能,首先必须配置技能类型。如果没有配置任何技能类型,在“简历”选项卡的“技能”部分将显示一个 创建新技能 按钮。请在向员工记录添加任何技能之前, 配置技能类型。
如果已配置技能类型,将显示一个:从列表中选择一项技能 按钮。单击:从列表中选择一项技能 按钮,并为每项技能选择以下信息。
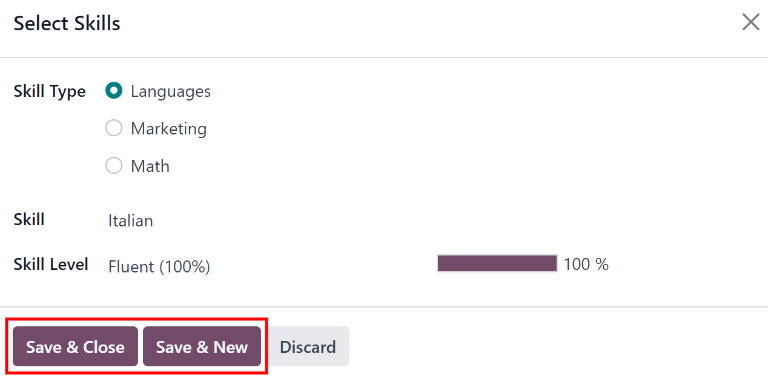
技能类型:通过点击技能类型旁边的单选按钮来选择一个 技能类型。
技能:在选择 技能类型 后,与该选定的 技能类型 相关联的技能会出现在下拉菜单中。例如,将 语言 作为 技能类型 进行选择时,会在 技能 字段下显示多种语言供选择。选择适当的预配置技能,或输入一个新的技能,然后点击 创建 “(新技能)”。
技能等级:与所选 技能类型 相关联的预定义技能等级会显示在下拉菜单中。首先,选择一个 技能等级,然后进度条会自动显示该特定技能等级的预定义进度。可以通过单击 技能等级 字段旁边的 内部链接 箭头访问 技能等级 弹出表单,对技能等级和进度进行修改。
如果只需要添加一项技能,请点击 保存并关闭 按钮;如果要保存当前条目并立即添加另一项技能,请点击 保存并新建 按钮。
要从 简历 选项卡中删除任何条目,请点击 🗑️ (垃圾桶) 图标以删除该条目。可以通过点击相应部分旁边的 添加 按钮来添加新条目。
重要
只有拥有 Employees 应用中 Officer: Manage all employees 或 Administrator 权限的用户才能添加或编辑技能。
技能类型¶
为了在员工表单中添加一项技能,必须先配置 技能类型。进入 以查看当前配置的技能类型并创建新的技能类型。
注解
默认的 语言 技能被预配置为一种技能 类型,但该技能类型中并未列出具体的语言 技能。必须完全配置 语言 技能类型后才能使用它。
点击 新建,一个新的 技能类型 表单将出现。填写新技能类型的所有详细信息。对所有需要的技能类型重复此操作。
技能类型: 输入技能类型名称。这将作为更具体技能的父类别,应保持通用性。
技能:点击 添加一行,然后输入新技能的 名称,然后对所有其他所需技能重复此操作。
层级:点击 添加一行,并输入该层级的 名称。接下来,点击 进度 字段,并为该层级输入一个百分比(0-100)。根据需要,重复此操作以添加其他层级。
默认级别:点击级别行上的切换按钮,将该级别设置为默认级别。通常,最低级别会被设置为默认级别,但也可以选择任何级别。切换按钮变为绿色,表示该级别是技能的默认级别。只能将一个级别设置为默认级别。
Example
要添加一个数学技能集,请在 名称 字段中输入
数学。接下来,在 技能 字段中输入代数、微积分和三角学。最后,在 级别 字段中输入初级、中级和高级,其中 进度 分别为25、50和100。最后,在初级行上点击 设置默认,将此设置为默认技能级别。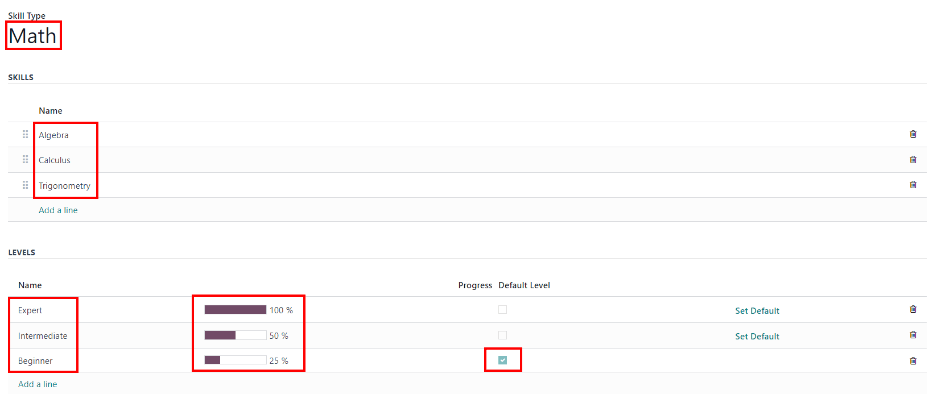
技能类型 表单在输入数据时会自动保存。
小技巧
表单填写完成后,点击顶部屏幕上的 手动保存 按钮,该按钮由一个 向上箭头的云图标 表示,然后 层级 将按降序重新排列,最高层级位于顶部,最低层级位于底部,与默认层级以及输入顺序无关。
工作信息选项卡¶
“工作信息”选项卡是查看员工具体与工作相关的信息的地方。这里列出了他们的工作安排、各种职位角色、谁负责批准他们的特定请求(如请假、工时表和费用)、他们的远程工作安排以及具体的工作地点详情。
点击 工作信息 选项卡以访问此部分,并为新员工输入以下信息:
位置:从下拉菜单中选择 工作地址。要修改地址,请将鼠标悬停在地址的第一行(如果地址有多行)以显示一个 内部链接 箭头。单击 内部链接 箭头以打开公司表单,并进行任何编辑。
完成时,使用面包屑链接返回到新员工表单。
如果需要新的工作地址,请在字段中输入地址,然后点击 创建(新地址) 以添加地址,或点击 创建并编辑… 以添加新地址并编辑地址表单。
审批人:要查看此部分,用户必须在 员工 应用中设置 管理员 或 职员:管理所有员工 权限。使用下拉菜单,选择负责审批员工的 费用、请假 请求、工时表 条目以及 考勤 记录的用户。
将任意选项悬停以显示 内部链接 箭头。
点击 内部链接 箭头,以打开一个包含审批人 姓名、电子邮件地址、公司、电话、手机 和 默认仓库 字段的表单。如需,这些字段可以进行修改。
完成时,使用面包屑链接返回到新员工表单。
重要
下拉菜单中显示的用户在 审批人 部分 必须 对应的人力资源角色具有 管理员 权限。
要查看谁拥有这些权限,请转到 。然后,点击某个员工,检查 访问权限 选项卡中的 人力资源 部分。
为了让用户在 费用 中显示为审批人,他们 必须 在 费用 角色中设置 团队审批人、所有审批人 或 管理员。
为了让用户在 请假 中显示为审批人,他们 必须 为 请假 角色设置 官员:管理所有请求 或 管理员。
为了使用户在 工时表 中显示为审批人,他们 必须 在 薪酬 角色中设置 经理、官员:管理所有合同 或 管理员。
远程办公:使用下拉菜单选择员工每天工作的默认地点。默认选项为 家中、办公室 或 其他。
可以将新位置输入到该字段中,然后点击 创建(新位置) 以添加该位置,或点击 创建并编辑… 以添加新位置并编辑表单。
编辑完成后,点击 保存并关闭,新的位置将被添加,并填充到该字段中。
在周六和周日等非工作日,请留空字段 (未指定)。
注解
也可以通过导航至 来添加或修改工作地点。要修改一个地点,请点击现有地点,然后在表单中进行任何更改。
点击 新建 以创建一个新的位置,然后在表单中输入以下信息。所有字段均为 必填项。
工作地点: 输入该位置的名称。可以根据需要设置得更通用或更具体,例如
家庭或1号楼,二楼。工作地址:使用下拉菜单,选择该地点的地址。
封面图片:点击图标以选择它作为 封面图片。选项包括一个 房屋 图标、一个 办公楼 图标和一个 GPS 位置标记 图标。
公司: 使用下拉菜单选择该位置适用的公司。默认情况下,当前公司会自动填充此字段。

排班: 选择员工的 工作时间 和 时区。 内部链接 箭头将打开特定每日工作时间的详细视图。在此可以修改或删除工作时间。
注解
工作时间 与公司的工作安排相关,员工的 不能 具有超出公司工作安排范围的工作时间。
每个单独的工作时间表都是公司特定的。因此,在多公司数据库中,每个公司都需要设置自己的工作时间表。
如果员工的工作时间未配置为公司的工时安排,可以添加新的工时安排,或修改现有的工时安排。
可以在 薪资 应用程序中修改工作时间,其中被称为 工作安排。
如需了解如何在 工资单 应用中创建或修改 工作时间表 的更多信息,请参阅 工资单 文档。
计划: 在 角色 和 默认角色 字段的下拉菜单中选择一个角色。如果将 默认角色 选为一个角色,它会自动添加到 角色 列表中。
重要
下拉菜单中显示的用户在 审批人 部分 必须 对应的人力资源角色具有 管理员 权限。
要查看谁拥有这些权限,请转到 。点击某个员工,然后查看 访问权限 选项卡中的 人力资源 部分。
为了让用户在 费用 中显示为审批人,他们 必须 在 费用 角色中设置 团队审批人、所有审批人 或 管理员。
为了让用户在 请假 中显示为审批人,他们 必须 在 请假 角色中设置为 官员 或 管理员。
为了让用户在 工时表 中显示为审批人,他们 必须 在 薪酬 角色中设置 经理、职员 或 管理员。
注解
工作时间 与公司的工作时间相关,员工的 不能 具有超出公司工作时间的工作时间。
每个员工的工作时间都是公司特定的。因此,在多公司数据库中,每家公司**必须**设置自己的工作时间。
如果员工的工作时间未被配置为公司的工时,可以添加新的工作时间,或者修改现有的工作时间。
要添加或修改工作时间,请转到 。然后,可以通过点击 新建 添加一个新的工作时间,或者通过从列表中选择一个 工作时间 来编辑现有的工作时间。
请参阅工资单文档中的 工作时间安排 部分,了解有关创建和编辑工作时间安排的具体细节。
新建工作时间后,或修改了现有工作时间后,可以在员工表单中设置 工作时间。在 工作信息 选项卡的 排班 部分,使用下拉菜单选择员工的工作时间。
隐私信息选项卡¶
私人信息 选项卡中的信息不是创建员工所必需的,但此部分中的一些信息可能对公司的工资单部门至关重要。为了正确处理工资单并确保所有扣除项都被记录,应输入员工的个人信息。
在此,输入员工的 私人联系方式、家庭状况、紧急联系人、教育背景、工作许可 和 国籍 信息。字段可以通过下拉菜单选择、勾选复选框或直接输入信息来填写。
私人联系信息:输入员工的 私人地址、电子邮件 和 电话。然后使用下拉菜单输入员工的 银行账户号码。
如果银行信息尚未配置(在创建新员工时通常是这种情况),请输入银行账号,然后点击 创建并编辑。将加载一个 创建银行账号 表单。填写必要信息后,点击 保存并关闭。
接下来,从下拉菜单中选择员工偏好的 语言。然后在字段中输入 家庭至工作距离。如果员工正在享受任何类型的通勤福利,此字段是必需的。
最后,在 私人车牌 字段中输入员工的车牌信息。
家庭状况:使用下拉菜单选择当前的 婚姻状况,可以是 单身、已婚、法律同居、寡夫 或 离婚。如果员工有未成年子女,请在相应字段中输入 未成年子女数量。
紧急联系人: 在相应的字段中输入员工的紧急联系人的 联系人姓名 和 联系电话。
教育程度: 从 证书级别 下拉菜单中选择员工完成的最高教育程度。默认选项包括 本科, 学士, 硕士, 博士, 或 其他。
在相应的字段中输入 专业 和 学校 的名称。
工作许可: 如果员工有工作许可,请在此部分输入相关信息。在相应的字段中输入 :guilabel:`签证号`(签证号码)和/或 :guilabel:`工作许可号`(工作许可号码)。
使用日历选择器,选择 签证到期日期 和/或 工作许可到期日期,以输入到期日期。
如果可用,请上传 工作许可 文档的电子版。点击 上传您的文件,在文件资源管理器中找到工作许可文件,然后点击 打开。
国籍: 本部分包含与员工国籍相关的所有信息。某些字段使用下拉菜单,例如 国籍(国家)、性别 和 出生国家 字段。
出生日期 使用日历选择器来选择日期。首先,点击月份名称,然后点击年份,以访问年份范围。使用 <(左) 和 >(右) 箭头图标,导航到正确的年份范围,然后点击年份。接下来,点击月份。最后,点击日期以选择日期。
输入 身份证号`(身份证号码)、:guilabel:`护照号`(护照号码)和 :guilabel:`出生地 字段的信息。
最后,如果员工不是其工作所在国家的居民,请勾选 非居民 字段旁边的复选框。
注解
根据本地化设置,可能会显示其他字段。例如,对于美国,会显示 :guilabel:`SSN 编号`(社会安全号码)字段。
人力资源设置选项卡¶
此选项卡提供各种字段,用于输入不同信息,具体取决于公司所在国家。不同地区配置了不同的字段,但某些部分会始终显示。
状态: 通过下拉菜单选择一个 员工类型,如果适用的话,还可以选择一个 关联用户。 员工类型 的选项包括 员工、学生、实习生、承包商 或 自由职业者。
重要
员工**不需要**同时也是用户。*员工*不会计入 Odoo 订阅计费,而*用户***会**计入计费。如果新员工也应成为用户,则**必须**创建该用户。
员工创建完成后,点击 ⚙️ (齿轮) 图标,然后点击 创建用户。将显示一个 创建用户 表单。
输入 名称 和 电子邮件地址。接下来,从下拉菜单中选择 公司。
然后,在相应的字段中输入 电话 和 手机 号码。
如果有一张照片可用,请点击图片框左下角的 编辑 图标(显示为 ✏️ (铅笔) 图标),该图标位于表单右上角的图片框中。
一个文件资源管理器弹出。导航到该文件,然后点击 打开 以选择它。最后,在所有信息输入完成后,点击 保存,员工记录将自动更新,并使用新创建的用户填充 关联用户 字段。
用户也可以手动创建。有关如何手动添加用户的更多信息,请参阅 Users 文档。
考勤/销售点/制造: 如果员工需要或已拥有,可以在此输入员工的 PIN 码 和 工牌编号。点击 生成 按钮以创建工牌编号。
该 PIN 码 用于在 考勤 应用程序的自助终端以及 POS 系统中进行签到和签出。
工资单: 如果适用,请在此部分输入 员工注册号。
根据本地化设置,此字段中显示的其他项目会因地区而异。此外,此选项卡中可能还会根据地区显示其他部分。建议与薪酬和/或财务部门确认,以确保此部分以及可能出现的任何与薪酬相关的其他部分都正确填写。
应用设置:在 工时记录 应用中,输入员工的 计费时间目标 以用于计费率排行榜。接下来,以 XX.XX 格式输入 每小时成本。当员工在 工作中心 工作时会考虑此成本。
如适用,请输入 车队移动卡 编号。
注解
制造成本会在生产产品时被添加到生产成本中,如果该产品的价值**不是**固定金额。此成本**不会**影响 工资单 应用程序。
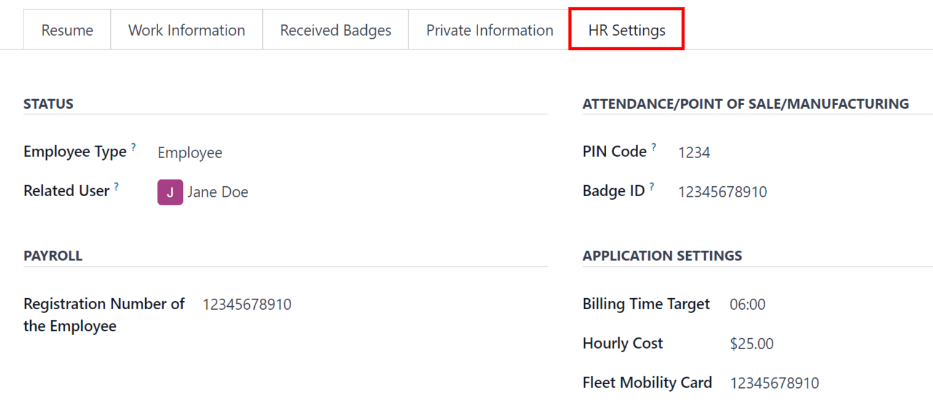
文档¶
所有与员工相关的文件都存储在“文档”应用中。关联文档的数量显示在员工记录上方的 文档 智能按钮中。单击该智能按钮以访问所有文档。
有关更多信息,请参阅 Documents 应用的 文档。