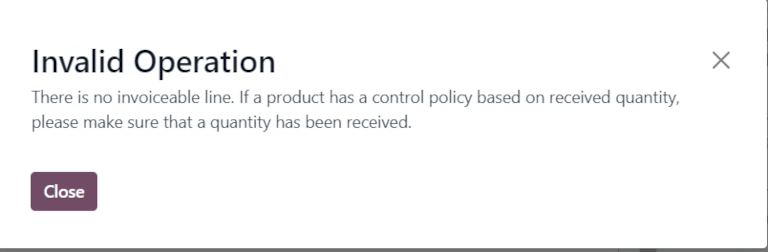账单控制策略¶
在 Odoo 的 采购 应用中,发票控制 策略决定了供应商在每张采购订单(PO)上根据已订购或已收货数量开具的金额。
在 采购 应用设置中选择的策略将作为默认值,并应用于任何新创建的产品。
配置¶
要配置 账单控制 策略,请导航至 ,并向下滑动到 发票 部分。在 账单控制 下,选择 订购数量 或 已收数量。然后点击 保存。
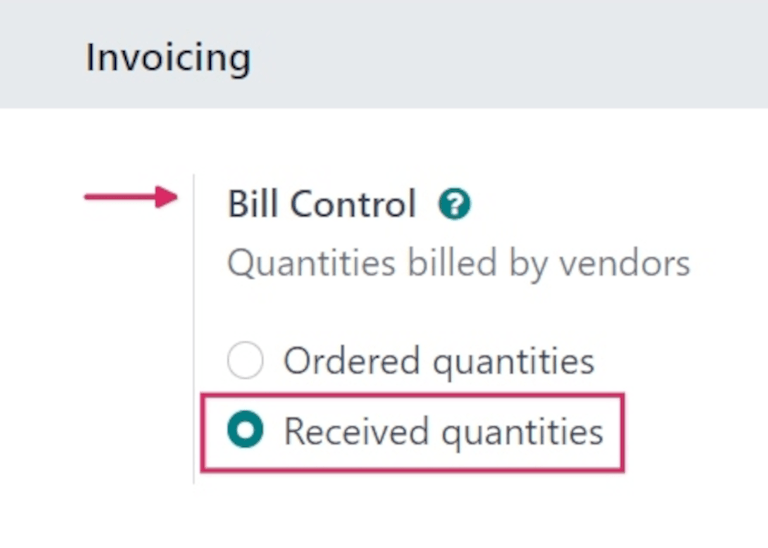
订购数量:在 PO 确认后立即生成供应商发票。PO 中的产品和数量将用于生成草稿发票。
已收数量:只有在总订单部分货物已收到后,才会创建发票。已收的产品和数量将用于生成草稿发票。如果在未收到任何货物的情况下尝试创建供应商发票,将显示错误消息。
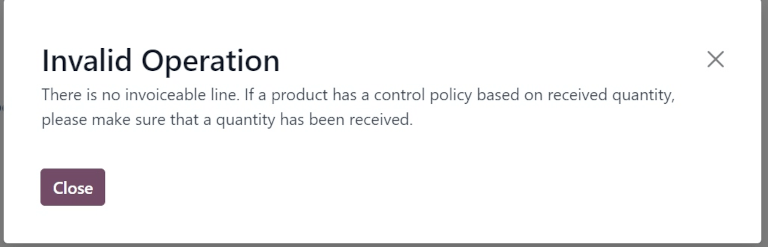
注解
如果某个特定产品需要使用与“采购”应用设置中选择的不同控制策略,可以从该产品的产品表单中更改其 付款控制 策略。
要执行此操作,请导航至:,并选择一个产品。从产品表单中,点击 采购 选项卡。在 供应商账单 部分下,修改 控制策略 字段中的选择。
三向核对¶
三向匹配 功能确保只有在采购订单(PO)中包含的一些(或全部)产品已收到后,才会支付供应商账单。
要启用 三单匹配,导航至:,并向下滑动到 发票 部分。然后,勾选 三单匹配 的复选框以启用该功能,最后点击 保存。
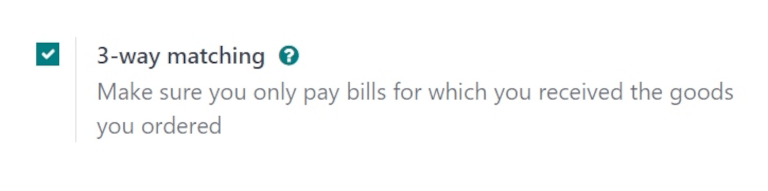
重要
该 三向匹配 功能 仅 在 票据控制 策略设置为 已收到数量 时生效。
通过三向匹配支付供应商账单¶
当启用 3-way matching 时,供应商发票在 其他信息 选项卡下会显示一个 应付款 字段。当创建新的供应商发票时,该字段默认设置为 是,因为只有在至少部分包含在 PO 中的产品已收到后,才能创建发票。
要从 PO 创建供应商发票,请导航至 。在 采购订单 页面上,从列表中选择所需的 PO。然后点击 创建发票。这将打开一个新的处于 草稿 状态的 供应商发票 表单。点击 其他信息 选项卡,并找到 应付款 字段。
点击 应支付 旁边的下拉菜单,以查看可用选项:是、否 和 例外情况。
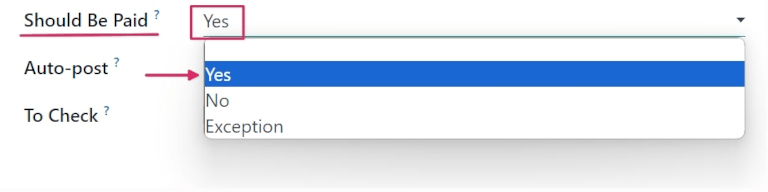
注解
如果来自 PO 的产品总数量尚未收到,Odoo 仅会将已收到的产品包含在草稿供应商发票中。
可以编辑草稿供应商账单,以增加已计费数量、更改账单中的产品价格,并向账单中添加额外的产品。
如果草稿发票的信息发生更改,应支付 字段的状态将被设置为 异常。这意味着 Odoo 注意到了差异,但不会阻止更改或显示错误消息,因为更改草稿发票可能有正当理由。
要处理供应商发票,请在 发票日期 字段中选择一个日期,然后点击 确认,接着点击 登记付款。
这将打开一个 登记付款 弹出窗口。在此窗口中,会计信息会根据数据库的会计设置自动填充。点击 创建付款 以处理供应商账单。
一旦为供应商发票登记了付款,并且发票显示绿色的 已付款 标志, 应付款 字段的状态将被设置为 否。
小技巧
发票上的 应付款 状态由 Odoo 自动设置。但是,可以通过点击 其他信息 选项卡中该字段的下拉菜单手动更改此状态。
查看采购订单的开票状态¶
一旦采购订单(PO)已确认,其 开票状态 可在 PO 表单的 其他信息 选项卡下查看。
要查看 PO 的 开票状态,请导航至 ,并选择一个 PO 以查看。
点击 其他信息 选项卡,并找到 计费状态 字段。
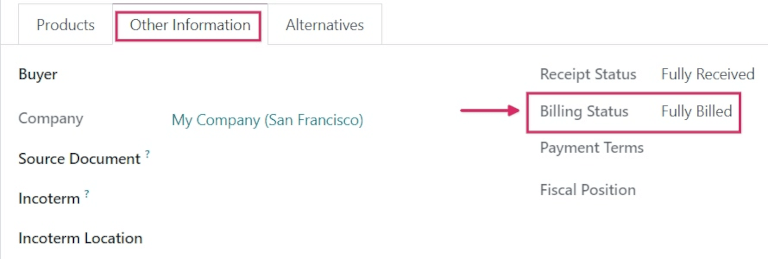
下表详细列出了 计费状态 字段可能显示的不同值,以及根据所使用的 计费控制 策略,在什么情况下会显示这些值。
计费状态 |
已收到数量 |
已订购数量 |
|---|---|---|
无需开票 |
采购订单已确认;未收到商品 |
不适用 |
待处理发票 |
全部/部分商品已收到;未创建账单 |
采购订单已确认 |
已完全开票 |
已收/部分商品;草稿发票已创建 |
已创建草稿账单 |
另请参见
管理