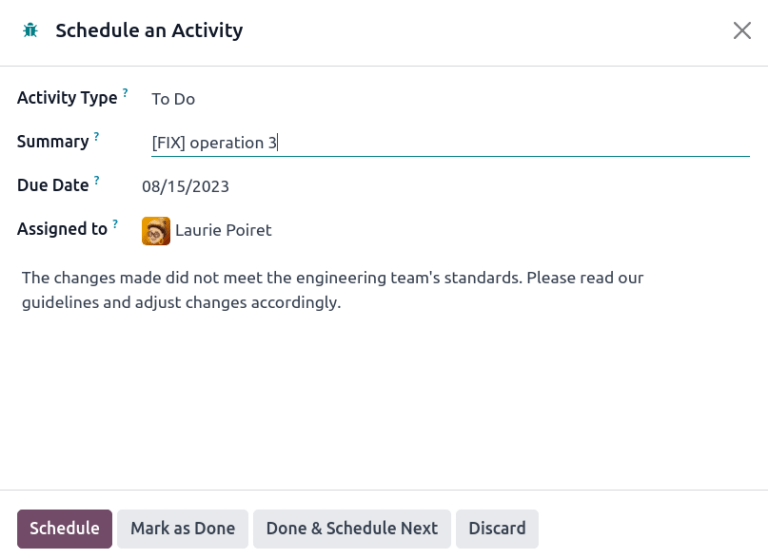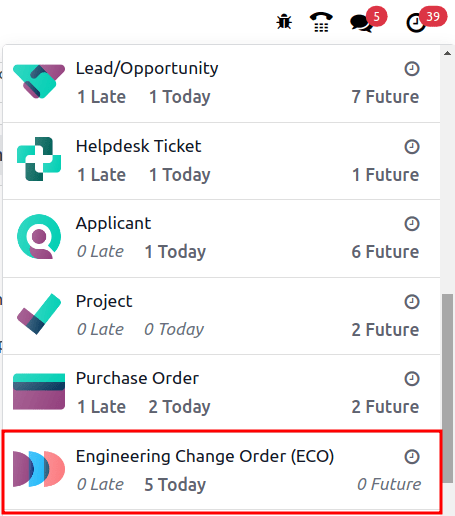审批¶
通过在审查中的 工程变更单 (ECOs) 阶段分配审批人,自动通知相关利益相关者和管理人员。只有在分配的审批人接受变更后,才能应用这些变更。审批流程确保团队成员进行审核,从而防止错误和过早操作。
另请参见
添加审批人¶
要添加审批人,请先进入 ,然后点击 ECO 类型的项目卡片以打开 ECOs 的甘特图。
在 工程变更单 页面上,将鼠标悬停在目标阶段上,然后选择 ⚙️ (齿轮) 图标。接着,点击 编辑 以打开一个弹出窗口。
注解
审批人可以添加到任何阶段,但强烈建议将其分配到*验证*阶段,该阶段位于*关闭*阶段之前,在此阶段应用|ECOs|,并更新:abbr:`BoM (物料清单)`版本。
有关更多详细信息,请参阅关于 阶段类型 的文档。
在 编辑 弹出窗口中,点击位于 审批 下方的 添加一行 按钮。然后,在 角色 下输入审批人的职位(或职称),例如 工程经理、质量团队 等,并从下拉菜单中选择相关的 用户。
接下来,将 审批类型 设置为 需要批准、可以批准,但审批是可选的 或 仅需评论。
Example
将 “Mitchell Admin”(CTO)指定为“新产品导入”ECO类型的“已验证”阶段中 ECOs 的必填审批人。
质量团队和市场团队的审批对应用 ECO 的更改**不是必填**的,因为它们的 审批类型 分别设置为 批准,但审批是可选的 和 仅需评论。
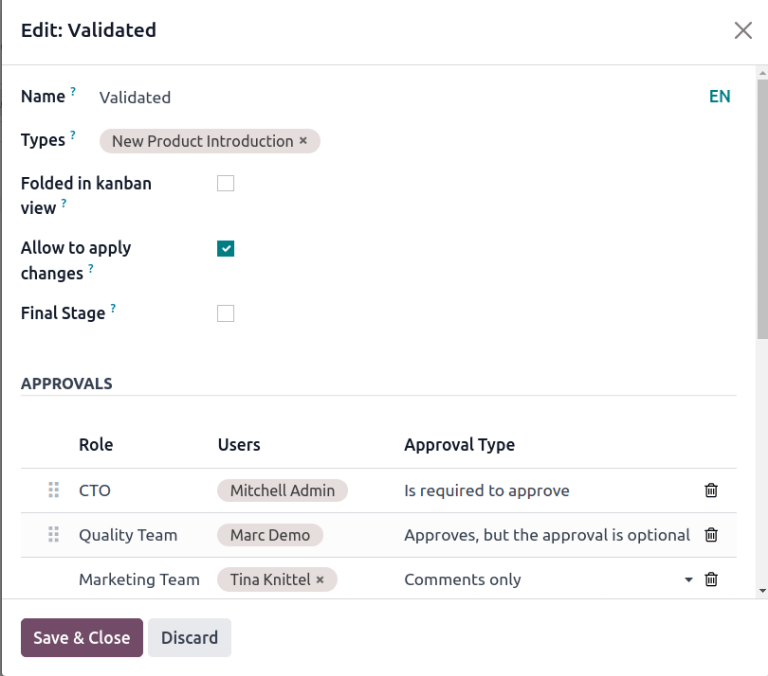
管理审批¶
审批人可以通过导航至 ,查看 ECO 类型的卡片,该卡片显示了分配给他们的待办任务数量。
每个 ECO 项目卡片上的按钮功能如下:
该 # 工程变更 按钮显示此 ECO 类型的进行中 ECOs 数量。单击该按钮将打开 工程变更订单 页面的甘特图视图。
我的验证 显示审批人必须接受或拒绝的 ECOs 数量。单击此按钮将显示待审批或被拒绝的 |ECOs|(标记为红色 已阻止 状态)。
“全部验证”按钮显示由任何审批人待审批或被拒绝的 ECOs 数量。单击它将显示这些待处理的 ECOs。
应用 显示用户需要对之应用更改的 ECOs 数量。单击该按钮会显示所有处于验证阶段需要审批并应用更改的 ECOs。
ECOs 标记为绿色 完成 状态的已获得批准,用户只需点击 ECO 进入表单视图,并点击 应用更改 按钮。
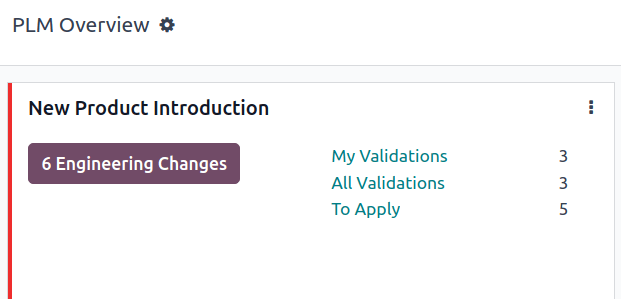
批准 ECOs¶
导航到一个处于验证阶段的 ECO,并以被指定的审批人身份登录,以查看 批准、拒绝 和 应用更改 按钮。
要批准 ECO 并将更改应用到生产 BoM,单击 批准,然后单击 应用更改。
请注意,除非先点击了 批准 按钮,否则 应用更改 按钮将 无法 正常工作。此外,聊天记录会记录所点击按钮的历史。
警告
当 审批类型 未 设置为 需要审批 时,在使用 应用更改 按钮应用更改之前,不需要关联用户的审批。因此,应用更改 按钮 将正常工作,无需首先点击 审批 按钮。
自动化活动¶
当一个 ECO 进入验证阶段时,会为指定的审批人自动生成一项计划中的活动,用于审核该 ECO。审批人将在其待办事项收件箱中收到通知,可通过页面顶部的 🕘 (钟表) 图标访问。
在待办任务列表中,工程变更单(ECO) 通知显示了标记为 逾期、今天 和 未来 的活动数量。点击每个按钮将显示相应 ECOs 的筛选后的甘特图视图。
Example
计划中的活动会以数字形式显示在 🕘 (钟表) 图标上,显示有 5 个 ECOs 需要今日审批 今天。目前,没有 逾期 或 未来 的 ECOs。
通过点击待处理的 ECO,会在聊天记录中记录一个 计划活动,即 ECO 审批。点击 i(信息) 图标以查看附加信息,包括审批的 创建 日期、审批人 分配给 该审批的人以及截止日期。
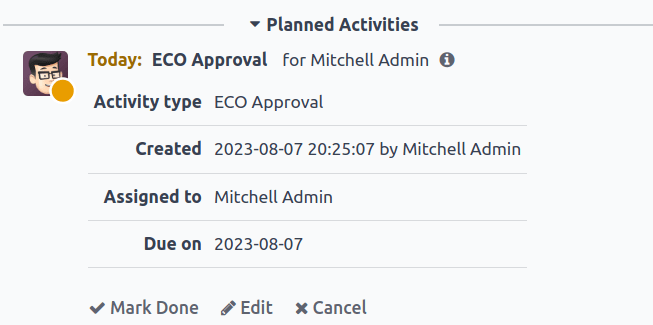
后续活动¶
当 ECOs 被拒绝时,需要将任务分配给项目成员进行必要的修改,然后再进行 ECO 审批。要创建带有截止日期的任务,请导航到被拒绝的 ECO 表单,并进入聊天区域。
在聊天栏的 计划活动 部分中选择 标记为完成 按钮,以关闭该活动,并打开一个用于创建任务的弹出窗口。
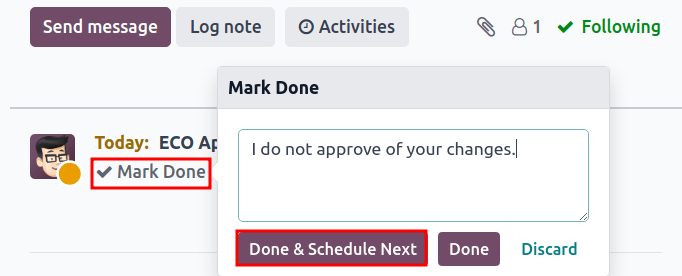
在 标记为完成 窗口中,点击 完成并安排下一项 以打开一个新的 安排活动 窗口。接下来,设置 指派给 的团队成员以及完成更改的 截止日期。在 摘要 字段和文本框中提供任务详情。点击 安排 按钮以关闭窗口。
关闭窗口后,在 ECO 表单中将 ECO 回退一个阶段。这样可以确保当团队成员完成更改并将 ECO 返回到验证阶段时,会为审批人创建一个新的 ECO 审批 任务。
Example
审批人会为 ECO 的 责任人 Laurie Poiret 创建一项任务,该任务详细说明了审批人需要进行的更改以 接受 ECO。单击 安排 按钮将为 Laurie 创建一项计划中的任务,截止日期为 08/15/2023。