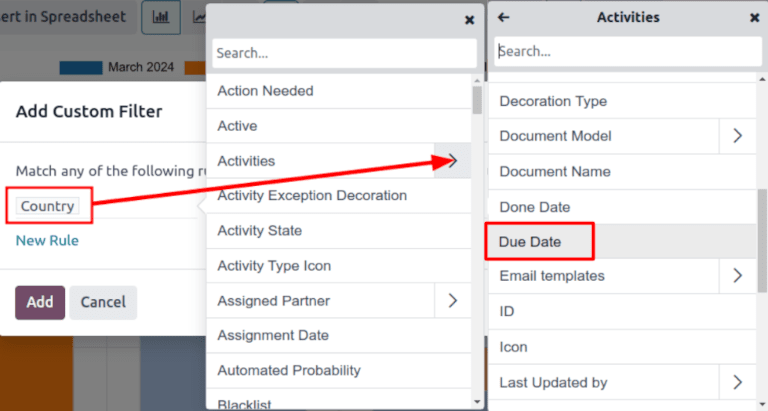无人看管的潜在客户报告¶
无人认领的线索 是指那些已安排了活动且该活动已到期或逾期的线索。每当安排一项活动时,Odoo 会跟踪到期日期,并向该活动所分配的用户发送电子邮件提醒。
一个“未跟进线索报告”会汇总销售漏斗中所有具有到期或逾期活动的活跃线索,使销售经理能够识别哪些机会需要立即关注。
通过每日自动获取潜在客户报告,销售经理可以提醒团队在任务逾期前处理未完成的事项,有助于避免被忽视的潜在客户,并强化销售人员的主动行为。
Example
销售经理在一天开始时会生成一份未跟进线索的报告,切换到列表视图后,他们会看到以下内容:

他们的团队成员米切尔在*提案*阶段有两个潜在客户,且相关活动即将到期。
黄色的 📞 (电话) 图标表示 Modern Open Space 的潜在客户今天有电话活动安排。红色的 ✉️ (信封) 图标表示 5 VP Chairs 的潜在客户有已逾期的电子邮件活动安排。
点击 5 VP Chairs 线索,销售经理打开该线索的记录并查看聊天内容。他们发现这封邮件本应在两天前发送,但米切尔从未将此活动标记为已完成。
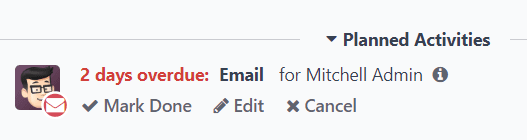
重要
为了生成无人值守的潜在客户报告,销售团队**必须**在*CRM*流程中持续使用活动功能,包括在单个潜在客户和商机卡片上进行操作。
如果销售人员未在 chatter 中使用 Activities 功能,则**无法**生成完整的报表。
如需更多信息,请参阅:活动
创建无人值守的潜在客户报告¶
要创建未跟进线索报告,请首先导航至 以打开 销售漏斗分析 仪表板。点击页面顶部的 搜索… 输入框,并移除所有默认筛选条件。
注解
此 创建时间 筛选器可以保持激活状态,因为此变量可能对报告有用。
接下来,通过点击 Search… 输入框右侧的 🔻(向下箭头) 图标,打开包含 筛选、按…分组 和 收藏 列的下拉菜单。在 筛选 列下,点击 添加自定义筛选,这将打开一个 添加自定义筛选 的弹出窗口。
“添加自定义筛选条件” 弹出窗口允许创建更具体的筛选条件。
添加自定义筛选条件¶
为了生成一份无人值守的潜在客户报告,需要为以下条件创建过滤器:
添加针对逾期活动的筛选条件¶
点击新规则的第一个字段,在 搜索… 输入框中输入 活动,或者滚动列表以查找该选项。然后,点击 活动 旁边的 > (大于号),以打开一个包含次级条件的下拉菜单。
在 搜索… 搜索栏中输入“到期日期”,或滚动列表进行搜索。单击 到期日期 以将其添加到规则中。
然后,点击下一个字段,并从下拉菜单中选择 <=。选择此运算符将包括所有截止日期至(包括)下一个字段中所选日期的所有活动。
第三个字段可以保留为今天的日期,或根据需要进行调整。
排除未分配的线索¶
在对活动进行筛选后,添加一个 新规则。然后,点击新规则的第一个字段,并在 搜索… 搜索栏中输入 销售代表,或者滚动列表以查找该选项。
在规则的第二个字段中,从下拉菜单中选择 已设置。选择此操作符将排除未分配给特定销售代表的潜在客户。
添加销售团队¶
注解
此筛选条件为可选。如需查看整个公司的结果,请**不要**添加此筛选条件,并继续至 查看结果。
要将报表结果限制为一个或多个销售团队,请点击 新建规则。然后,点击新规则的第一个字段,并在 搜索… 搜索栏中输入 销售团队,或者滚动列表以查找该选项。
在规则的第二个字段中,从下拉菜单中选择 属于。选择此运算符将结果限制为在下一个字段中选择的销售团队。
最后,在第三个字段中,从下拉菜单中选择所需的销售团队。此字段可以添加多个团队,其中每个参数在搜索逻辑中都使用“或”(例如“任意”)运算符。
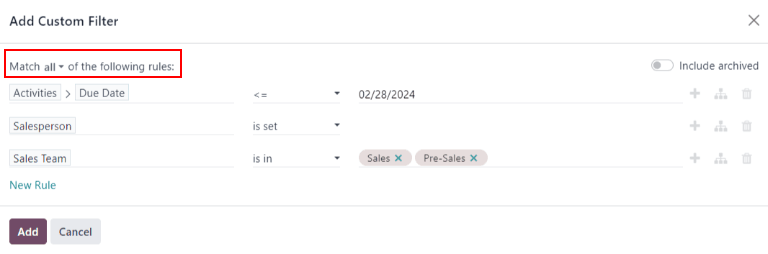
一个包含所有规则配置的 添加自定义筛选条件 弹出窗口示例。¶
查看结果¶
在 添加自定义筛选条件 表单的顶部,有一个选项用于选择匹配 任意 或 所有 的规则。为了正确运行报表,仅应包含匹配 所有 以下筛选条件的记录。在添加筛选条件之前,请确保此字段中已选择 所有。
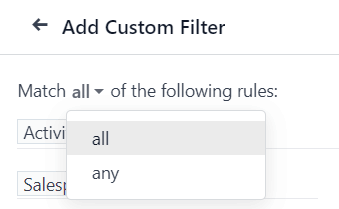
配置完筛选条件后,点击 添加。生成的报表将显示所有分配给销售代表的潜在客户,其中包含已逾期或当天到期的活动。默认显示为柱状图,潜在客户按*阶段*进行分组。
要按销售员对结果进行分组,请点击 Search… 输入框右侧的 🔻(向下箭头) 图标,以打开包含 筛选条件、按什么分组 和 常用 列的下拉菜单。在 按什么分组 标题下,选择 销售员。
注解
可以按 销售团队 进行分组,该选项也位于 按…分组 标题下。
要切换到*列表*视图,请点击屏幕右上角的 ≣ (列表) 图标。
小技巧
单击 (切换) 图标 会打开一个下拉菜单,其中包含可以添加到报表中的其他列。
此报表的一些有益选项包括:
活动:此线索的最新活动摘要。
预计成交日期:预计该线索将被成功获取的日期。
成功率:根据阶段估算的成功率。
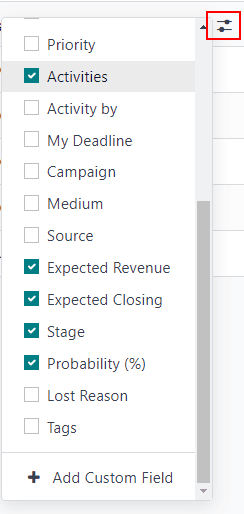
另请参见